PIN de Respaldo de Samsung: Cosas que Hacer Cuando el Dispositivo de Samsung se Bloquea
Este artículo te dice qué es un pin de respaldo de Samsung y qué hacer cuando el dispositivo de Samsung está bloqueado sin pin de respaldo de Samsung.
Sep 13, 2024 • Categoría: Respaldo & Restauración de Datos • Soluciones Probadas
- Parte 1. ¿Qué es el Pin de Respaldo de Samsung?
- Parte 2. ¿Por Qué Deberías Establecer Un Pin De Respaldo?
- Parte 3. ¿Cómo Configurar un Pin de Respaldo en un Dispositivo Samsung?
- Parte 4. ¿Cómo Cambiar el PIN en un Dispositivo Samsung?
- Parte 5. Qué Hacer Cuando Tu Dispositivo Samsung Android Se Bloquea Sin Pin De Respaldo?
- Parte 6. ¿Cómo Realizar un Respaldo de los Dispositivos Samsung con Dr.Fone?
Parte 1. ¿Qué es el Pin de Respaldo de Samsung?
Hay varias opciones de bloqueo de pantalla disponibles en tus dispositivos móviles Samsung. Se enumeran según el nivel de seguridad que ofrecen, siendo la seguridad más baja la que se obtiene mediante una tarjeta magnética y la más alta la que se obtiene mediante una contraseña.
- Deslizar el Dedo
- Desbloqueo Facial
- Rostro y Voz
- Patrón
- PIN
- Contraseña
Siempre que configures el bloqueo de seguridad mediante la opción de desbloqueo facial, cara y voz o patrón, se te pedirá que configures también un pin de respaldo. En caso de que tu dispositivo no reconozca tu cara y/o tu voz o te olvides de tu patrón, el pin de reserva se utilizará para superar tu bloqueo de pantalla. Por lo tanto, un PIN o patrón de desbloqueo de reserva, como su nombre indica, es un PIN al que puedes recurrir cuando olvides tu bloqueo de pantalla o tu dispositivo no te reconozca.
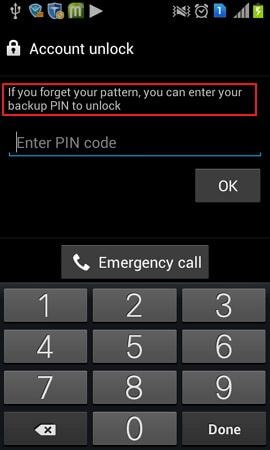
Parte 2. ¿Por Qué Deberías Establecer Un Pin De Respaldo para Dispositivos Samsung?
Antes de reconocer la importancia de un pin de respaldo, hay que entender qué son las opciones de desbloqueo facial, cara y voz, y patrón.
Desbloqueo Facial:
El desbloqueo facial reconoce tu cara y desbloquea la pantalla. Mientras se configura el desbloqueo facial, se toma la foto de tu cara. Es menos seguro que una contraseña o un patrón porque el dispositivo puede ser desbloqueado por cualquier persona que se parezca a ti. Además, es posible que el dispositivo no te reconozca en absoluto debido a cualquier razón inespecífica. Por lo tanto, el dispositivo te pide que configures un pin de reserva si tu cara no es reconocida.
Rostro y Voz:
Como complemento a la función de desbloqueo facial, esta opción tiene en cuenta tu voz. Puedes desbloquear la pantalla mostrando tu cara, así como dando el comando de voz que hayas configurado antes. Si tu dispositivo no reconoce tu cara, tu voz o ambas, tendrás que utilizar el pin de respaldo para desbloquear la pantalla.
Patrón:
Se configura conectando los puntos de la pantalla de cualquier manera ejecutable. Como mínimo, hay que unir cuatro puntos para crear un patrón, que se utilizará para desbloquear la pantalla. Es muy posible que olvides tu patrón o que un niño haga múltiples intentos para desbloquear tu pantalla en tu ausencia, por lo que debes asegurarte de tener un medio de respaldo para desbloquear tu pantalla.
¿Qué ocurre si no se puede desbloquear y no se tiene un pin de respaldo?
En caso de que hayas olvidado tu bloqueo de pantalla o tu dispositivo no te reconozca y no tengas un pin de respaldo, la única opción que te queda, después de las credenciales de Google, es hacer un restablecimiento completo de tu dispositivo. Corres el riesgo de perder datos importantes de la memoria interna de tu móvil si no creas un respaldo de los mismos en tu PC. Incluso entonces, es posible que no se haga un respaldo de todo el contenido. Por lo tanto, tener un pin de respaldo se ha convertido en una necesidad.
Parte 3. ¿Cómo Configurar un Pin de Respaldo en un Dispositivo Samsung?
Se te pedirá que configures un pin de seguridad después de configurar un bloqueo de pantalla. Para establecer un bloqueo de pantalla:
Paso 1: Ve al menú.
Paso 2: Abre Configuración.
Paso 3: Haz clic en Bloqueo pantalla y luego en Bloquear pantalla. Verás la siguiente pantalla.
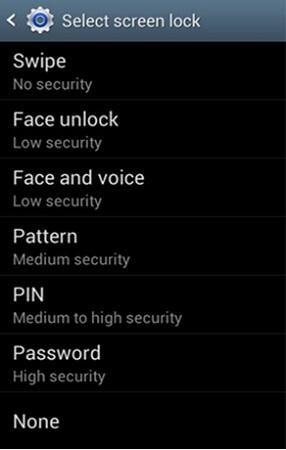
Paso 4: Si seleccionas Desbloqueo facial, Cara y voz o Patrón en las opciones anteriores, también se te llevará a una pantalla para configurar un pin de seguridad.
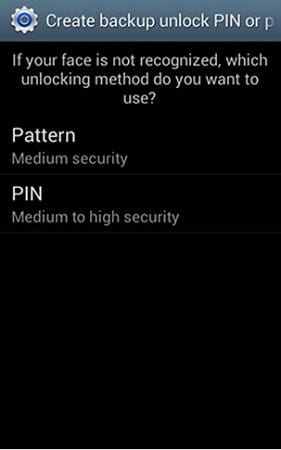
Paso 5: Haz clic Patrón o PIN, el que quieras establecer como pin de respaldo. Si eliges el PIN, te llevará a la pantalla donde puedes escribir el pin de respaldo, que puede ser de 4 a 16 dígitos. Haz clic en Continuar.
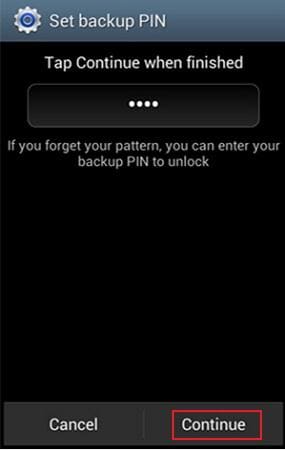
Paso 6: Vuelve a introducir el PIN para confirmarlo y haz clic en Aceptar para finalizar el proceso.
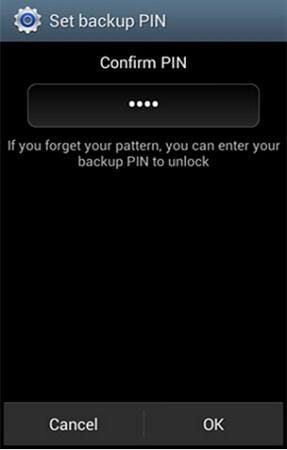
Parte 4. ¿Cómo Cambiar el Pin de Respaldo en el Dispositivo Samsung?
Puedes cambiar el PIN de respaldo en tu dispositivo Samsung siguiendo los mismos pasos para configurar el PIN por primera vez. Para ello:
Paso 1: Ve al menú >Configuración > Bloqueo de Pantalla >Bloquear Pantalla.
Paso 2: Se te pedirá que introduzcas la información de desbloqueo de seguridad que ya has configurado. Haz clic en Siguiente.
Paso 3: Selecciona la configuración de bloqueo de seguridad que desees y sigue los comandos en pantalla para finalizar el proceso.
Paso 4: Elige cualquier archivo de respaldo específico del menú desplegable para restaurar tus datos. Si no puedes encontrar el archivo, haz clic en el botón Buscar Archivo. Selecciona el archivo para seguir adelante.
Part 5. Qué Hacer Cuando Tu Dispositivo Samsung Android Se Bloquea Sin Pin De Respaldo?
Si has olvidado el desbloqueo de seguridad así como el pin de respaldo de Samsung, puedes seguir las instrucciones aquí para omitir la pantalla de bloqueo de Samsung o tendrás que hacer un reinicio completo del dispositivo. Se borrarán todos los datos de la memoria interna del dispositivo si no se hace un respaldo de todos los archivos o fotos. Podrías perder contenidos no respaldados. Si has olvidado el desbloqueo de seguridad así como el pin de respaldo de Samsung, puedes seguir las instrucciones aquí para omitir la pantalla de bloqueo de Samsung o tendrás que hacer un reinicio completo del dispositivo. Se borrarán todos los datos de la memoria interna del dispositivo si no se hace un respaldo de todos los archivos o fotos. Podrías perder contenidos no respaldados.
Nota: Puede haber ligeras diferencias en el procedimiento de restablecimiento completo dependiendo de la marca y el modelo de tu dispositivo Samsung; sin embargo, el procedimiento general es el mismo.
Paso 1: Apaga tu dispositivo pulsando el botón de encendido o retirando la batería del móvil.
Paso 2: Prueba cualquiera de las siguientes combinaciones.
- Volumen arriba + Volumen abajo + Tecla de encendido
- Bajar volumen + tecla de encendido
- Tecla de inicio + tecla de encendido
- Volumen arriba + Inicio + Tecla de encendido
Presiona y suelta una o todas las teclas hasta que sientas la vibración del móvil o veas la pantalla de "Recuperación del sistema Android".
Paso 3: Usa el botón de bajar el volumen para navegar por el menú. Busca "Borrar datos/restablecimiento de fábrica". Pulsa la tecla de encendido para seleccionarla.
Paso 4: De nuevo, navega por las opciones utilizando el botón de bajar el volumen. Busca y selecciona "Eliminar todos los datos del usuario". Se realizará un proceso de reinicio.
Paso 5: Selecciona "Reiniciar el sistema ahora" cuando el proceso haya finalizado.
Parte 6. ¿Cómo Realizar un Respaldo de los Dispositivos Samsung con Dr.Fone?
Dr.Fone ha desarrollado un programa para la empresa líder en telefonía móvil como es Samsung. Tiene tal calidad dada al móvil como Samsung que cambiará la experiencia del usuario al realizar un respaldo de sus datos. Ahora, puedes hacer un respaldo de video, música, contactos, mensajes y aplicaciones muy rápidamente usando el programa Dr.Fone - Respaldo Móvil de móviles Samsung. Cambiará la historia del respaldo de datos y te llevará al nuevo mundo de las instalaciones modernas. Es una gran experiencia para hacer un respaldo de datos en tu móvil desde el teléfono móvil Samsung.

Dr.Fone - Respaldo Móvil (Android)
Realiza un respaldo flexible de los datos de Samsung en la PC
- Realiza un respaldo selectivo de los datos de Android en la computadora con un solo clic.
- Previsualiza y restaura el respaldo en cualquier dispositivo Android.
- Soporta más de 8000 dispositivos Android.
- No se pierden datos durante el respaldo, la exportación o la restauración.
Con Dr.Fone para hacer un respaldo de las fotos de Samsung a la PC
Paso 1: Inicia Dr.Fone en la computadora, y conecta tu dispositivo Samsung a la PC a través del cable USB. En la ventana principal, haz clic en " Respaldo Móvil" para guardar las fotos en la computadora.

Paso 2: En la siguiente pantalla que aparece, haz clic en " Respaldar". Si has utilizado este programa para realizar un respaldo anterior, puedes hacer clic en "Ver el historial de respaldos" para encontrar los datos del respaldo anterior.

Paso 3: Se muestran todos los tipos de archivos disponibles para el respaldo, en este caso, selecciona la opción "Galería" para respaldar las fotos de Samsung en tu computadora.

También podría gustarte
Samsung
- 1.Recuperar Datos de Samsung
- 1.1 Recueprar SMS de Samsung
- 1.2 Recuperar Contactos de Samsung
- 1.3 Recuperar Mensajes desde Samsung Galaxy/Note
- 1.4 Recuperar Tableta Samsung
- 1.5 Recuperar Información de Galaxy
- 1.6 Modo de recuperar Samsung
- 1.7 Recuperar Fotos de Galaxy Core
- 1.8 Recuperar Datos de Tarjeta SD de Samsung
- 1.9 Recuperar Información desde la Memoria Interna de Samsung
- 1.10 Programa para Recuperar Datos de Samsung
- 2 Problemas de Samsung
- 2.1 Samsung no Enciende
- 2.3 Pantalla Negra de Samsung
- 2.4 La Pantalla de Samsung no Funciona
- 2.5 La Tableta de Samsung no Enciende
- 2.6 Samsung Atasca
- 2.7 La Muerte Súbita de Samsung
- 3 Samsung Kies
- 4 Samsung Manager
















Paula Hernández
staff Editor