¿Cómo borrar los datos del sistema en el iPad? Aquí tienes 6 soluciones
¿Necesitas liberar espacio en tu iPad borrando los datos del sistema? ¡Así se borran los datos del sistema en el ipad!
Aug 01, 2025 • Archivado en: Soluciones de Reparación Móvil • Soluciones probadas
El propósito original del iPad se ha ampliado enormemente, y ahora es esencial para la vida cotidiana de la mayoría de la gente. Este pequeño dispositivo rectangular contiene diversos objetos, como recuerdos preciados, contactos importantes, actividades favoritas y el equipo de trabajo necesario. Al final, no será capaz de manejar la creciente cantidad de datos.
Es entonces cuando entra en escena la enigmática carpeta "Datos del sistema" u "Otros". No se incluyen aplicaciones, películas, fotografías ni mensajes. Porque tu iPhone identifica qué carpetas los albergan y cuánto espacio ocupan. ¿Cómo borrar los datos del sistema en el ipad, y por qué consume tanto espacio? No lo dudes y lee nuestra guía.
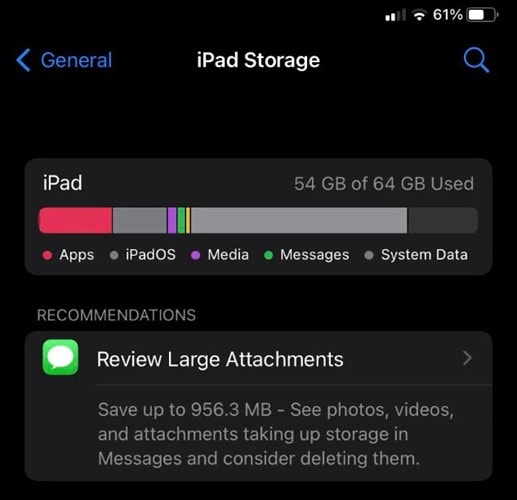
Parte 1: ¿Por qué necesitamos borrar los datos del sistema en el iPad?
Debes saber que todo lo que no encaja en las categorías especificadas se incluye en la sección "Datos del sistema".
Apple afirma que los elementos no extraíbles de la categoría de almacenamiento incluyen datos del teclado, idiomas de traducción sin conexión, fuentes, diccionarios, voces de Siri, registros, caché y CloudKit Database.
En pocas palabras, es una colección de datos no relacionados de tu dispositivo iOS. Por eso ocupa mucho espacio.
- Archivos de sistema
iOS utiliza elementos que no son propiedad de ninguna app. Por ejemplo, las nuevas voces o fuentes de Siri entrarán en este apartado porque no están restringidas al uso por parte de una sola aplicación o del sistema operativo.
- Archivos temporales
Los datos temporales pueden almacenarse como Datos de Sistema iPhone y eliminarse cuando iOS ya no los necesites.
- Registros y cachés de sitios web
Consisten en autorrelleno de URL, páginas web precargadas e inicios de sesión en sitios web para una navegación más rápida.
- Cachés de streaming multimedia
Para garantizar una reproducción fluida, iOS guarda en caché los contenidos que más transmites, lo que ocupa mucho espacio de almacenamiento.
Parte 2: 6 maneras de borrar los datos del sistema en el iPad
1. Restaura tu iPad con iTunes
¿Cómo borrar los datos del sistema en el iPad? El primer método consiste en reducir automáticamente el almacenamiento del sistema del iPhone mediante iTunes. Sin embargo, es importante destacar que no está claro por qué este enfoque tiene éxito.
Pero es de suponer que iTunes realiza alguna limpieza cuando conectas un gadget a un PC y lo ejecutas. Eliminará automáticamente los archivos temporales y las memorias caché del área del sistema iOS para preparar una copia de seguridad de iTunes. Al terminar, el dispositivo puede tener una gran cantidad de espacio de almacenamiento liberado.
- Abre la versión más reciente de iTunes descargada de Microsoft Store en tu ordenador.
- A continuación, el iPhone debe conectarse al PC mediante un USB. Debes completar unos rápidos pasos de verificación antes de unirte por primera vez. Espera unos minutos una vez que tu iPhone se haya conectado correctamente a iTunes. Déjalo estar; no hay necesidad de sincronizar ni de tomar ninguna otra medida.
- Una vez que lo hayas hecho, dirígete a Ajustes > General > Almacenamiento del iPhone y desplázate hacia abajo hasta Datos del sistema, debería haber sido recalculado y, en la mayoría de los casos (pero no siempre), considerablemente más pequeño.

2. Borra el historial de Safari
Borrar el historial de navegación y los datos de los sitios web con regularidad es otro método eficaz. De esta forma se puede evitar que los Datos del Sistema acumulen un montón de Almacenamiento extraño. Aunque el historial almacenado te ahorra tiempo y facilita el acceso a los sitios web visitados con frecuencia, no debes mantener el historial de sitios web durante un tiempo excesivo.
De vez en cuando, borra el historial de navegación. Te permite mantener un navegador despejado y protege tu privacidad. Además, el navegador debe funcionar correctamente. All of the widely used online browsers, including Safari, Chrome, and Firefox, make it simple to delete browsing history. A continuación te explicamos cómo borrar datos del sistema en ipad:
- Ve a la aplicación Ajustes de tu iPhone o iPad para borrar las cachés de Safari. A continuación, abre Safari y selecciona la opción para borrar los datos del sitio web y el historial.

3. Borra cachés de aplicaciones
Se aconseja limpiar de vez en cuando la caché de la aplicación. De lo contrario, la acumulación masiva de datos en caché tiende a causar problemas como congelaciones esporádicas, caídas, lentitud inesperada e incluso más agotamiento de la batería.
Por suerte, la mayoría de las aplicaciones permiten eliminar la caché directamente desde sus ajustes. Hay que seguir estos pasos para borrar datos del sistema iPad y borrar cachés de aplicaciones en un iPhone:
- Para acceder al almacenamiento del iPhone, ve a Ajustes > General.
- Elige la aplicación que quieres eliminar.
- Si hay una opción Borrar caché en la aplicación, elígela.
- Si no hay ninguna opción para borrar la caché de la aplicación automáticamente, elige Eliminar aplicación.
- Para restaurar la aplicación eliminada, visita la App Store.
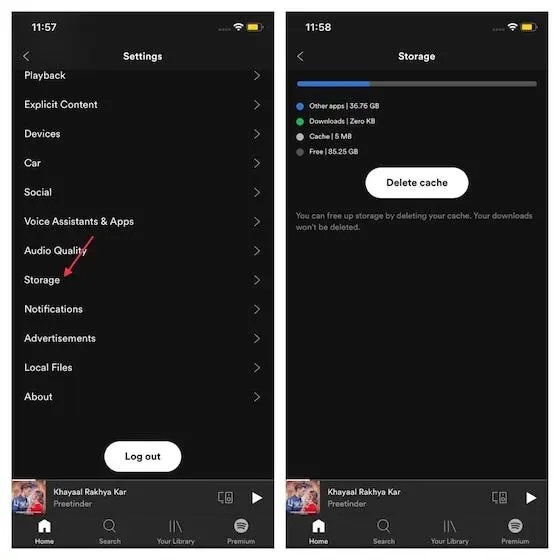
4. Descarga las aplicaciones
Existe una forma de desinstalar el programa manteniendo sus cachés si necesitas liberar espacio adicional o te gustaría hacerlo. La descarga de aplicaciones innecesarias eliminará varias formas de Datos de Sistema del iPhone. Pero no eliminará ninguna información almacenada en caché que hayas recopilado mientras usabas la aplicación, como tus contraseñas.
- Abre Ajustes, elige App Store si tienes iOS 15 o posterior, o dirígete a la app Ajustes y elige General para deshacerte automáticamente de las apps innecesarias.
- Ahora selecciona Almacenamiento en el menú. Tienes la opción de descargar aplicaciones allí. Enciéndelo.
- Para evitar que se acumulen más datos de sistema en tu iPhone, desactiva la actualización en segundo plano de tus aplicaciones y limita los servicios de localización del iPhone. Ambas funciones se pueden gestionar a través de la aplicación Ajustes.
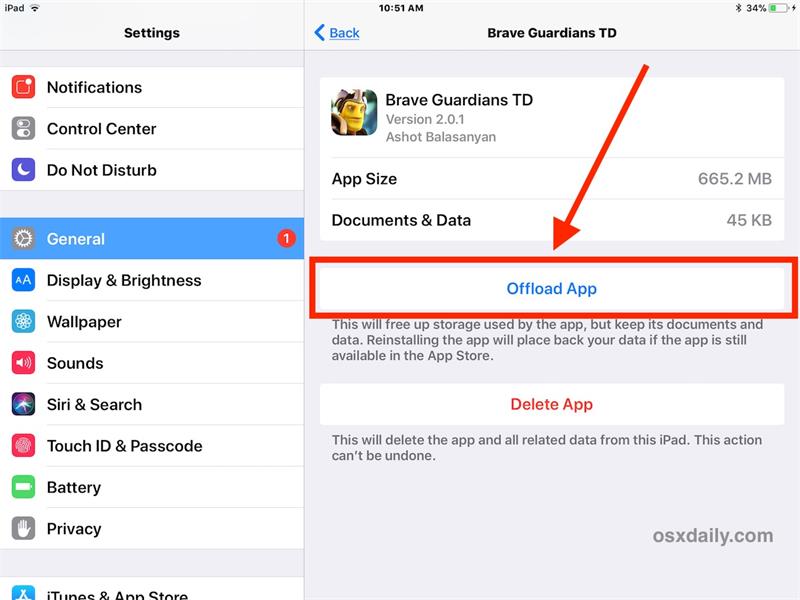
5. Elimina los archivos adjuntos innecesarios
Suele ser una buena idea eliminar los archivos adjuntos del correo que ya no necesites para evitar que ocupen espacio en tu iPhone o iPad. La aplicación Mensajes de Apple ofrece un método sencillo para gestionar y eliminar fácilmente los archivos adjuntos a los mensajes. Aquí tienes cómo borrar otros datos del sistema en iPad:
- Abre la aplicación Ajustes en tu iPad o iPhone.
- Selecciona General, seguido de Almacenamiento iPhone/iPad.
- Selecciona ahora Mensajes en el menú. Debajo del área Documentos, deberías ver otras subcategorías como Conversaciones destacadas, Fotos y Vídeos. Ve a la categoría adecuada ahora, y luego elimina los archivos adjuntos sin sentido.
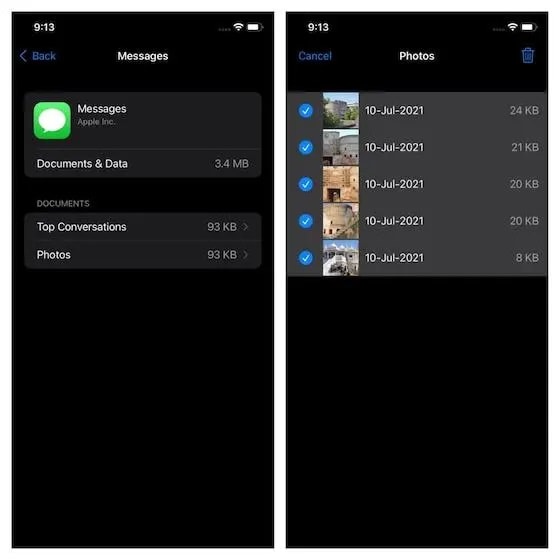
6. Borra historial de mensajes
La aplicación Mensajes puede consumir mucho espacio de almacenamiento si envías mensajes de texto con frecuencia. Para guardar menos mensajes obsoletos, debes modificar la configuración de Mensajes. La configuración predeterminada de Textos es conservar los mensajes para siempre, pero puedes cambiarla a 1 año o incluso a 30 días para reducir la cantidad de datos que la aplicación Mensajes almacena en caché. Para borrar datos del sistema iPad haz esto:
- Ve a Ajustes y elige la app Mensajes de la lista de programas preinstalados.
- Los Mensajes Conservados se pueden encontrar desplazándose hacia abajo hasta la sección Historial de Mensajes.
- Elige entre 30 días y un año para almacenar tus mensajes.
Nota: En tu iPhone o iPad, la aplicación Mail guarda una caché de todos los archivos, imágenes y vídeos que has visto. Se acelera la segunda vez que los recargas. Sin embargo, también pueden acumularse rápidamente y ocupar un valioso espacio de almacenamiento. Puedes borrar las memorias caché obsoletas de Mail cerrando la sesión de tu cuenta de correo electrónico y volviéndola a iniciar.
Consejos adicionales: Aplicación rápida para borrar los datos del sistema de tu iPad
¿Cómo borrar otros datos del sistema en el iPad? Utiliza Dr.Fone-System Repair, un potente programa de transferencia de archivos y organizador multimedia que permite migrar datos sin problemas entre todo tipo de dispositivos, para que controlar tus dispositivos iOS desde tu Mac sea más fácil.
Cuando tu almacenamiento se vea limitado, Dr.Fone-System Repair te ahorrará tiempo y vida. Con sólo unos clics, su Gestor de Copias de Seguridad integrado evaluará y borrará fácilmente todos los archivos superfluos, realizando copias de seguridad instantáneas y ahorrando espacio de almacenamiento.
Pasos:
Paso 1: El primer paso para restablecer el dispositivo iOS es navegar por la ventana de Reparación del sistema y seleccionar la opción "Reparación de la caja de herramientas".

Paso 2: Para continuar con el proceso, selecciona "Restablecer dispositivo" en la lista de opciones del siguiente cuadro.
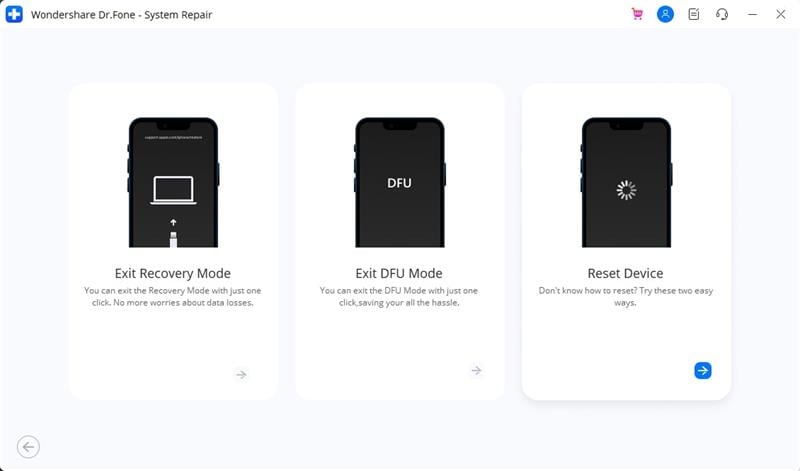
Paso 3: Puedes elegir el método de reinicio del dispositivo. Si quieres conservar los datos de tu teléfono, elige "Reinicio general".
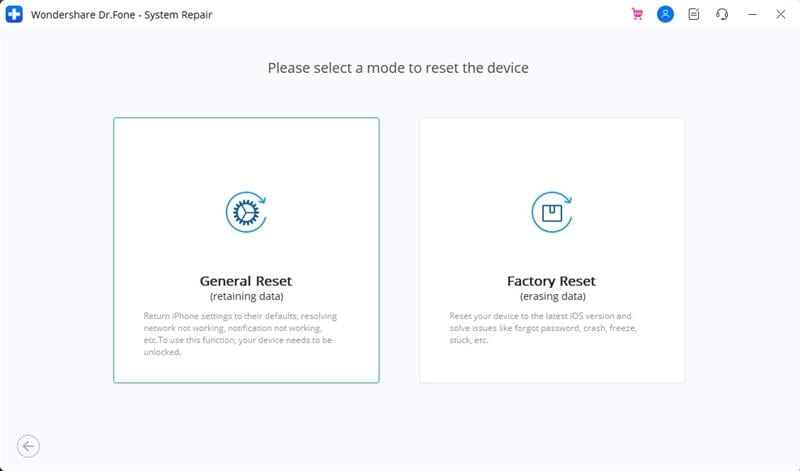
Paso 4: Si lo eliges, reinicia tu smartphone siguiendo las instrucciones que aparecen en pantalla.
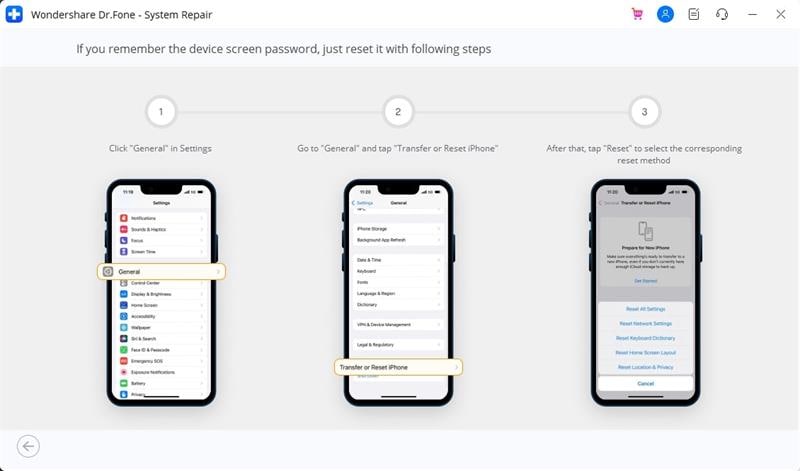
Paso 5: Prueba con "Factory Reset" para resetear el dispositivo y darle un aspecto totalmente nuevo.
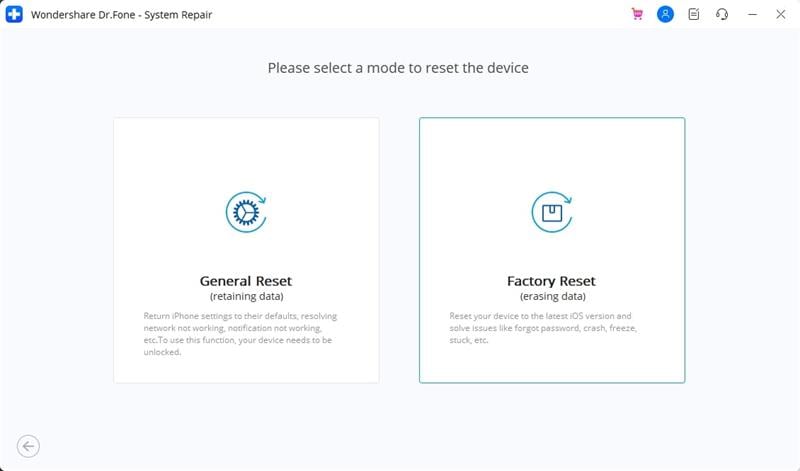
Dependiendo del modelo de tu dispositivo, sigue las instrucciones que aparecen en pantalla para poner tu smartphone en modo recuperación.

Parte 3: ¿Cómo comprobar los datos del sistema en el iPad?
Dependiendo de cómo utilices tu iPhone o iPad, los Datos de Sistema pueden empezar teniendo un tamaño de unos pocos gigabytes y luego aumentar o disminuir de tamaño con el tiempo. Los usuarios encuentran problemas cuando descubren que los Datos de Sistema de su iPhone han utilizado completamente todo el espacio de almacenamiento disponible.
iOS ofrece una práctica área que desglosa exactamente cuánto almacenamiento ha ocupado cada categoría, incluyendo aplicaciones, fotos, medios, iOS y datos del sistema. Ayuda a evitar esta desagradable sorpresa y controla el consumo de almacenamiento.
El gráfico de almacenamiento del iPhone de datos del sistema puede verse como sigue:
- Para comprobar los datos del sistema de un iPad o iPhone en un Mac, basta con:
- Inicia Finder o iTunes después de conectar tu iPhone o iPad a un Mac.
- Comprueba la barra de almacenamiento en la parte inferior de la pantalla después de seleccionar el dispositivo.
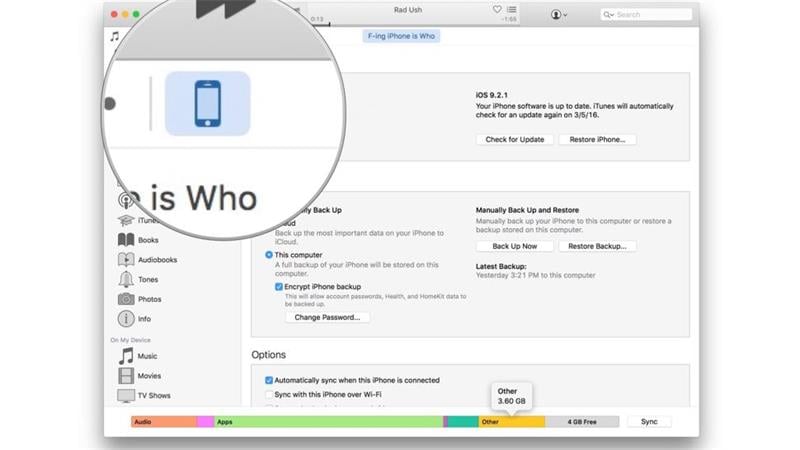
Conclusión
¿Cómo borrar otros datos del sistema en el iPad? Intenta transferir archivos a iCloud si sigues viendo un error de falta de almacenamiento en tu iPhone. Y que hayas eliminado los datos de la sección Datos del sistema no ayuda. De esta manera, puedes borrarlos completamente del Almacenamiento de tu iPhone. Elige Dr.Fone-System Repair si buscas una solución más sencilla a este problema.
También podría gustarte
Problemas de iPhone
- 1. Problemas de Pantalla
- Pantalla Táctil no Funciona
- Pantalla en Rojo de iPhone
- Pantalla Congelada del iPad
- Pantalla blanca de iPhone
- Pantalla Azul de iPhone
- Reparar Pantalla de iPhone
- 2. Problemas de Batería
- 3. Problemas de Sonido
- Problema de Eco de iPhone
- Problema de iPhone Micrófono
- Problemas del Sonido de iPhone
- Problema de iPhone Volumen
- Problemas de Auriculares iPhone
- Correo de Voz Visual No Disponible
- Problema de iPhone Alarm
- 4. Otros Problemas
- Datos de iPhone no Funcionan
- Fallo de Actualización
- Modo DFU de iOS
- Problemas de Ajustes
- Reparar iPhone Mojado
- Problemas del Teclado de iPhone
- Sensor de Proximidad iPhone
- Problemas de iPhone Jailbreak
- Problema de Cámara de iPhone
- Problemas de FaceTime
- Problema de iPhone GPS
- Problema de iPhone Facebook
- Reparar iPhone Backlight
- Activar iPhone 6s
- El Sobrecalentamiento iPhone
- Problema de Llamado de iPhone
- Problemas de Sincronización
- Problemas de iPhone Bluetooth
- ● Gestionar/transferir/recuperar datos
- ● Desbloquear/activar/bloquear pantalla FRP
- ● Resolver problemas en iOS y Android
- Prueba Gratuita Desbloquea Ahora Desbloquea Ahora















Paula Hernández
staff Editor