"¡Hola a todos! Acabo de recibir el nuevo iPhone 16, y estoy muy emocionado por empezar a usarlo. Pero estoy un poco preocupado acerca de cómo mover todo desde mi iPhone antiguo. ¿Existe alguna manera sencilla de transferirlo todo sin utilizar cables? ¿Cómo puedo transferir de iPhone a iPhone 16? Cualquier consejo sería de gran ayuda!"
La buena noticia es que trasladar los datos de un iPhone a otro se ha vuelto mucho más fácil con el tiempo, y hay varias maneras de hacerlo sin utilizar ningún cable.
En esta guía detallada, te mostraremos diferentes formas de pasar los datos de tu iPhone antiguo al nuevo iPhone 16, todo ello sin necesidad de cables. Ya sea que te preguntes cómo transferir todo o busques la mejor manera de trasladar tu información a tu nuevo iPhone, te tenemos cubierto.
Veremos diferentes métodos para transferir datos entre iPhones, de modo que puedas mover fácilmente todos tus elementos importantes sin necesidad de cables.
En este artículo
Parte 1: Puedo Transferir Archivos Desde un iPhone Antiguo al iPhone 16 de Forma Inalámbrica
Sí, puedes mover fácilmente archivos de tu iPhone antiguo al iPhone 16 sin necesidad de cables! Apple ha hecho grandes cambios en la forma en cómo los teléfonos pueden compartir datos, por lo que es más simple que nunca para cambiar a un nuevo iPhone 16 sin necesidad de cables.
Existen varias maneras de hacerlo de forma inalámbrica, como iCloud, Inicio Rápido, AirDrop o aplicaciones especiales creadas por otras empresas. Estas maneras te ayudan a trasladar tus datos de un iPhone a otro sin problemas, de modo que todas tus cosas importantes, como contactos, fotos, mensajes y aplicaciones, se transfieran de forma segura a tu nuevo teléfono 16.
En las siguientes secciones, vamos a profundizar en cada uno de estos métodos, proporcionando instrucciones paso a paso sobre cómo transferir de iPhone a iPhone de forma inalámbrica.
Parte 2: Comenzando: Preparando Tu Nuevo iPhone 16 Para la Transferencia
Antes de comenzar con el proceso de transferencia de datos al nuevo iPhone 16, es esencial preparar tanto el iPhone antiguo como el nuevo iPhone 16. Para ello, sigue estos pasos:
- Haz una copia de seguridad de tu iPhone antiguo en iCloud o iTunes como medida de precaución
- Asegúrate de que ambos dispositivos tienen batería suficiente (al menos un 50%) o conéctalos a una fuente de electricidad
- Conecta ambos iPhones a una red Wi-Fi estable
- Activa el Bluetooth en ambos dispositivos
- Mantén los dos iPhones cerca el uno del otro durante el proceso de transferencia
- Libera espacio de almacenamiento en tu nuevo iPhone 16 si es necesario
- Asegúrate de tener una conexión a Internet estable para la transferencia basada en la nube
Siguiendo estos pasos de preparación, garantizarás un proceso fluido y sin interrupciones cuando realices la transferencia de iPhone a iPhone.
Parte 3: ¿Cómo Transferir Archivos De un iPhone Antiguo a un iPhone 16 de Forma Inalámbrica?
Método 1: Utiliza la Aplicación Dr.Fone - Transferencia de Teléfono a Teléfono
Una de las maneras más sencillas de realizar una transferencia de teléfono a teléfono es utilizando la aplicación Dr.Fone. Esta herramienta de terceros ofrece una solución sencilla para aquellos que se preguntan cómo transferir datos de un iPhone a otro iPhone.
Aplicación Dr.Fone (iOS) & Aplicación Dr.Fone (Android)
¡Tu Experto Integral en Desbloqueo de Pantalla, Limpieza Inteligente, Recuperación de Datos y Gestión de Teléfonos para Dispositivos Móviles!
- Eesbloquea sin esfuerzo diferentes bloqueos de tu dispositivo.
- Libera espacio de almacenamiento al instante mediante una limpieza inteligente.
- Recupera rápidamente diferentes tipos de datos e información perdidos del teléfono.
- Gestiona fácilmente el contenido desordenado y privado del dispositivo.
- Compatible con dispositivos iOS y Android.
A continuación, te explicamos cómo puedes utilizarlo:
Paso 1: Ejecuta la aplicación Dr.Fone. En el apartado "Transfer/Transferir" selecciona la opción "Phone to Phone/De Teléfono a Teléfono" .

Paso 2: Luego, concede los permisos que la aplicacación necesita y en la barra de Pestañas, toca "Send/Enviar" para acceder a la página de transferencia. Elige los elementos que quieres transferir. Dr.Fone admite varios tipos de datos, como Fotos, Videos, Música, Contactos y Archivos.

Paso 3: Pulsa "Enviar" para pasar a la página del código QR. Cuando se te solicite, asegúrate de conceder los permisos del Bluetooth para que la transferencia se realice sin problemas.

Paso 4: En el teléfono de destino, abre la aplicación Dr.Fone, selecciona la opción "Receive/Recibir" y escanea el código QR. Esto dirigirá el dispositivo a una página de conexión, lista para la transferencia de datos.

Paso 5: Una vez completada la transferencia, el dispositivo de destino mostrará una página de confirmación. Pulsa "Yes/Sí" para volver a la página de escaneo.

El método de la aplicación Dr.Fone es mejor que otras maneras de mover datos al nuevo iPhone 16 por varias razones. En primer lugar, es muy fácil de utilizar, incluso si no eres bueno en temas de tecnología. Solo tienes que seguir los pasos que aparecen en la pantalla de tu computadora. En segundo lugar, te permite elegir exactamente lo que quieres mover, para que no tengas que transferirlo todo si no quieres. Así ahorras espacio en tu nuevo teléfono 16.
Método 2: Transfiere de iPhone a iPhone a través de iCloud
Usar iCloud es un método popular para transferir datos de iPhone a iPhone de forma inalámbrica. Este método es especialmente útil si haces regularmente copias de seguridad de tu iPhone en iCloud.
A continuación, te explicamos cómo transferir de iPhone a iPhone usando iCloud:
Paso 1: En tu iPhone antiguo, ve a Configuración > [Tu nombre] > iCloud > Copia de seguridad en iCloud. Toca "Realizar Respaldar Ahora" y espera a que se complete el proceso.

Paso 2: Configura tu iPhone 16 hasta llegar a la pantalla de ""Apps y Datos"". Elige "Restaurar desde un Respaldo en iCloud," luego inicia sesión con tu Apple ID y contraseña. Selecciona tu copia de seguridad más reciente del iPhone antiguo.

Paso 3: Espera a que se complete el proceso de restauración.
Este método te permite mover fácilmente los datos al nuevo iPhone 16 sin necesidad de conexiones físicas. Esta es una gran opción para aquellos que regularmente hacen copias de seguridad de su iPhone en iCloud y quieren una manera fácil de transferir información al nuevo iPhone 16.
Método 3: Transfiere los datos del iPhone con Inicio Rápido
El Inicio Rápido, es una función integrada de Apple que facilita enormemente la transferencia de datos de iPhone a iPhone. Este método es perfecto para aquellos que se preguntan cómo transferir datos de un iPhone a otro de forma rápida y sencilla. A continuación, te explicamos cómo utilizar Inicio Rápido:
Paso 1: Coloca tu antiguo iPhone y tu nuevo iPhone 16 uno cerca del otro. Enciende tu nuevo iPhone 16 y verás que aparece la pantalla de Inicio Rápido en tu iPhone antiguo. Toca "Continuar" en tu iPhone antiguo y utilízalo para escanear la animación de tu nuevo iPhone 16.

Paso 2: Introduce tu antiguo código de acceso del iPhone en tu nuevo iPhone 16. Sigue las indicaciones para configurar el Face ID o el Touch ID en tu nuevo iPhone 16. Cuando se te pregunte, elige transferir tus datos directamente desde tu antiguo iPhone a tu nuevo iPhone 16.

Mantén los dispositivos cerca el uno del otro y enchufados a la corriente eléctrica hasta que se complete la transferencia.
El Inicio Rápido es uno de los métodos más sencillos para la transferencia de iPhone a iPhone, facilitando el traslado de todos tus datos de forma inalámbrica.
Método 4: Mueve los datos al Nuevo iPhone 16 mediante AirDrop
AirDrop, es una gran opción si quieres transferir archivos o tipos de datos específicos de tu iPhone antiguo a tu nuevo iPhone 16. Aunque puede que no sea la mejor opción para transferirlo todo, es perfecta para trasladar contenidos seleccionados. A continuación, te explicamos cómo usar AirDrop para transferir datos:
Paso 1: Activa el Wi-Fi y el Bluetooth en ambos dispositivos. En ambos dispositivos, navega hasta Configuración > General > AirDrop. Selecciona "Everyone for 10 Minutes/Todos por 10 Minutos" o "Contacts Only/Solo Contactos" en la Configuración de AirDrop.

Paso 2: En tu iPhone antiguo, abre la aplicación que contiene los datos que quieres transferir (por ejemplo, Fotos, Notas, Contactos). Selecciona los elementos que quieres transferir. Toca el botón "Compartir" y selecciona "AirDrop". De la lista de dispositivos disponibles, elige tu nuevo iPhone 16.

Paso 3: En tu nuevo iPhone 16, toca "Accept/Aceptar" cuando se te solicite. Repite este proceso para todos los datos que quieras transferir.

Aunque AirDrop puede que no sea lo más eficiente para transferir grandes cantidades de datos, es una manera rápida y fácil de mover elementos específicos cuando transfieres de iPhone a iPhone 16.
Parte 4: Consejos para Mover Datos al Nuevo iPhone 16 Sin Ninguna Interrupción
Para garantizar un proceso fluido cuando transfieras datos al nuevo iPhone 16, ten en cuenta estos útiles consejos:
- Asegúrate de que ambos dispositivos están completamente cargados o conectados a una fuente de electricidad para evitar interrupciones debido a una batería baja.
- Utiliza una conexión Wi-Fi estable y rápida para acelerar el proceso de transferencia, especialmente cuando utilices los métodos de iCloud o de Inicio Rápido.
- Si es posible, realiza la transferencia cuando tengas tiempo de sobra y no necesites utilizar ninguno de los dos dispositivos con urgencia.
- Antes de iniciar la transferencia, comprueba que tienes suficiente espacio de almacenamiento en tu nuevo iPhone 16 para almacenar todos los datos de tu iPhone antiguo.
- Si estás utilizando iCloud, si no tienes suficiente espacio para realizar una copia de seguridad completa, considera la posibilidad de actualizar temporalmente tu plan de almacenamiento.
- Para transferencias grandes, considera hacerlo durante la noche cuando no estés usando tus dispositivos y la conexión a Internet.
Si sigues estos consejos, puedes asegurarte de tener una experiencia fluida al mover tus datos al nuevo iPhone 16, minimizando las posibilidades de cualquier interrupción o pérdida de datos durante el proceso de transferencia de teléfono a teléfono.
Conclusión
Transferir datos de tu iPhone antiguo a tu nuevo iPhone 16 no tiene por qué ser una tarea complicada. Con los diversos métodos inalámbricos que hay disponibles, puedes transferir fácilmente de iPhone a iPhone sin necesidad de cables ni procedimientos complicados. Ya sea que elijas usar iCloud, Inicio Rápido, AirDrop o una aplicación de terceros como Dr.Fone, tienes múltiples opciones para asegurarte de que todos tus datos importantes lleguen a tu nuevo dispositivo.
Asegúrate de que ambos dispositivos están actualizados, cuentan con una copia de seguridad y tienen suficiente carga antes de empezar. Al seguir los pasos descritos en esta guía, serás capaz de transferir datos de iPhone a iPhone sin problemas, lo que te permitirá empezar a disfrutar de tu nuevo iPhone 16 con todos tus contenidos y configuraciones habituales intactos.
PREGUNTAS FRECUENTES
-
P:¿Cuánto tiempo se tarda en transferir datos de iPhone a iPhone?
R:El tiempo que se tarda en transferir datos de iPhone a iPhone puede variar dependiendo del método que elijas y de la cantidad de datos que estés transfiriendo. Utilizar el Inicio Rápido o un método de transferencia directa puede tardar entre 10 minutos y un par de horas. Si estás utilizando iCloud, el proceso puede llevar más tiempo, especialmente si tienes muchos datos y una conexión a Internet demasiado lenta.
-
P:¿Puedo transferir datos a mi nuevo iPhone 16 si es un modelo diferente al de mi iPhone antiguo?
R:Sí, puedes transferir datos a tu nuevo iPhone 16 incluso si es un modelo diferente al de tu iPhone antiguo. Apple ha diseñado sus procesos de transferencia para que funcionen a la perfección en diferentes modelos de iPhone. Ya sea que estés actualizando desde un modelo más antiguo como el iPhone X o uno más reciente como el iPhone 14, los métodos que hemos discutido (iCloud, Inicio Rápido, AirDrop, etc.) funcionarán para transferir de iPhone a iPhone independientemente de las diferencias de modelo. Lo importante es que ambos dispositivos ejecuten versiones compatibles de iOS. Por lo tanto, puedes transferir con confianza todos tus datos, configuraciones y aplicaciones a tu nuevo iPhone 16, garantizando una transición sin problemas independientemente de tu modelo anterior de iPhone.
-
P:¿Qué debo hacer si mi transferencia se interrumpe o falla?
R:Si tu transferencia de iPhone a iPhone se interrumpe o falla no entres en pánico. Estos son algunos pasos que puedes seguir:
Primero, intenta reiniciar ambos iPhones y comienza de nuevo el proceso de transferencia.
Asegúrate de que ambos dispositivos tienen una potente conexión Wi-Fi y suficiente carga de batería.
Si utilizas iCloud, comprueba que tienes suficiente espacio de almacenamiento en tu cuenta de iCloud.
Para las transferencias de Inicio Rápido, asegúrate de que ambos dispositivos están cerca el uno del otro.
Si los problemas persisten, prueba otro método de transferencia. Por ejemplo, si iCloud no funciona, prueba con Inicio Rápido o con una app de terceros.
Como último recurso, puedes intentar transferir tus datos utilizando iTunes en una computadora.












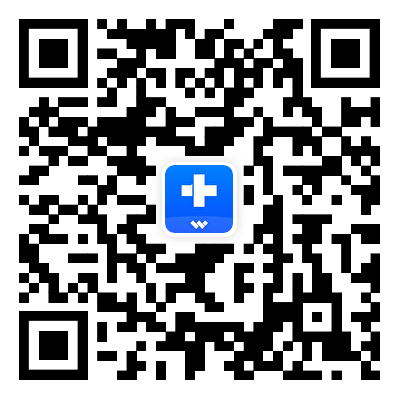

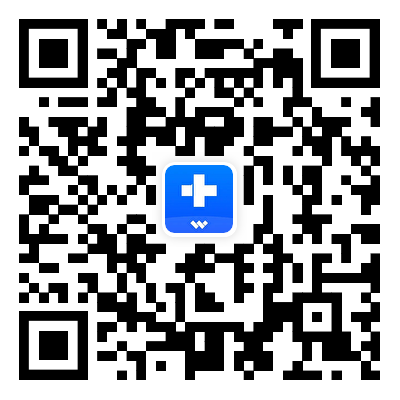

Paula Hernández
staff Editor
Calificación media4.5(105participaron)