¿Tienes un nuevo iPhone 16 y quieres llevar contigo tus canciones favoritas? Te preguntas ¿cómo pasar tu música del iPhone antiguo al nuevo sin perder ninguna de tus listas de reproducción? ¡Has llegado al lugar correcto! En esta guía detallada, te mostraremos diferentes maneras para asegurarte de que tu música se transfiera a tu nuevo dispositivo.
Cuando se cambia de un teléfono a otro, especialmente si te encanta la música, es importante saber cómo transferir Apple Music y las canciones de un iPhone antiguo a uno nuevo. Ya sea que quieras copiar la música de iPhone a iPhone sin usar iTunes o estés buscando otros métodos, tenemos toda la información que necesitas.
Al finalizar esta guía, serás un profesional a la hora de mover la música de un iPhone a otro, para que tu nuevo iPhone 16 tenga todas las canciones que hacen que tu día sea mejor.
Parte 1: Por Qué Transferir Música De un iPhone Antiguo a un iPhone 16
Antes de sumergirnos en el cómo, veamos rápidamente por qué es tan importante que transfieras tu colección musical:
- Conservas tus listas de reproducción y biblioteca de música cuidadosamente elaboradas
- Ahorras tiempo al no tener que volver a descargar manualmente todas tus canciones
- Te aseguras de tener toda la música que has comprado en tu nuevo dispositivo
- Mantienes intacto tu historial de escucha y tus preferencias
- Disfrutas de una experiencia musical consistente en todos los dispositivos
- Evitas perder canciones raras o difíciles de encontrar
- Continúas disfrutando de tus recomendaciones musicales personalizadas
Parte 2: Cómo Transferir Canciones de un iPhone Antiguo a un iPhone Nuevo de forma Inalámbrica
Ahora, vamos a explorar varios métodos para transferir tu música de forma inalámbrica desde tu iPhone antiguo a tu nuevo iPhone 16.
Método 1: Utiliza la Aplicación Dr.Fone - Transferencia de Teléfono a Teléfono
Una de las maneras más fáciles de realizar una transferencia de teléfono a teléfono es mediante el uso de una aplicación especializada como Dr.Fone.
Aplicación Dr.Fone (iOS) & Aplicación Dr.Fone (Android)
¡Tu Experto Integral en Desbloqueo de Pantalla, Limpieza Inteligente, Recuperación de Datos y Gestión de Teléfonos para Dispositivos Móviles!
- Desbloquea sin esfuerzo diferentes bloqueos de tu dispositivo.
- Libera espacio de almacenamiento al instante mediante una limpieza inteligente.
- Recupera rápidamente diferentes tipos de datos e información perdidos del teléfono.
- Gestiona fácilmente el contenido desordenado y privado del dispositivo.
- Compatible con dispositivos iOS y Android.
A continuación, te explicamos cómo transferir canciones desde tu iPhone antiguo a tu iPhone nuevo con este método:
Paso 1: Abre la aplicación Dr.Fone y selecciona "Transferir." Opta por la opción "Phone to Phone/De Teléfono a Teléfono" para iniciar el proceso de transferencia de datos.

Paso 2: En la barra de pestañas, toca "Send/Enviar" para abrir la página de transferencia. Ahora, selecciona los elementos que deseas transferir. Dr.Fone admite varios tipos de datos, como fotos, videos, música y mucho más.

Paso 3: Una vez que hayas seleccionado los datos, pulsa "Send/Enviar" para avanzar a la página del código QR. Asegúrate de conceder los permisos del Bluetooth cuando se te pida para que la transferencia se realice sin problemas.

Paso 4: En el teléfono de destino, abre la aplicación Dr.Fone, ve a Transferir > De Teléfono a Teléfono y elige la opción "Recibir" y escanea el código QR. Con esto, el dispositivo de destino accederá a una página de conexión preparada para la transferencia de datos. Una vez que la transferencia se haya completado, el dispositivo receptor mostrará una página de confirmación. Pulsa "Sí" para volver a la página de escaneado.

Este método es sencillo y no requiere cables ni computadoras, por lo que es una excelente opción para aquellos que quieren una solución rápida y fácil.
Método 2: Cómo Transferir música de iPhone a iPhone 16 con Bluetooth
Otra opción inalámbrica para transferir música de un iPhone a otro es utilizar el Bluetooth. Aunque este método puede ser más lento para grandes bibliotecas de música, está integrado en tu iPhone y no requiere ninguna aplicación adicional.
Así es cómo puedes hacerlo:
Paso 1: En ambos iPhones, ve a Configuración > Bluetooth y asegúrate de que el Bluetooth esté activado.

Paso 2: En tu iPhone antiguo, busca la canción que quieres compartir en la aplicación Música. Toca los tres puntos (...) junto a la canción y selecciona "Share Song/Compartir Canción". Entre las opciones para compartir, elige "Bluetooth".

Paso 3: Selecciona tu nuevo iPhone 16 de la lista de dispositivos disponibles. En tu nuevo iPhone 16, acepta la transferencia de archivos entrantes. Repite este proceso para cada canción que quieras transferir.
Aunque este método funciona bien para compartir unas pocas canciones, puede llevar mucho tiempo para grandes bibliotecas de música. Sin embargo, es una gran opción cuando quieres compartir rápidamente una canción con un amigo, o transferir una pequeña lista de reproducción.
Método 3: Cómo Transferir canciones del iPhone al iPhone 16 usando AirDrop
AirDrop, una fantástica función para los usuarios de Apple que permite transferir archivos entre dispositivos de forma rápida y sencilla. A continuación, te explicamos cómo utilizar AirDrop para transferir música de iPhone a iPhone:
Paso 1: Asegúrate de que ambos iPhones tienen el Wi-Fi y el Bluetooth encendidos. En ambos dispositivos, ve a Configuración > General > AirDrop y selecciona "Todos" o "Solo contactos."

Paso 2: En tu iPhone antiguo, abre la aplicación Música y busca la canción o lista de reproducción que quieras transferir. Toca el ícono de los tres puntos junto a la canción y selecciona "Share Song/Compartir Canción" seguidamente elige "AirDrop" entre las opciones para compartir.

Paso 3: Selecciona tu nuevo iPhone 16 de la lista de dispositivos disponibles. En tu nuevo iPhone 16, toca "Aceptar" cuando se te solicite. La canción o lista de reproducción se agregará a tu biblioteca de Música en el nuevo iPhone 16.
AirDrop es una manera rápida y eficaz de transferir música, especialmente para colecciones pequeñas o canciones individuales. También es ideal para compartir Apple Music con amigos y familiares que estén cerca.
Método 4: Cómo Compartir Apple Music a través de iCloud
Si estás suscrito a Apple Music, puedes utilizar iCloud para sincronizar tu biblioteca de música entre dispositivos. Este método es excelente para aquellos que quieren saber cómo compartir Apple Music sin problemas. Para ello, te explicamos cómo hacerlo:
Paso 1: En tu iPhone antiguo, ve a Configuración > Música. Desplázate hacia abajo y asegúrate de que ""Biblioteca de Música de iCloud" " esté activada.

Paso 2: Abre la aplicación Música y deja que se sincronice con iCloud (esto puede llevar algún tiempo dependiendo del tamaño de tu biblioteca). En tu nuevo iPhone 16, inicia sesión con el mismo Apple ID. Ve a Configuración > Música. Activa la opción "Biblioteca de Música de iCloud". Abre la aplicación Música en tu nuevo iPhone 16 y tu biblioteca debería empezar a descargarse automáticamente.
Este método garantiza que toda tu biblioteca de Apple Music, incluyendo listas de reproducción y preferencias, se sincronice en todos los dispositivos. Esta es una excelente opción para quienes quieren mantener una experiencia musical consistente en todos sus dispositivos Apple.
Método 5: Copia fácilmente música de iPhone a iPhone sin iTunes: Utiliza Dropbox
Si estás buscando copiar música de iPhone a iPhone sin iTunes, los servicios de almacenamiento en la nube como Dropbox pueden ser una gran alternativa. A continuación, te explicamos cómo usar Dropbox para transferir tu música:
Paso 1: Instala la aplicación de Dropbox tanto en tu antiguo iPhone como en tu nuevo iPhone 16. Inicia sesión en tu cuenta de Dropbox en ambos dispositivos. En tu antiguo iPhone, abre la aplicación Música. Selecciona una lista de reproducción, toca el ícono de los tres puntos junto a cada canción y selecciona "Compartir Álbum"

Paso 2: Elige "Guardar en Archivos" y selecciona Dropbox como destino. Una vez que todas las canciones se hayan subido a Dropbox, abre la aplicación de Dropbox en tu nuevo iPhone 16.
Paso 3: Busca los archivos de música cargados y descárgalos en tu dispositivo. Abre la aplicación Música en tu nuevo iPhone 16, y las canciones descargadas deberían aparecer en tu biblioteca.
Este método es especialmente útil si quieres transferir canciones o listas de reproducción específicas, en lugar de toda tu biblioteca. Además, proporciona una copia de seguridad de tu música en la nube, a la cual se puede acceder desde cualquier dispositivo.
Parte 3: Consejos para Transferir Música del iPhone Antiguo al iPhone 16 de forma Inalámbrica
Para garantizar una transferencia musical sin problemas, ten en cuenta estos consejos:
- Comprueba tu conexión Wi-Fi: Una conexión Wi-Fi estable y rápida es crucial para las transferencias inalámbricas. Asegúrate de que ambos dispositivos estén conectados a una red confiable.
- Asegúrate de tener suficiente espacio de almacenamiento: Antes de transferir, verifica que tu nuevo iPhone 16 tiene suficiente espacio libre para guardar tu biblioteca musical.
- Mantén los dispositivos cargados: Las transferencias inalámbricas pueden agotar la batería rápidamente. Mantén ambos iPhones enchufados o bien cargados durante el proceso de transferencia.
- Actualiza tu iOS: Asegúrate de que ambos iPhones ejecutan la última versión de iOS para evitar problemas de compatibilidad.
- Verifica siempre tus transferencias: Después de completar la transferencia, revisa tu nuevo iPhone 16 para asegurarte de que toda tu música se ha trasladado correctamente.
- Considera los servicios de streaming de música: Si cambias de dispositivo frecuentemente, considera utilizar un servicio de streaming de música como Apple Music o Spotify, lo cual te permiten acceder a tu biblioteca desde cualquier dispositivo sin transferencias manuales.
Conclusión
Trasladar tu música favorita de tu iPhone antiguo a tu nuevo iPhone 16 no tiene por qué ser difícil. Ya te hemos enseñado maneras para hacerlo, como utilizar aplicaciones especiales para transferir datos entre teléfonos o herramientas integradas como AirDrop. Puedes elegir el método que más te convenga.
Ya sea que quieras compartir Apple Music entre dispositivos o simplemente necesites pasar canciones de tu antiguo iPhone al nuevo, estos métodos harán que tu nuevo iPhone 16 tenga toda la música que te gusta. ¡Disfruta de tu nuevo teléfono con todas tus canciones favoritas!
PREGUNTAS FRECUENTES
-
P:¿Puedo transferir mis listas de reproducción de Apple Music a un dispositivo que no sea de Apple?
R:Aunque Apple Music está diseñado principalmente para dispositivos Apple, puedes acceder a tus listas de reproducción en dispositivos que no sean de Apple. Para ello, tendrás que descargar la aplicación Apple Music en tu dispositivo que no sea de Apple e iniciar sesión con tu Apple ID. Tus listas de reproducción y tu biblioteca se sincronizarán automáticamente. Sin embargo, ten en cuenta que algunas funciones pueden estar limitadas en comparación con el uso de Apple Music en un iPhone u otro dispositivo de Apple.
-
P:¿Cómo comparto música de iPhone a iPhone si no tengo conexión a Internet?
R:Si no tienes conexión a Internet, puedes seguir compartiendo música de iPhone a iPhone utilizando el Bluetooth. Solo tienes que activar Bluetooth en ambos dispositivos, seleccionar la canción que quieres compartir en la aplicación Música, pulsar el botón "Compartir" y elegir "Bluetooth" como método para compartir. En la lista de dispositivos disponibles, selecciona el iPhone de destino. Este método funciona bien para compartir canciones individuales o pequeñas listas de reproducción sin necesidad de estar conectado una red Wi-Fi o datos móviles.
-
P:¿Es posible transferir música de mi antiguo iPhone al iPhone 16 sin utilizar aplicaciones de terceros?
R:Sí, es totalmente posible transferir música de tu antiguo iPhone al iPhone 16 sin usar ninguna aplicación de terceros. Puedes utilizar funciones integradas como AirDrop para transferir rápidamente canciones individuales o pequeñas listas de reproducción. Para una transferencia completa de tu biblioteca musical, si estás suscrito a Apple Music, puedes utilizar la Biblioteca de Música de iCloud. Otra opción es utilizar iTunes en una computadora para hacer una copia de seguridad de tu antiguo iPhone, y luego restaurar esa copia a tu nuevo iPhone 16, que incluirá toda tu música.












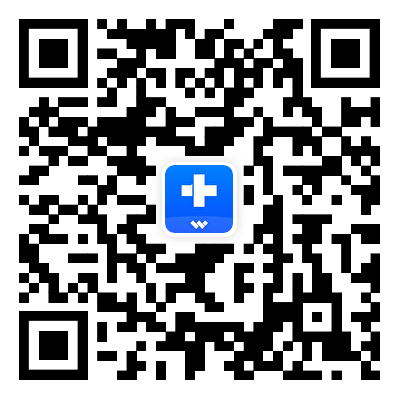
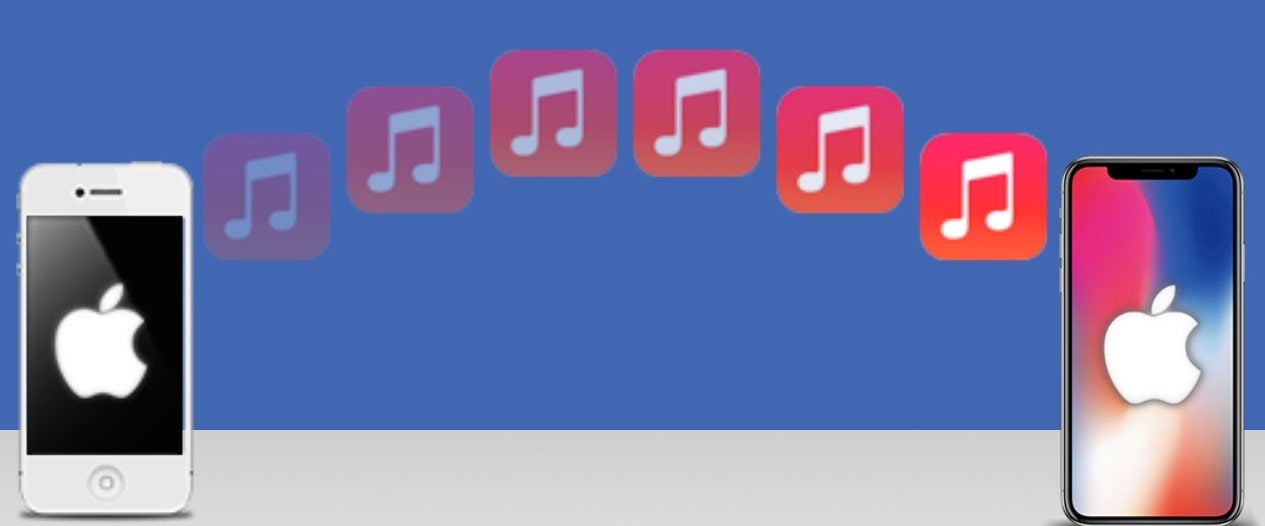
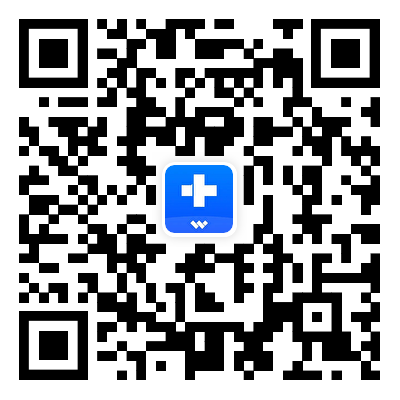

Paula Hernández
staff Editor
Calificación media4.5(105participaron)