Transferir los datos de tu iPhone a una computadora es esencial por varias razones. De este modo, podrás hacer copias de seguridad de tus archivos importantes, gestionar tu almacenamiento de forma más eficaz y garantizar la seguridad de tus datos. Ya sea para liberar espacio en tu dispositivo o para mantener a salvo documentos cruciales, contar con un método confiable para transferir datos es vital en la era digital actual.
Además de hacer copias de los archivos, transferir los datos te permite acceder a tus fotos, videos y documentos desde una pantalla más grande, lo que facilita su organización y edición. Con tantas opciones disponibles, encontrar una manera eficiente y rápida sobre cómo transferir datos de un iPhone a una computadora es fundamental.
Usar herramientas como la Aplicación Dr.Fone puede mejorar significativamente tu experiencia en la transferencia de datos. Esta app permite realizar transmisiones inalámbricas rápidas y fiables sin necesidad de incómodos cables. Continúa leyendo a continuación para obtener más información.
En este artículo
-
- Tipos de Dispositivos Compatibles
- Tipos de Datos Admitidos
- Principales Ventajas de la Transferencia Inalámbrica con Dr.Fone
- Guía Paso a Paso sobre Cómo Transferir Datos de un iPhone a Windows/Mac
- Tabla de Ventajas y Desventajas del Proceso de Transferencia Inalámbrica con Dr.Fone
Método 1: Utiliza la Aplicación Dr.Fone - De Teléfono a PC
La Aplicación Dr.Fone es una alternativa moderna e inalámbrica a los métodos de transferencia tradicionales, que proporciona una solución práctica para transferir datos entre el teléfono y la computadora. Esta innovadora app permite transferir inalámbricamente y sin problemas varios tipos de archivos, incluidos fotos, videos, música, documentos, contactos y mensajes.
Aplicación Dr.Fone (iOS) & Aplicación Dr.Fone (Android)
¡Tu Experto Integral en Desbloqueo de Pantalla, Limpieza Inteligente, Recuperación de Datos y Gestión de Teléfonos para Dispositivos Móviles!
- Desbloquea sin esfuerzo diferentes bloqueos de tu dispositivo.
- Libera espacio de almacenamiento al instante mediante una limpieza inteligente.
- Recupera rápidamente diferentes tipos de datos e información perdidos del teléfono.
- Gestiona fácilmente el contenido desordenado y privado del dispositivo.
- Compatible con dispositivos iOS y Android.
Tipos de Dispositivos Compatibles
La aplicación Dr.Fone - De Teléfono a PC es compatible con los siguientes dispositivos, garantizando la compatibilidad entre plataformas. La flexibilidad para conectar varios dispositivos hace que sea una opción versátil para los usuarios que operan dentro de diferentes ecosistemas.
- iPhone (dispositivos iOS)
- Teléfonos Android
- PC con Windows
- Computadoras Mac
Tipos de Datos Admitidos
Dr.Fone está diseñado para manejar los siguientes tipos de datos, permitiendo a los usuarios transferir todo, desde fotos personales a documentos importantes.
iOS
- Fotos
- Videos
- Archivos
- Mensajes de Texto
Android
- Fotos
- Videos
- Música
- Archivos
- Aplicaciones
- Mensajes de Texto
Principales Ventajas de la Transferencia Inalámbrica con Dr.Fone
Aquí están varias ventajas principales de utilizar Dr.Fone, las cuales mejoran la experiencia del usuario.
- Compatibilidad multiplataforma: Funciona con computadoras Windows y Mac, lo que permite un fácil acceso en cualquier plataforma.
- No necesita cables: Establece una conexión inalámbrica directa entre tu iPhone y la computadora, simplificando así el proceso de transferencia.
- Transferencia rápida y sencilla: Las transferencias pueden realizarse sin necesidad de estar conectado a Internet, lo que garantiza una gestión de archivos rápida y eficaz.
- Interfaz fácil de utilizar: El diseño sencillo de la aplicación, hace que sea fácil para los usuarios navegar y ejecutar la transferencia de los archivos sin esfuerzo.
- Seguro y confiable: Dr.Fone garantiza que tus archivos se transfieren de forma segura y privada, dándote tranquilidad durante el proceso.
Guía Paso a Paso sobre Cómo Transferir Datos de un iPhone a Windows/Mac
Sigue estos sencillos pasos para transferir tus datos de forma inalámbrica desde tu iPhone a tu computadora Windows o Mac utilizando Dr.Fone.
Paso 1Establece la Conexión entre el iPhone y la PC
Descarga e instala la Aplicación Dr.Fone desde la App Store en tu iPhone. Ejecuta la app y ve a la sección "Transfer/Transferir", luego selecciona "Phone to PC/Del Teléfono al PC" para iniciar el proceso de conexión.

Paso 2Selecciona los Archivos que Quieres Transferir
Una vez conectado, navega hasta la aplicación Dr.Fone en tu iPhone y elige la categoría de datos que deseas transferir (por ejemplo, Fotos, Videos, Música). Selecciona los archivos específicos que deseas mover a tu computadora. Por ejemplo, si vas a transferir videos, toca "Videos" y elige los clips que quieras transferir.

Paso 3Inicia el Proceso de Transferencia de Archivos
Después de seleccionar los archivos, toca "Send/Enviar" en tu iPhone para iniciar el proceso de transferencia. Verás el estado de la transferencia tanto en tu iPhone como en tu computadora, indicándote que los archivos se están transfiriendo de forma inalámbrica.

Paso 4Accede a los Archivos Transferidos en Tu PC
Una vez completada la transferencia, navega a la carpeta de tu computadora donde se guardaron los archivos. Los archivos transferidos ahora estarán disponibles en tu PC para utilizarlos o gestionarlos posteriormente.

Tabla de Ventajas y Desventajas de la Aplicación Dr.Fone - De Teléfono a PC
Esta tabla describe las ventajas y desventajas de utilizar Dr.Fone para transferir datos de forma inalámbrica. Comprender estos factores puede ayudarte a tomar una decisión informada sobre si este método se adapta a tus necesidades.
Método 2: Utiliza iTunes
iTunes ha sido una herramienta tradicional para transferir archivos de iPhones a computadoras, pero viene con algunas limitaciones. El proceso a menudo requiere realizar copias de seguridad manuales, y los usuarios pueden enfrentarse a restricciones en los tipos de archivos que pueden transferir.
Guía Paso a Paso sobre Cómo Transferir Datos Usando iTunes
Para transferir exitosamente datos usando iTunes, sigue estos sencillos pasos:
Paso 1: Conecta tu iPhone a la computadora utilizando un cable USB.
Paso 2: Ejecuta iTunes (asegúrate de que está actualizado a la última versión).
Paso 3: Haz clic en el ícono del dispositivo situado en la esquina superior izquierda de la ventana de iTunes.
Paso 4: Selecciona el tipo de contenido del que quieres hacer una copia de seguridad (por ejemplo, Música, Películas, Fotos).
Paso 5: Para realizar la copia de seguridad, haz clic en "Back Up Now/Realizar Copia Ahora" para crear una copia completa de tu dispositivo.
Paso 6: Si vas a transferir archivos específicos, selecciona "Compartir Archivos" y elige la aplicación desde la que quieres transferirlos.
Paso 7: Arrastra y suelta los archivos desde tu computadora a la ventana de iTunes o selecciona los archivos y haz clic en "Agregar."
Paso 8: Por último, haz clic en ""Sync/Sincronizar" " para completar el proceso de transferencia.

Tabla de Ventajas y Desventajas de la Transferencia con iTunes
Cuando consideres iTunes para la transferencia de archivos, aquí tienes las ventajas y desventajas:
Método 3: Utiliza iCloud
iCloud ofrece una solución basada en la nube para transferir archivos, lo que permite a los usuarios acceder a los datos desde cualquier dispositivo con conexión a Internet. Sin embargo, iCloud ofrece almacenamiento gratuito limitado, lo que puede ser un inconveniente para los usuarios con archivos más grandes o bibliotecas extensas.
Guía Paso a Paso sobre Cómo Transferir Archivos a través de iCloud
Para transferir archivos a través de iCloud, sigue estos pasos:
Paso 1: Asegúrate de haber iniciado sesión en tu cuenta de iCloud en tu iPhone.
Paso 2: Ve a "Configuración," toca sobre "tu nombre" y selecciona "iCloud."
Paso 3: Activa los tipos de datos que quieras sincronizar (Fotos, Drive, etc.).
Paso 4: Para transferir los archivos, abre la aplicación "Archivos" en tu iPhone.
Paso 5: Selecciona los archivos que quieras subir, toca "Compartir" y elige "Guardar en Archivos."
Paso 6: Elige "iCloud Drive" y guarda tus archivos allí.

Tabla de Ventajas y Desventajas de la Transferencia con iCloud
Aquí tienes las ventajas y desventajas de usar iCloud para transferir archivos:
Método 4: Utiliza un Cable USB
El método del cable USB es el más tradicional para transferir archivos. Aunque suele ser confiable, tiene sus inconvenientes, como la necesidad de un programa específico y la limitación de tipos de archivos que se pueden transferir directamente.
Guía Paso a Paso sobre Cómo Transferir Datos Usando un Cable USB
Sigue estos pasos para transferir archivos utilizando un cable USB:
Paso 1: Conecta tu iPhone a la computadora mediante un cable USB.
Paso 2: Desbloquea tu iPhone y confía en la computadora si se te pide.
Paso 3: Abre la aplicación adecuada (por ejemplo, iTunes, Fotos o Explorador de Windows) dependiendo de tu sistema operativo.
Paso 4: Para las fotos, abre la aplicación Fotos (Windows) o Captura de Imagen (Mac).
Paso 5: Selecciona los archivos que quieres transferir y elige ""Importar"" para transferirlos a tu computadora.

Tabla de Ventajas y Desventajas de la Transferencia por Cable USB
Ten en cuenta las siguientes ventajas y desventajas a la hora de utilizar un cable USB para realizar transferencias:
Método 5: Utiliza Aplicaciones de Terceros
Existen varias aplicaciones de terceros disponibles, tales como Google Drive, Dropbox y SHAREit, que facilitan la transferencia de archivos entre iPhones y computadoras. Estas aplicaciones suelen ofrecer flexibilidad y funciones adicionales, lo que permite a los usuarios gestionar sus archivos de forma eficiente.
Guía Paso a Paso sobre Cómo Usar Aplicaciones de Terceros
Para transferir archivos mediante aplicaciones de terceros, sigue estos pasos:
Paso 1: Descarga la aplicación de terceros deseada (por ejemplo, Google Drive, Dropbox, SHAREit) en tu iPhone y computadora.
Paso 2: Inicia sesión en tu cuenta o crea una nueva si es necesario.
Paso 3: "Sube" los archivos desde tu iPhone a la aplicación (por ejemplo, abre la aplicación, toca en "Subir" o "Agregar Archivos").
Paso 4: Espera a que se complete la carga y accede a la aplicación en tu computadora.
Paso 5: Descarga los archivos de la aplicación a tu computadora según sea necesario.

Tabla de Ventajas y Desventajas de la Transferencia con Aplicaciones de Terceros
A la hora de considerar aplicaciones de terceros para la transferencia de archivos, ten en cuenta las siguientes ventajas y desventajas:
Conclusión
En conclusión, la transferencia de archivos desde tu iPhone a una computadora Windows o Mac se puede lograr a través de varios métodos, cada uno con sus propias ventajas y limitaciones. Entre estas opciones, la Aplicación Dr.Fone - Transferencia del Teléfono al PC se destaca como una solución moderna y eficiente. Gracias a su funcionalidad inalámbrica, su compatibilidad multiplataforma e interfaz fácil de utilizar, se convierte en una excelente opción para transferir archivos sin problemas. Al eliminar la necesidad de cables y configuraciones complejas, Dr.Fone proporciona a los usuarios la posibilidad de gestionar sus archivos con facilidad y seguridad.
PREGUNTAS FRECUENTES
-
P: ¿Cuáles son los diferentes métodos para transferir archivos de un iPhone a una computadora?
R: Existen varios métodos para transferir archivos, como iTunes, iCloud, cables USB y aplicaciones de terceros. Sin embargo, aunque cada método tiene sus ventajas, muchos usuarios consideran que las opciones inalámbricas como Dr.Fone son más prácticas para gestionar los archivos sin problemas.
-
P: ¿Qué tipos de archivos puedo transferir de mi iPhone a una computadora?
R: Puedes transferir una gran variedad de archivos, como fotos, videos, música, documentos, contactos y mensajes. Además, para una experiencia fácil de usar que abarque múltiples tipos de archivos, herramientas como Dr.Fone pueden simplificar el proceso y facilitar la gestión de archivos.












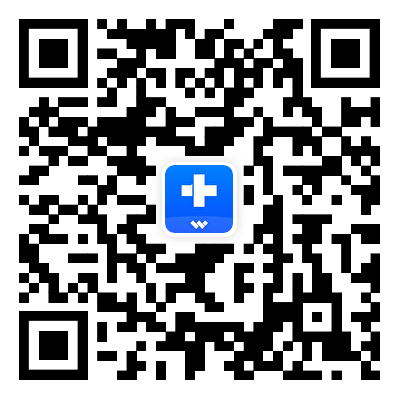

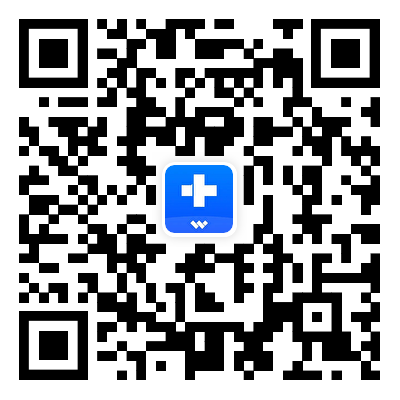

Paula Hernández
staff Editor
Calificación media4.5(105participaron)