Te preguntas ¿cómo transferir tus fotos de iPhone a iPhone? Bueno, actualizar a un nuevo iPhone 16 no significa que tengas que dejar atrás tus recuerdos más preciados. Transferir fotos y videos de tu iPhone antiguo a tu nuevo dispositivo puede ser una tarea abrumadora.
Por suerte, Apple lo hace a la perfección con varios métodos de transferencia inalámbrica.
En esta guía paso a paso, exploraremos varios métodos de transferencia inalámbrica. Aprenderás a transferir toda tu biblioteca de fotos, incluidos los videos, en unos pocos toques. Despídete de las tediosas conexiones por cable y da la bienvenida a una experiencia de transferencia sin complicaciones.
Con estos sencillos métodos, disfrutarás de tus recuerdos favoritos en tu nuevo iPhone 16 en un abrir y cerrar de ojos.
Parte 1: Cómo Transferir Fotos/Videos Desde un Antiguo iPhone a un iPhone 16 de Forma Inalámbrica
Método 1: Utiliza la Aplicación Dr.Fone para Transferir Fotos/Videos y Más (Recomendado)
Una de las maneras más eficientes y sencillas de transferir fotos y videos de tu iPhone antiguo al nuevo iPhone 16 es utilizando la aplicación Dr.Fone. Esta potente herramienta ofrece una experiencia de transferencia de teléfono a teléfono sin complicaciones, lo que la convierte en nuestra principal recomendación para los usuarios que desean trasladar sus archivos multimedia de forma inalámbrica.
Aplicación Dr.Fone (iOS) & Aplicación Dr.Fone (Android)
¡Tu Experto Integral en Desbloqueo de Pantalla, Limpieza Inteligente, Recuperación de Datos y Gestión de Teléfonos para Dispositivos Móviles!
- Desbloquea sin esfuerzo diferentes bloqueos de tu dispositivo.
- Libera espacio de almacenamiento al instante mediante una limpieza inteligente.
- Recupera rápidamente diferentes tipos de datos e información perdidos del teléfono.
- Gestiona fácilmente el contenido desordenado y privado del dispositivo.
- Compatible con dispositivos iOS y Android.
A continuación, te explicamos cómo utilizar Dr.Fone para transferir tus fotos y videos:
Paso 1: Abre la aplicación Dr.Fone y pulsa en "Transfer/Transferir." Luego, elige la opción "“Phone to Phone/De Teléfono a Teléfono" para iniciar el proceso de transferencia de datos.

Paso 2: Seguidamente, concede los permisos de la aplicación y en la barra de Pestañas, selecciona "Send/Enviar."
Selecciona los elementos específicos que quieres transferir. Dr.Fone te permite elegir entre varios tipos de datos, incluyendo Fotos, Videos, Música, Contactos, Archivos, etc.
Paso 3: Pulsa el botón "Enviar" para pasar a la página de códigos QR. Asegúrate de permitir los permisos para el Bluetooth cuando se te solicite, para que la transferencia se realice sin problemas.

Paso 4: En el teléfono de destino, abre la aplicación Dr.Fone, selecciona la opción "Receive/Recibir" y escanea el código QR. Esto dirigirá al teléfono a una página de conexión, lista para la transferencia de datos.

Paso 5: Una vez completada la transferencia, el teléfono de destino mostrará una página de confirmación. Pulsa el botón "Yes/Sí" para volver a la página de escaneo.

Dr.Fone ofrece varias ventajas para la transferencia de teléfono a teléfono:
- Es rápido y confiable, garantizando que todas tus fotos y videos sean transferidos sin perder la calidad.
- Puedes elegir selectivamente qué fotos y videos transferir, lo que te da más control sobre el proceso.
- La aplicación admite la transferencia de otros tipos de datos, tales como contactos, mensajes y aplicaciones.
- Funciona con diferentes versiones de iOS, por lo que es ideal para transferir desde antiguos iPhones al último iPhone 16.
- Dr.Fone no se limita solo a transferencias de iPhone a iPhone. Es compatible con transferencias inalámbricas entre dispositivos iOS y Android en ambas direcciones.
- No requiere el uso de datos móviles, ofrece una transmisión más intuitiva, una visualización de datos y una transmisión a alta velocidad.
- Una vez establecida la conexión entre dispositivos, puedes realizar múltiples transferencias de datos sin necesidad de volver a conectarte.
Usar Dr.Fone es una excelente opción si te preguntas cómo transferir fotos de iPhone a iPhone de forma rápida y eficiente. Esto simplifica el proceso y garantiza que todos tus recuerdos lleguen sanos y salvos a tu nuevo dispositivo.
Método 2: Utiliza el Inicio Rápido para Transferir Fotos
La función de Inicio Rápido de Apple, es una herramienta integrada que facilita la configuración de un iPhone nuevo y la transferencia de datos desde el dispositivo antiguo. Este método es especialmente útil para quienes quieren saber cómo transferir fotos de iPhone a iPhone sin utilizar aplicaciones de terceros.
Sigue estos pasos para utilizar el Inicio rápido en el iPhone 16:
Paso 1: Enciende tu nuevo iPhone 16 y acércalo a tu iPhone antiguo. En tu iPhone antiguo aparecerá un mensaje preguntándote si quieres utilizar tu Apple ID para configurar el nuevo teléfono. Toca "Continuar."

Paso 2: Aparecerá una imagen en el nuevo iPhone 16. Mantén tu antiguo iPhone sobre el nuevo para escanear la imagen. Luego, escribe el código de acceso de tu iPhone antiguo en el nuevo iPhone 16.

Paso 3: Sigue las instrucciones para configurar el Face ID o Touch ID en tu teléfono nuevo. Cuando se te pregunte, elige mover tus datos desde tu iPhone antiguo al nuevo. Mantén ambos teléfonos cerca el uno del otro, y enchufados a la corriente hasta que termine la transferencia de datos.
Si bien el Inicio Rápido es una excelente opción para la mayoría de los usuarios, hay que tener en cuenta que el tiempo de transferencia puede ser largo, especialmente si tienes una gran biblioteca de fotos.
Método 3: Utiliza iCloud para Transferir de Teléfono a Teléfono.
iCloud es el servicio de almacenamiento en la nube de Apple, y ofrece una manera conveniente de transferir fotos y videos desde tu iPhone antiguo a tu nuevo iPhone 16. Este método es especialmente útil si te preguntas cómo transferir fotos de iPhone a iPhone, sin que haya contacto directo entre dispositivos.
A continuación, te explicamos cómo utilizar iCloud para transferir tus fotos:
Paso 1: En tu iPhone antiguo, ve a Configuración > [Tu nombre] > iCloud > Fotos. Activa "iCloud Photos/Fotos en iCloud" si aún no está activado.

Paso 2: Espera a que tus fotos se carguen en iCloud. Esto puede tardar algún tiempo dependiendo de tu conexión a Internet y del número de fotos.
Paso 3: En tu nuevo iPhone 16, inicia sesión con el mismo Apple ID. Ve a Configuración > [Tu nombre] > iCloud > Fotos. Activa "Fotos en iCloud" en tu nuevo dispositivo.
¡Y eso es todo! Tus fotos empezarán a descargarse en tu nuevo iPhone 16.
iCloud es una gran opción para aquellos que quieren saber cómo transferir fotos de iPhone a iPhone de forma gradual, y sin necesidad de proximidad física inmediata entre los dispositivos.
Método 4: Transfiere Fotos/Videos Desde el iPhone Antiguo al Nuevo a través de AirDrop
AirDrop, es una función integrada en iOS que permite transferir fácilmente archivos de forma inalámbrica, incluyendo fotos y videos, entre los dispositivos de Apple. Es una excelente opción si lo que buscas es transferir un número determinado de fotos o si te preguntas cómo transferir fotos de un iPhone a otro mediante AirDrop.
Aquí te explicamos cómo usar AirDrop para pasar fotos del iPhone antiguo al iPhone 16.
Paso 1: Asegúrate de que tanto tu iPhone antiguo como tu nuevo iPhone 16 tienen activados el Wi-Fi y el Bluetooth. En ambos dispositivos, ve a Configuración > General > AirDrop y selecciona "Everyone for 10 Minutes/Todos por 10 Minutos" o "Contacts Only/Solo Contactos."

Paso 2: En tu iPhone antiguo, abre la aplicación Fotos y selecciona las fotos que quieras transferir. Toca el botón de compartir (el cuadrado con una flecha apuntando hacia arriba). En la sección AirDrop, deberías ver tu nuevo iPhone 16. Toca sobre el.

Paso 3: En tu nuevo iPhone 16, recibirás un aviso para aceptar la transferencia. Toca "Accept/Aceptar." Las fotos se transferirán y se guardarán en la aplicación Fotos de tu nuevo dispositivo.

Al considerar cómo transferir fotos de iPhone a iPhone, AirDrop, es una excelente opción para pequeños lotes de fotos, o cuando necesitas compartir rápidamente imágenes específicas. También es una gran respuesta a la pregunta "¿cómo se envían fotos por AirDrop?", ya que el proceso es sencillo y fácil de usar.
Método 5: Utiliza la Aplicación Move to iOS/Trasladar a iOS
Para quienes cambien de un dispositivo Android al nuevo iPhone 16, Apple ofrece la aplicación Trasladar a iOS.
Así es cómo se utiliza Trasladar a iOS:
Paso 1: Descarga la aplicación Trasladar a iOS en tu dispositivo Android desde la Tienda de Google Play. Durante el proceso de configuración de tu nuevo iPhone 16, busca la pantalla "Apps y Datos".

Paso 2: En tu iPhone 16, selecciona "Mover Datos desde Android".
Paso 3: Abre la aplicación Trasladar a iOS en tu dispositivo Android y pulsa "Continuar." Introduce el código que aparece en tu iPhone 16 en el dispositivo Android.
Paso 4: Selecciona el contenido que quieres transferir, incluyendo las fotos y los videos. Deja ambos dispositivos solos hasta que se complete la transferencia.
Parte 2: Consejos para Transferir Eficientemente de Teléfono a Teléfono de Forma Inalámbrica
Ahora que hemos cubierto los principales métodos de cómo transferir fotos de iPhone a iPhone, echemos un vistazo a algunos consejos para hacer el proceso más fluido y eficiente:
- Prepara tus dispositivos: Antes de iniciar cualquier método de transferencia, asegúrate de que tanto tu iPhone antiguo como tu nuevo iPhone 16 están completamente cargados o conectados a una fuente de electricidad. Esto previene cualquier interrupción debido a una batería baja durante el proceso de transferencia.
- Limpia tu fototeca: Antes de transferir, tómate un tiempo para borrar las fotos o videos que no quieres. Esto no solo acelera el proceso de transferencia, sino que también garantiza que no estás desperdiciando espacio de almacenamiento en tu nuevo dispositivo.
- Utiliza una conexión Wi-Fi potente: Para los métodos que requieren Internet (como iCloud), asegúrate de estar conectado a una red Wi-Fi fuerte y estable. Esto acelerará considerablemente el proceso de transferencia.
- Considera utilizar varios métodos: Para mayor seguridad, es posible que quieras utilizar más de un método. Por ejemplo, puedes utilizar el Inicio Rápido para una transferencia completa y, después, utilizar AirDrop para asegurarte de que determinadas fotos importantes se han transferido correctamente.
Siguiendo estos consejos, puedes estar seguro de tener una experiencia de transferencia de teléfono a teléfono fluida y eficiente, haciendo que el proceso de trasladar tus preciados recuerdos fotográficos a tu nuevo iPhone 16, sea lo menos complicado posible.
Conclusión
Transferir fotos y videos de tu iPhone antiguo a tu nuevo iPhone 16 no tiene por qué ser una tarea complicada. Con los diversos métodos inalámbricos que hemos explorado en esta guía, tienes múltiples opciones para elegir según tus necesidades y preferencias específicas.
Independientemente de si optas por el enfoque integral de Dr.Fone, la comodidad integrada de Inicio Rápido, la solución basada en la nube de iCloud, AirDrop, o incluso la aplicación Trasladar a iOS para los que cambian a Android. Ten la seguridad de que tus preciados recuerdos llegarán sanos y salvos a tu nuevo iPhone 16.
PREGUNTAS FRECUENTES
-
P:¿Cuánto tiempo se tarda en transferir fotos de un iPhone a otro?
R:El tiempo que se tarda en transferir fotos de un iPhone a otro puede variar mucho dependiendo del método utilizado y del número de fotos que se transfieran. Utilizar Inicio Rápido o iCloud puede llevar varias horas para grandes bibliotecas, mientras que AirDrop es más rápido para pequeñas cantidades. En promedio, se espera que una transferencia dure entre 30 minutos y varias horas para completarse. La clave es ser paciente y asegurarse de que ambos dispositivos permanezcan encendidos y conectados durante todo el proceso.
-
P:¿Puedo transferir fotos de un iPhone muy antiguo al iPhone 16?
R:Sí, puedes transferir fotos de un iPhone muy antiguo al iPhone 16, pero el método puede variar según la versión de iOS de tu dispositivo antiguo. Para iPhones muy antiguos, puede ser necesario utilizar la copia de seguridad y restauración de iTunes. Sin embargo, en la mayoría de los casos, iCloud o aplicaciones de terceros como Dr.Fone pueden gestionar las transferencias desde dispositivos más antiguos. Si tu antiguo iPhone es compatible con AirDrop, también es una opción viable para transferir fotos a tu nuevo iPhone 16.
-
P:¿Cómo sé si todas mis fotos se han transferido correctamente?
R:Para asegurarte de que todas tus fotos se han transferido correctamente, empieza por comprobar el número total de fotos en ambos dispositivos - deberían coincidir. Seguidamente, navega por tu fototeca en el nuevo iPhone 16, prestando especial atención a los distintos periodos de tiempo y álbumes. También puedes ordenar las fotos por fecha para asegurarte de que se han transferido las más antiguas y las más recientes. Si utilizas Fotos en iCloud, espera a que los procesos de carga y descarga se completen en su totalidad, antes de realizar esta comparación.












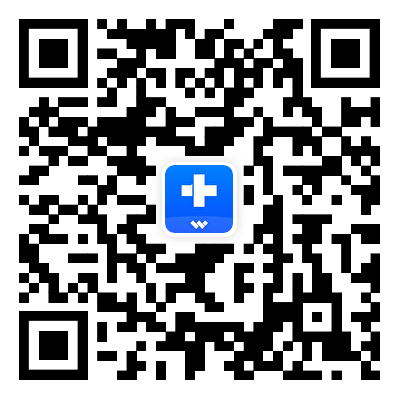
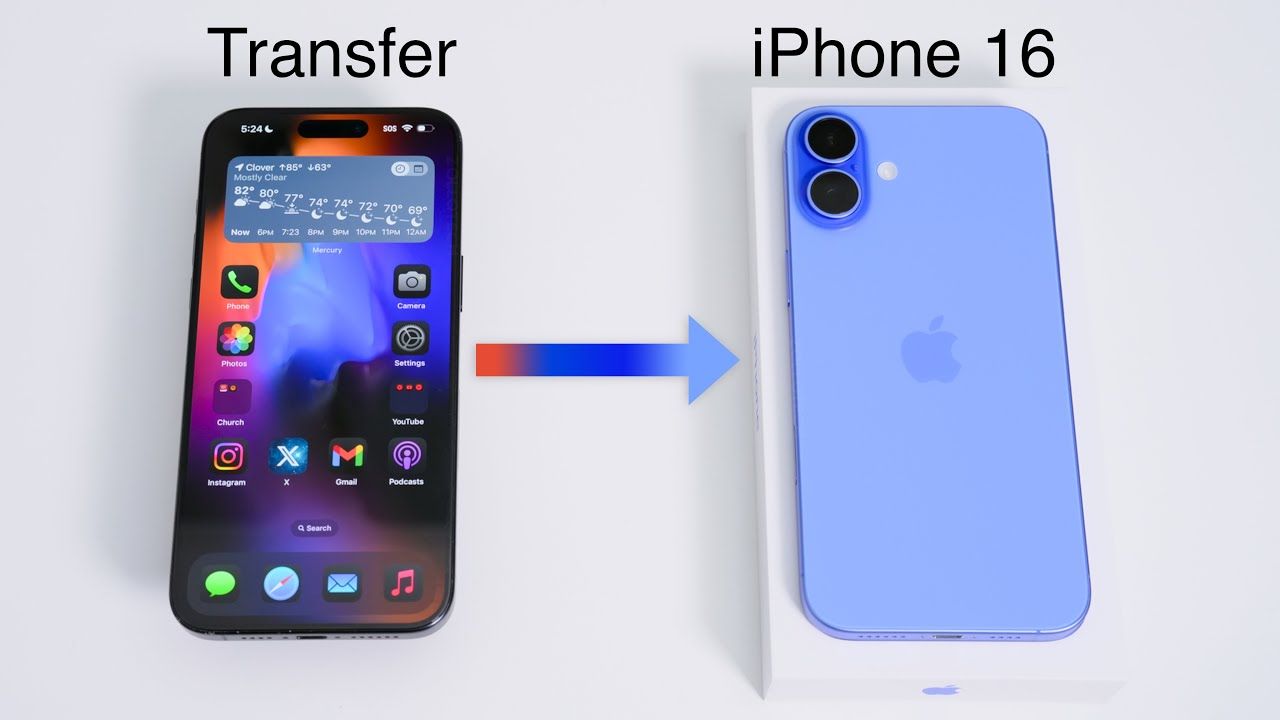
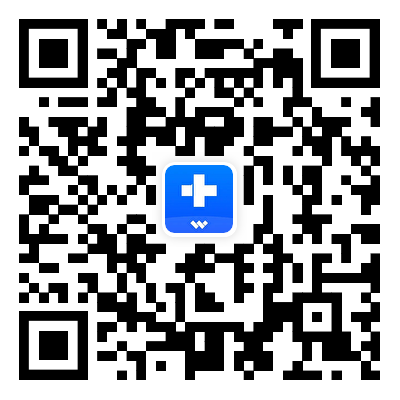
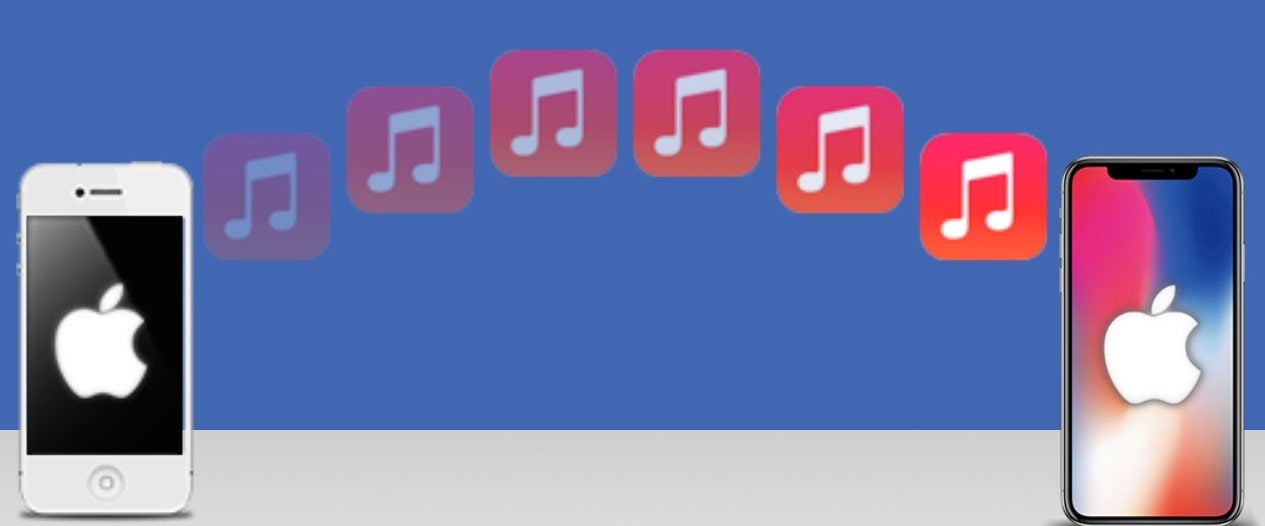





Paula Hernández
staff Editor
Calificación media4.5(105participaron)