Por diversas razones, cada vez es más frecuente cambiar de un dispositivo iPhone a un Android. Muchos usuarios se sienten atraídos por las características innovadoras de Android, como ser mayores opciones de personalización, una gama más amplia de dispositivos y, a menudo, precios más económicos. Además, algunos usuarios pueden buscar funcionalidades específicas que ofrecen los dispositivos Android, haciendo que la transición resulte atractiva.
Cuando se hace este cambio, no podemos dejar a un lado la importancia de transferir los datos esenciales—tales como contactos, mensajes y fotos. Perder esa información valiosa durante el proceso puede ser estresante e inoportuno, por lo que es crucial que la transición se realice sin problemas.
Para facilitar esta transferencia, Dr.Fone - Transferencia de Teléfono a Teléfono, emerge como una poderosa herramienta sobre cómo transferir datos del iPhone a Android. Esta solución eficiente simplifica todo el proceso para transferir datos, asegurando que no se pierda ninguna información importante y permitiendo a los usuarios disfrutar de su nuevo dispositivo Android sin la preocupación de la pérdida de datos.
Parte 1: Preparación para Transferir Datos del iPhone a Android
Antes de que empieces el proceso de transferencia, es fundamental que prepares tanto tu dispositivo iPhone como Android. Esta preparación te ayudará a garantizar que la transferencia de datos se realice sin problemas, y que no pierdas ninguna información importante.
- Realiza una Copia de Seguridad de los Datos de Tu iPhone
El primer paso crucial para garantizar que tus datos estén seguros durante el proceso de transferencia, es hacer una copia de seguridad de tu iPhone.
Copia de seguridad de iCloud
iCloud proporciona una manera práctica de hacer una copia de seguridad de tus datos de forma inalámbrica.
01de 05Conéctate a una red Wi-Fi
Asegúrate de que tu iPhone esté conectado a una red Wi-Fi estable.
02de 05Abre la Configuración
En tu iPhone, ve a la aplicación Configuración.
03de 05Pulsa Tu Nombre
Selecciona tu Apple ID que aparece en la parte superior de la pantalla.
04de 05iCloud
Toca en "iCloud" y luego en "iCloud Backup/Respaldo en iCloud."
05de 05Haz una Copia de seguridad Ahora
Toca "Back Up Now/Realizar Respaldo Ahora" para iniciar el proceso de copia de seguridad. Asegúrate de que estén incluidos tus contactos, fotos y datos de aplicaciones.

Copia de seguridad de iTunes
Si prefieres utilizar una computadora para realizar copias de seguridad, iTunes es una opción confiable.
01de 04Conecta el iPhone a la Computadora
Utiliza un cable USB para conectar tu iPhone a la computadora.
02de 04Abre iTunes
Ejecuta iTunes (o Finder en macOS Catalina y posterior).
03de 04Selecciona Tu Dispositivo
Haz clic en el ícono del iPhone cuando aparezca en iTunes/Finder.
04de 04Haz la Copia de seguridad
En "Backups/Copias de seguridad", selecciona "This Computer/Este Equipo" y haz clic en "Back Up Now/Realizar Copia Ahora." Espera a que se complete el proceso antes de desconectar el dispositivo.

- Asegúrate de que el Dispositivo esté Listo
Antes de transferir los datos:
- Confirma que ambos dispositivos están listos para garantizar un proceso sin problemas.
- Asegúrate de que ambos dispositivos estén cargados con al menos el 50% de la batería para facilitar la transferencia.
- Antes de iniciar la transferencia, confirma que ambos dispositivos están conectados a una red Wi-Fi de confianza.
- Verifica la Disponibilidad de Almacenamiento
Comprobar la disponibilidad de almacenamiento en tus dispositivos, evitará problemas durante el proceso de transferencia.
Verifica el Almacenamiento en el Dispositivo Android
Debes asegurarte de que tu dispositivo Android tenga suficiente espacio para los datos entrantes.
01de 02Abre los Ajustes
Ve a la aplicación Ajustes de tu dispositivo Android.
02de 02Almacenamiento
Toca en "Device maintenance/Cuidado del Dispositivo > Storage/Almacenamiento" para comprobar el espacio disponible. Asegúrate de que hay suficiente espacio para los datos entrantes.

Comprueba el Almacenamiento en el iPhone
Saber cuánto almacenamiento se está utilizando en tu iPhone puede ayudarte a calcular la transferencia.
01de 02Abre la Configuración
Ve a la aplicación Configuración.
02de 02General
Toca en "General" y, a continuación, en "Almacenamiento del iPhone" para ver cuánto espacio se está utilizando y cuánto tienes disponible.

Al completar estas preparaciones, te asegurarás de que la transferencia de datos de tu iPhone a tu nuevo dispositivo Android se realice sin problemas.
Parte 2: Métodos Manuales para Transferir Datos del iPhone a Android
La transferencia de datos del iPhone a Android también puede hacerse utilizando varios métodos manuales. Aquí, exploraremos cómo usar Google Drive, conectar tus dispositivos a la computadora y utilizar aplicaciones de terceros para transferir los datos de manera eficiente.
- Utiliza Google Drive
Google Drive es una potente herramienta para realizar copias de seguridad y transferir datos, que te permite acceder a tu información desde cualquier dispositivo.
01de 05Instala Google Drive
Descarga e instala la aplicación Google Drive desde la App Store en tu iPhone.
02de 05Inicia Sesión
Abre la aplicación e inicia sesión con tu cuenta de Google.
03de 05Abre Google Drive
Ejecuta la aplicación en tu iPhone.
04de 05Haz una Copia de seguridad de los Contactos y Calendarios
Ve a "Configuración" > "Copia de seguridad" y selecciona "Contactos" y "Calendarios." Pulsa "Iniciar Copia de seguridad" para comenzar.
05de 05Copia de seguridad de las Fotos
Para hacer una copia de seguridad de las "Fotos", en Google Drive, ve a la sección "Fotos", selecciona las fotos que quieras subir, luego toca el ícono de "Subir".

- Restaura en Android
Una vez que hayas realizado una copia de seguridad de tus datos utilizando Google Drive, restaurarlos en tu dispositivo Android es muy sencillo.
01de 02Instala Google Drive
Descarga Google Drive desde la Play Store de Google en tu dispositivo Android, e inicia sesión con la misma cuenta de Google que utilizaste para la copia de seguridad.
02de 02Accede a los Datos
Abre Google Drive, y podrás recuperar fácilmente tus copias de seguridad de contactos, calendarios y fotos, desde sus respectivas secciones. Solo tienes que navegar hasta las carpetas correspondientes para acceder a tu información sin problemas.

- Transfiere Música y Archivos a través de la Computadora
Conectar tus dispositivos a una computadora es una opción sencilla para aquellos que prefieren transferir música y archivos manualmente, ya que te permite tener un mayor control sobre el proceso de transferencia.
- Conecta los Dispositivos
Para empezar, asegúrate de que tienes los cables necesarios para conectar tus dispositivos.
- Paso 1: Utiliza los Cables USB
Conecta tu iPhone a la computadora usando un cable USB.
- Paso 2: Abre el Explorador de Archivos (Windows) o el Finder (Mac)
Accede a los archivos de tu iPhone a través del sistema de gestión de archivos de tu computadora, lo que te permitirá ver y gestionar tus archivos fácilmente.

- Importa la Música
Una vez que tus dispositivos estén conectados, puedes empezar a transferir tu música.
01de 02Selecciona los Archivos de Música
En tu computadora, localiza los archivos de música que quieres transferir. Puede ser en la biblioteca de música o en otra carpeta designada. Asegúrate de que los archivos estén en formatos compatibles como MP3, AAC o WAV para transferirlos sin problemas.
02de 02Copia y Pega
Arrastra y suelta, o copia y pega, los archivos de música seleccionados en la carpeta designada para la música en tu dispositivo Android. Esto asegura que tus canciones favoritas estén fácilmente disponibles en tu nuevo dispositivo.

- Utiliza Aplicaciones de Terceros
Para un proceso de transferencia más eficiente y fácil de usar, considera el uso de aplicaciones de terceros como Dr.Fone - Transferencia de Teléfono a Teléfono. Dr.Fone está diseñado específicamente para transferir datos entre dispositivos y sin problemas. Sus funciones principales incluyen:
- Transferencia Completa de Datos. Transfiere fácilmente varios tipos de datos, incluyendo contactos, mensajes, fotos, videos, música y mucho más.
- Sin Pérdida de Datos. Se asegura de no perder información durante el proceso de transferencia.
- Interfaz Fácil de Usar. Simplifica el proceso de transferencia con una guía paso a paso.
Usando estos métodos, puedes transferir con éxito tus datos importantes del iPhone a Android, garantizando una transición sin problemas a tu nuevo dispositivo.
Parte 3: Transfiere los Datos Sin Esfuerzo Utilizando Dr.Fone - Transferencia de Teléfono a Teléfono (iOS)
Aplicación Dr.Fone (iOS) & Aplicación Dr.Fone (Android)
¡Tu Experto Integral en Desbloqueo de Pantalla, Limpieza Inteligente, Recuperación de Datos y Gestión de Teléfonos para Dispositivos Móviles!
- Desbloquea sin esfuerzo diferentes bloqueos de tu dispositivo.
- Libera espacio de almacenamiento al instante mediante una limpieza inteligente.
- Recupera rápidamente diferentes tipos de datos e información perdidos del teléfono.
- Gestiona fácilmente el contenido desordenado y privado del dispositivo.
- Compatible con dispositivos iOS y Android.
Dr.Fone ofrece una solución perfecta para transferir datos del iPhone a Android, haciendo que el proceso sea rápido y sencillo. Sigue estos pasos para transferir tus datos de forma eficiente.
01de 04Ejecuta Dr.Fone y Selecciona el Tipo de Transferencia
Ejecuta la aplicación Dr.Fone en tu computadora. En el menú principal, selecciona la opción "Transfer/Transferir" para iniciar el proceso.

02de 04Selecciona el Tipo de Transferencia
Navega a través de la interfaz de la aplicación hasta encontrar la opción "Phone to Phone/De Teléfono a Teléfono". Esta opción te permite especificar que estás transfiriendo datos de un dispositivo a otro.

03de 04Inicia la Transferencia de Datos
En la siguiente pantalla, elige los tipos de datos que deseas transferir, entre los que se incluyen Contactos, Mensajes, Fotos y Música. Videos. Dr.Fone también admite la transferencia de archivos desde otras aplicaciones o desde iCloud, lo que garantiza una migración de datos completa y te permite trasladar toda la información esencial a tu nuevo dispositivo.

04de 04Proceso de Transferencia
Una vez que hayas seleccionado los elementos que quieres transferir, pulsa el botón "Send/Enviar" para iniciar el proceso de transferencia. La aplicación generará un código QR en la pantalla de tu computadora. Utiliza el dispositivo de destino para escanear este código QR, y vincularlo a la transferencia. Una vez confirmado, tus datos serán transferidos.

Con Dr.Fone, mover tus datos nunca ha sido tan fácil, por lo que garantiza una transición sin problemas del iPhone a Android.
Conclusión
Transferir datos del iPhone a Android puede lograrse a través de varios métodos, incluyendo el uso de Google Drive, conectar manualmente los dispositivos a una computadora, y la utilización de aplicaciones de terceros como Dr.Fone - Transferencia de Teléfono a Teléfono. Cada método tiene sus propias ventajas, pero para una experiencia fluida, eficiente y sin complicaciones, Dr.Fone destaca como la mejor opción.
Con Dr.Fone, puedes transferir fácilmente contactos, mensajes, fotos, música y videos sin riesgo de perder los datos. Además, su interfaz fácil de utilizar y su amplia compatibilidad con múltiples tipos de datos, lo convierten en la elección perfecta para cualquiera que desee cambiar de dispositivo sin problemas.
Preguntas Frecuentes
-
P: ¿Puedo transferir datos del iPhone a Android sin perder ninguna información?
R: Sí, mediante el uso de Dr.Fone - Transferencia de Teléfono a Teléfono garantiza que tus datos se transfieran de forma segura y sin ninguna pérdida.
-
P: ¿Dr.Fone es compatible con todos los dispositivos Android?
R: Dr.Fone es compatible con una amplia gama de dispositivos Android de varios fabricantes. Asegúrate de consultar la lista de compatibilidad en el sitio web de Dr.Fone.
-
P: ¿Qué tipos de datos puedo transferir con Dr.Fone?
R: Dr.Fone admite la transferencia de varios tipos de datos, incluyendo contactos, mensajes, fotos, música, videos y mucho más. También permite transferir archivos desde otras aplicaciones o desde iCloud para una migración más completa.












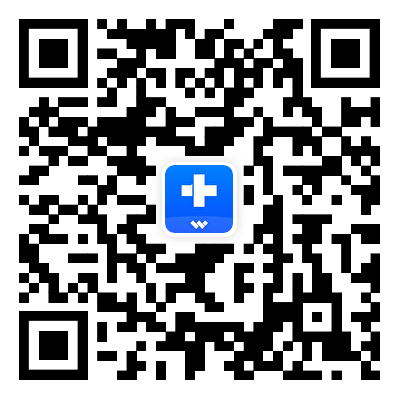

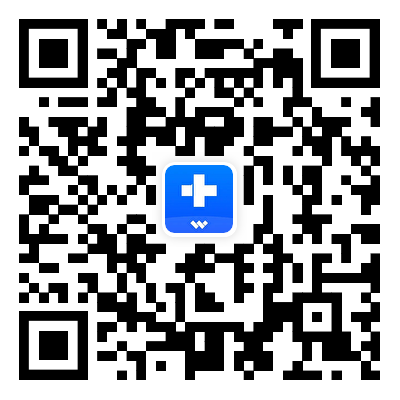




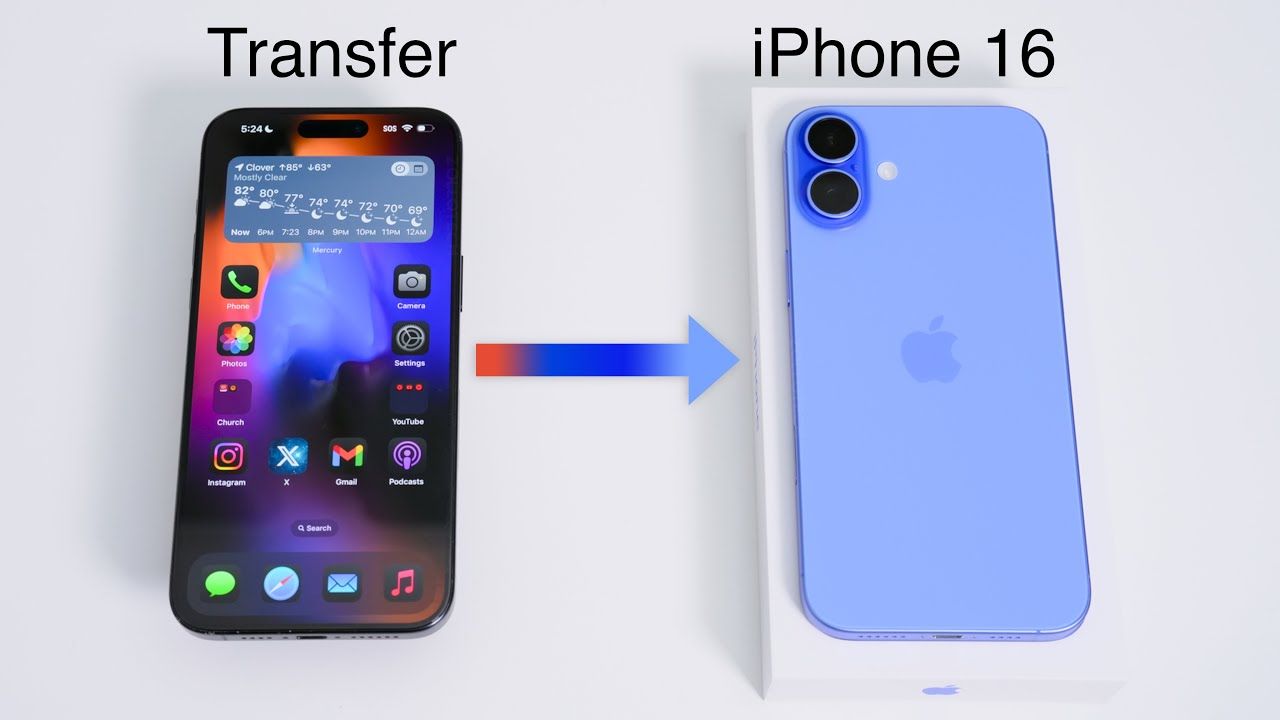

Paula Hernández
staff Editor
Calificación media4.5(105participaron)