Cómo Acceder a Tus Notas en iCloud
Jul 31, 2025 • Categoría: Administrar Datos del Dispositivo • Soluciones probadas
Apple iCloud viene integrado en el iPad, iPhone, y así como en Mac, y también se puede acceder fácilmente desde la computadora. A veces es necesario acceder a tus notas en iCloud desde tu ordenador personal. Esto puede suceder en situaciones comunes, como cuando tu iPhone está apagado y deseas usar la computadora de un amigo, o cuando estás de vacaciones sin datos móviles, pero tienes acceso a un cibercafé cercano desde donde puedes acceder de manera rápida y sencilla a tus notas, contactos, correos electrónicos, calendarios y otros servicios a través del navegador web de iCloud.
- Parte 1: ¿Hace iCloud una copia de seguridad de las notas?
- Parte 2: ¿Cómo acceder a Notas de iCloud a través de la web?
- Parte 3: ¿Cómo acceder a tus notas en diferentes archivos de copia de seguridad de iCloud?
- Parte 4: ¿Cómo comparto notas en iCloud?
Parte 1: ¿Hace iCloud una copia de seguridad de las notas?
Sí, iCloud puede ayudarte fácilmente a hacer una copia de seguridad de tus notas; todo lo que tienes que hacer es seguir los pasos indicados.
Paso 1 - En primer lugar, pulsa sobre la configuración de aplicaciones y selecciona la opción iCloud. Esto es lo que obtendrás una vez que selecciones iCloud y hayas iniciado sesión.
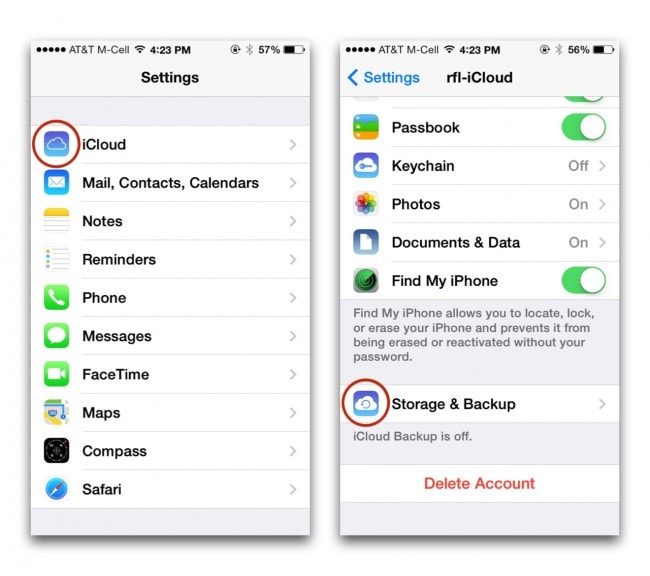
Paso 2 - Introduce la información requerida en tu ID de Apple, así como la contraseña. Ahora, haz clic en el botón de inicio de sesión.
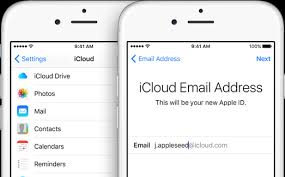
Paso 3 - Ve a la aplicación Notas y haz clic en la opción "Datos y documentos".. Enciéndelos.

Paso 4 - Pulsa el botón de iCloud y desplázate hacia abajo y elige la opción de copia de seguridad y almacenamiento.

Paso 5 - Por último, configura tu botón de iCloud a la posición de encendido y, a continuación, selecciona el botón "Copia de seguridad ahora" para iniciar una copia de seguridad de tu iCloud.
Parte 2: ¿Cómo acceder a Notas de iCloud a través de la web?
Los servicios iCloud de Apple realizan fácilmente copias de seguridad del contenido de tu iPhone, que incluye principalmente notas, mensajes, contactos, calendario, etc. ¿Te preguntas cómo puedes ver la copia de seguridad de iCloud en tu Mac o PC? Aquí puedes encontrar fácilmente formas sencillas y fáciles de hacerlo. Estas formas no sólo ayudan a acceder a la iCloud, así como estas formas también ayudan a romper los archivos de iCloud. Sólo tienes que seguir los sencillos pasos que se indican a continuación para acceder a tu iCloud desde el ordenador a través de cualquier tipo de navegador web.
Paso 1- En primer lugar, abre tu navegador web y navega correctamente por el sitio web de iCloud.
Paso 2- Inicia sesión con tu contraseña e ID de Apple.

Paso 3 - Ahora puedes ver fácilmente todos los archivos en iCLoud y también puedes hacer clic en la unidad de iCloud para ver todos los archivos en ella.

Parte 3: Cómo acceder a sus notas en diferentes archivos de copia de seguridad de iCloud
iCloud ofrece muchas funciones excelentes a los usuarios de Apple. Puedes crear fácilmente una copia de seguridad de casi todo lo que realmente está almacenado en el dispositivo Apple. ¿Quieres ver todo el contenido del archivo de copia de seguridad de iCloud? No tienes que preocuparte por ello, ya que puedes acceder fácilmente al contenido de la copia de seguridad de iCloud en una PC o Mac.
Por algunas razones de seguridad, Apple nunca nos dice dónde se encuentra el archivo de copia de seguridad de iCloud. Si quieres acceder a los archivos de copia de seguridad de iCloud, entonces deberías probar una herramienta de búsqueda o una herramienta de terceros para localizar la ruta donde se encuentra originalmente el archivo de copia de seguridad de iCloud. Sin embargo, Dr Fone - Recuperación de Datos del iPhone puede hacer el trabajo fácilmente por ti. Estas son algunas de las razones por las que te encantará esta oferta de Wondershare.

Dr.Fone - Recuperación de Datos de iPhone
Primer software de recuperación de datos para iPhone y iPad del mundo
- Proporciona tres formas de recuperar datos de iOS.
- Escanea dispositivos iOS para recuperar fotos, vídeos, contactos, mensajes, notas, etc.
- Extrae y previsualiza todo el contenido de los archivos sincronizados con iCloud y los archivos de copia de seguridad de iTunes.
- Restaura selectivamente lo que quieras de los archivos sincronizados con iCloud y de la copia de seguridad de iTunes en tu dispositivo u ordenador.
- Compatible con los últimos modelos de iPad.
Paso 1. En primer lugar, descarga e instala Wondershare Dr.Fone en tu computadora. Si utilizas un Mac, prueba la versión para Mac. A continuación, selecciona "Recuperar de archivo sincronizado de iCloud" en el menú lateral, y se te pedirá que introduzcas tu cuenta de iCloud. Es 100% seguro. Tienes la garantía de Wondershare.

Paso 2. Una vez dentro, puedes elegir cualquiera de tus archivos de copia de seguridad de iCloud en la lista de archivos. A continuación, haz clic en el botón "Descargar" para obtenerlo sin conexión. Después, puedes escanearlo directamente para extraer los detalles que contiene.

Paso 3. Una vez finalizado el proceso de escaneado, podrá previsualizar fácilmente todo el contenido extraído. Marca los elementos que desees y guárdalos en tu computadora como archivo HTML. ¡Y ya está! Así de sencillo con Wondershare Dr. Fone.

Parte 4: ¿Cómo comparto notas en iCloud?
Paso 1 - Pulsa en Ajustes en tu iPhone. Haz clic en iCloud. Introduce la contraseña y el ID en los campos a los que has accedido en el iCloud de tu iPhone.

Paso 2 - Desplázate hasta Notas y, a continuación, sobre el control deslizante. Haz clic en el botón Crear y selecciona cómo deseas compartir tu nota. Puedes elegir diferentes opciones, desde Facebook hasta el correo electrónico. Aquí daremos un ejemplo sobre el correo electrónico.

Paso 3 - Haz clic en Correo y pulsa el botón "Hecho". Ahora, consulta tu cuenta de correo electrónico de iCloud para ver todas las notas sincronizadas. ¡Está hecho!

Ve a la App Note y baja hasta el final. Selecciona el botón Compartir que aparece en el centro. A partir de ahí, puedes enviar la nota a través de un iMessage, correo electrónico, así como compartirla en redes sociales como Facebook o Twitter. Hay aún más formas de compartir tus notas.
Es bastante fácil acceder a iCloud independientemente del dispositivo que utilices. Apple se ha asegurado de que los datos de iCloud permanezcan seguros y en caso de que accidentalmente borres algo de tu dispositivo iOS o incluso de iCloud, siempre puedes usar Wondershare Dr.Fone para recuperarlo.
Respaldar iCloud
- 1 Extraer Respaldo de iCloud
- 1.1 Contenido de Acceder iCloud
- 1.2 Acceder iCloud Fotos
- 1.3 Descargar respaldo de iCloud
- 1.4 Recuperar Fotos desde iCloud
- 2 iCloud a Android
- 3 Contraseña de iCloud
- 3.1 Herramientas para Evitar iCloud
- 3.2 Evadir el Bloqueo de iCloud de su iPhone
- 3.3 Recuperar la Contraseña de iCloud
- 3.4 Evitar la Activación de iCloud
- 4 Eliminar Datos de iCloud
- 4.1 Remover una Cuenta iCloud con o sin Contraseña
- 4.2 Borrar Apps desde iCloud
- 4.3 Cambiar y Borrar la Cuenta de iCloud
- 5 Arreglar los problemas de iCloud
- 5.1 Administrar Multiple iDispositivos con sólo un Apple ID
- 5.2 Preguntas sobre Respaldo de iPhone con iTunes/iCloud
- 6 Ajuste de iCloud
- 6.1 la Copia de Seguridad iCloud
- 6.2 Usar y Guardar Documentos en iCloud
- 6.3 Sincronizar iPhone con iCloud
- 7 Trucos de iCloud
- 7.1 Consejos de iCloud
- 7.2 Restablecer un Correo Electrónico iCloud
- 7.3 Recuperar la Contraseña de Email de iCloud
- 7.4 Cambiar la Cuenta de iCloud
- 7.5 Atascado en iCloud
- 7.6 Olvidar Apple ID
- 7.7 Acceder Archivos desde
- 8 Desbloqueo de iCloud


















Paula Hernández
staff Editor