Múltiples métodos: cómo jugar a juegos de PC en iPad o iPhone sin ordenador jugar a
¿Se puede jugar a juegos de PC en un iPad? ¡Sí! Este artículo le dice cómo jugar juegos de PC en iPad a través de la transmisión con facilidad.
Apr 10, 2025 • Categoría: Soluciones Espejo de Pantalla • Soluciones probadas
Existen métodos para mejorar su experiencia de juego móvil. Las PC pueden tener una mejor jugabilidad, pero pueden ser pesadas y estacionarias. Es difícil jugar videojuegos mientras te mueves.
IPads y iPhones se pueden usar para eso. Son increíblemente transportables y fáciles de llevar contigo. Ahora puede jugar juegos de PC en su dispositivo iOS gracias a los juegos remotos, lo que le brinda lo mejor de ambos mundos. Los juegos remotos eliminan la necesidad de hardware de juego costoso, además de proporcionar la comodidad de la portabilidad.
Si eres un jugador ocasional o un entusiasta empedernido, sigue leyendo para descubrir cómo puedes jugar a juegos de PC en tu iPad o iPhone y llevar tu juego sobre la marcha al siguiente nivel.
- Parte 1: Cómo jugar a juegos de PC en el iPad con una aplicación de juegos a distancia
- Parte 2: Cómo usar Moonlight para transmitir juegos de PC a dispositivos iOS
- Parte 3: Cómo usar Nvidia GeForce NOW
- Parte 4: Consejos para optimizar el juego en un dispositivo iOS
- Parte adicional: Cómo controlar su dispositivo móvil desde un ordenador
Parte 1: Cómo jugar a juegos de PC en el iPad con una aplicación de juegos a distancia
En primer lugar, las aplicaciones de juego remoto son tu mejor opción si quieres jugar a tus juegos de PC favoritos en tu iPad. Estas útiles aplicaciones te dan la libertad de jugar a juegos de PC sobre la marcha sin necesidad de un equipo de juegos potente, ya que te permiten transmitirlos y jugar a ellos directamente en tu iPad o iPhone.
La aplicación Steam Link de Valve Corporation es uno de los programas de juego remoto más conocidos. Con esta aplicación, puedes transmitir de forma inalámbrica juegos de PC de la biblioteca de Steam a tu iPad o iPhone. Puedes jugar en tu iPad sin estar atado a tu ordenador gracias a esto, que es similar a tener tu propia nube privada de juegos.
Estos son los sencillos pasos para utilizar Steam Link para jugar a juegos de PC en tu iPad:
- Paso 1: Descarga e instala Steam Link desde la App Store.
Instala la aplicación Steam Link desde la App Store en tu iPad o iPhone.
- Paso 2: Únete a la misma red local.
Asegúrate de que tu PC de juegos y tu dispositivo iOS están conectados a la misma red local, ya sea a través de Wi-Fi o Ethernet.
- Paso 3: Abre Steam Link e inicia sesión en tu PC.
Para conectarte a tu PC de juegos, inicia la aplicación Steam Link en tu iPad o iPhone y sigue las instrucciones en pantalla.
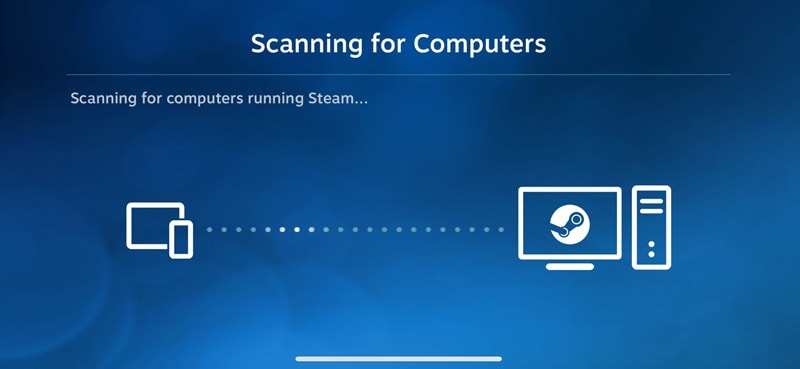
- Paso 4: Examinar y seleccionar Juego
Después de conectarte, puedes navegar por tu biblioteca de Steam y elegir un juego para jugar en tu iPad o iPhone.
- Paso 5: Empieza a jugar
Steam Link transmitirá el juego desde tu PC a tu dispositivo iOS, y puedes jugar el juego en tu iPad o iPhone con controles táctiles o un controlador Bluetooth.

Con Steam Link, ahora puedes jugar juegos de PC en tu iPad o iPhone desde cualquier lugar o mientras viajas. ¡Con Steam Link, puedes decir adiós a las limitaciones de tu configuración de juego y saludar a la libertad de los juegos remotos!
Parte 2: Uso de Moonlight para transmitir juegos de PC a dispositivos iOS
Moonlight puede ser la solución que estás buscando si quieres jugar tus juegos favoritos de PC en tu dispositivo iOS. Este proyecto de código abierto le permite jugar juegos de PC en su iPhone o iPad, reemplazando la aplicación Steam Link.
Moonlight funciona con la tecnología GameStream de NVIDIA. Le permite transmitir juegos desde una PC con tecnología NVIDIA a un dispositivo iOS. Para usarlo, necesitarás una tarjeta gráfica NVIDIA y el software GeForce Experience en tu PC.
Sigue estos pasos para empezar a usar Moonlight:
- Paso 1: En tu iPad o iPhone, descarga e instala la aplicación Moonlight.
Busque Moonlight en la App Store en su dispositivo iOS y descargue e instale la aplicación.
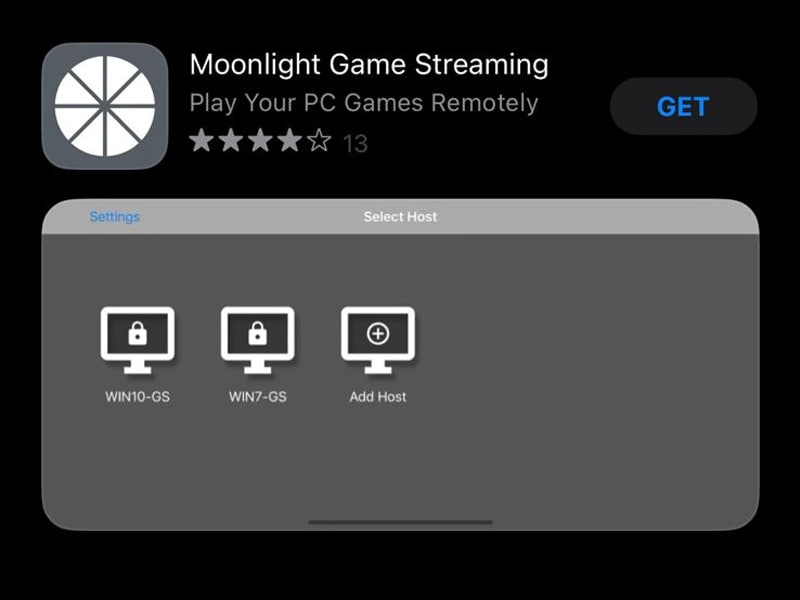
- Paso 2: Instala y configura GeForce Experience en tu PC.
Ve al sitio web de Nvidia para obtener GeForce Experience para tu PC. Configura tu cuenta y conecta tu PC a tu cuenta de Nvidia siguiendo las instrucciones.

- Paso 3: Conecta tu dispositivo iOS al ordenador.
Ve a Ajustes de GeForce Experience > Shield y activa el interruptor GameStream. A continuación, asegúrate de que tu dispositivo iOS y tu PC están conectados a la misma red. De lo contrario, deberás introducir manualmente el PC anfitrión.

- Paso 4: Inicia sesión en tu cuenta Nvidia e inicia la aplicación Moonlight en tu dispositivo iOS.
Para acceder a la biblioteca de juegos de tu PC, inicia la aplicación Moonlight en tu dispositivo iOS e inicia sesión con tu cuenta Nvidia.
- Paso 5: Selecciona un juego para retransmitir y empieza a jugar.
Empieza a jugar a un juego de tu biblioteca en tu dispositivo iOS con controles táctiles o un mando Bluetooth compatible.
Aunque Moonlight ofrece una alternativa a la aplicación Steam Link, tiene algunos inconvenientes y restricciones potenciales. Por ejemplo, necesita una tarjeta gráfica de NVIDIA y puede no funcionar tan bien en hardware antiguo.
Además, la calidad de tu red Wi-Fi puede influir en el rendimiento de Moonlight. Además, es posible que algunos juegos no funcionen con la aplicación. No obstante, dale una oportunidad a Moonlight si buscas una solución de juego remoto adaptable y de código abierto.
Parte 3: Usando Nvidia GeForce NOW
Ahora puedes probar Nvidia GeForce NOW si buscas otro servicio de juegos conocido. Con la ayuda de esta aplicación, puede transmitir y jugar juegos de PC en una variedad de gadgets, incluyendo dispositivos iOS como iPhones y iPads.
Proporciona acceso a una importante biblioteca de juegos de proveedores conocidos como Steam, Epic Games y Ubisoft, a los que puedes jugar inmediatamente sin tener que descargarlos ni instalarlos en tu dispositivo iOS.
Estos son los pasos esenciales para jugar en tu dispositivo iOS con Nvidia GeForce NOW:
- Paso 1: Accede al sitio web
Abra Safari o cualquier navegador y vaya a play.geforcenow.com. Para facilitar el acceso, añade el sitio web a tu pantalla de inicio.

- Paso 2: Aceptar los términos
Cuando se te solicite, lee las condiciones de uso de GeForce NOW y acéptalas antes de continuar.
- Paso 3: Iniciar sesión en la cuenta de Nvidia
Al tocar el icono de usuario en la esquina superior derecha y elegir el icono de Nvidia, podrás acceder a tu cuenta de Nvidia. También puedes crear una pulsando "Únete hoy" y completando el proceso de registro.
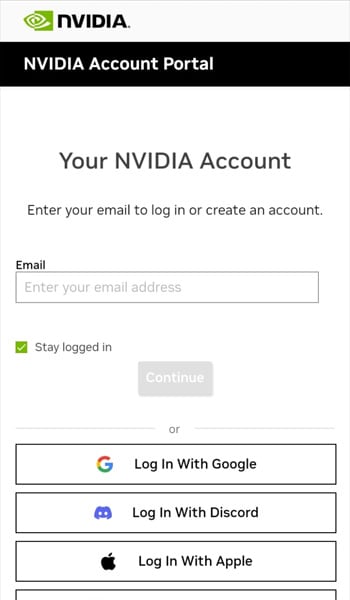
- Paso 4: Elige tu juego
Selecciona el juego al que quieres jugar desde tu cuenta de Nvidia navegando. Para empezar a transmitir un juego a tu dispositivo iOS, solo tienes que tocar el juego al que quieres jugar y seguir las instrucciones en pantalla.
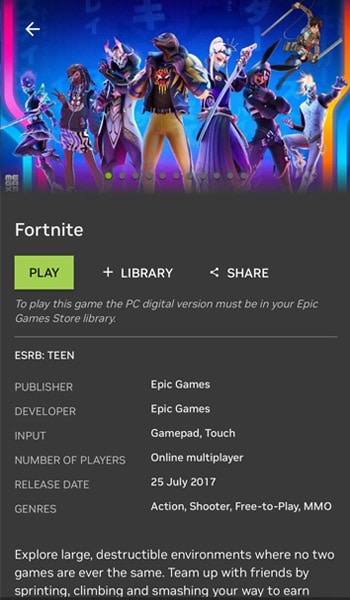
Aunque GeForce NOW tiene un nivel gratuito, también tiene una opción de suscripción premium con ventajas adicionales como tiempos de sesión más largos y acceso prioritario. Además, es posible que no todos los juegos se ofrezcan en GeForce NOW debido a los acuerdos que los editores de juegos tienen con Nvidia.
En las plataformas compatibles, es posible que tengas que comprar algunos juegos por separado. Por lo tanto, antes de utilizar la aplicación, es fundamental revisar la lista de juegos compatibles y los paquetes de suscripción.
Parte 4: Consejos para optimizar el juego en un dispositivo iOS
Al embarcarte en tu viaje para jugar a juegos de PC en tu iPad o iPhone sin ordenador utilizando aplicaciones de juego remoto como Steam Link, Moonlight o GeForce NOW, es importante optimizar tu juego para obtener la mejor experiencia.
Aquí hay algunos consejos para ayudarlo a aprovechar al máximo sus sesiones de juego:
- Asegúrate de que la conexión a Internet
es estableComo los juegos a distancia se transmiten desde un servidor remoto, es fundamental que la conexión a Internet sea estable y rápida. Para evitar retrasos o interrupciones durante el juego, asegúrate de tener una red Wi-Fi estable o una conexión de datos móviles fuerte. - Cierra las aplicaciones
en segundo planoEl cierre de aplicaciones o procesos innecesarios en segundo plano en tu dispositivo iOS puede liberar recursos del sistema y optimizar el rendimiento. Esto puede ayudar a garantizar un juego fluido y evitar problemas de rendimiento. - Si bien muchos juegos admiten controles táctiles, el uso de un controlador de juego
compatible puede proporcionar una experiencia de juego más inmersiva y precisa. Busque controladores que sean oficialmente compatibles con la aplicación o servicio de juegos remotos que está utilizando, y conéctelos a su dispositivo iOS para un mejor juego. - Ajustar la configuración de gráficos y pantalla
Dependiendo de la aplicación o servicio de juego remoto que estés utilizando, puedes tener opciones para ajustar la configuración de gráficos y pantalla para un rendimiento óptimo. Experimenta con diferentes configuraciones para encontrar el equilibrio adecuado entre calidad visual y suavidad del juego.
Siempre tenga en cuenta que los juegos remotos en un dispositivo iOS tienen limitaciones, como el posible retraso de entrada, una menor calidad de gráficos en comparación con los juegos en una PC de gama alta y problemas de compatibilidad con juegos o controladores específicos.
Por tanto, revisa los requisitos y limitaciones de la aplicación o servicio de juego remoto que utilices para gestionar tus expectativas y optimizar tu experiencia de juego.
Parte adicional: Cómo controlar su dispositivo móvil desde una computadora
Aunque aplicaciones de juego remoto como Steam Link, Moonlight o Google Stadia te permiten jugar a juegos de PC en tu iPhone sin necesidad de un ordenador, es posible que también quieras controlar tu dispositivo móvil desde un ordenador por diversas razones. MirrorGo de Dr.Fone puede ayudarle a acceder a archivos, gestionar notificaciones o simplemente controlar su dispositivo de forma remota. jugar
MirrorGo es una aplicación de reflejo de pantalla que te permite reflejar la pantalla de tu dispositivo iOS en tu ordenador y controlarlo desde allí. Estas son algunas de las características de MirrorGo:

- Screen Mirroring. MirrorGo te permite reflejar instantáneamente la pantalla de tu dispositivo iOS en tu ordenador, permitiéndote ver todo en una pantalla más grande e interactuar con ella utilizando el ratón y el teclado.
- Notifications Management.MirrorGo le permite administrar las notificaciones de su dispositivo iOS directamente desde su computadora. Puedes ver, responder y descartar notificaciones sin levantar tu dispositivo.
- Teclado para juegos.MirrorGo ofrece una función de teclado para juegos si estás jugando a juegos móviles en tu dispositivo iOS, que te permite controlar el juego utilizando el teclado de tu ordenador, proporcionando una experiencia de juego más precisa y cómoda.
- Controla tu dispositivo desde un ordenador.
Usando una pantalla de PC, es posible administrar un dispositivo Android. Permite utilizar aplicaciones móviles, responder a mensajes SMS y WhatsApp y utilizar otras funciones del ordenador.
En general, MirrorGo puede ser una herramienta útil para controlar tu dispositivo iOS desde tu ordenador y mejorar tu experiencia de juego remoto con dispositivos iOS. Pruébalo ahora y verás cómo puede ayudarte a gestionar mejor tu dispositivo móvil.
Conclusion
Con las aplicaciones de juego remoto, los servicios de juego en la nube y las herramientas de gestión de dispositivos móviles, ahora puedes jugar a juegos de PC en tu iPad o iPhone sin necesidad de un ordenador. Estos métodos ofrecen comodidad y flexibilidad para jugar desde el móvil.
Sin embargo, debes ser consciente de las posibles limitaciones y problemas de compatibilidad. Puedes mejorar tu experiencia de juego en iOS explorando las distintas opciones y siguiendo los consejos para optimizar la jugabilidad. ¡Feliz juego!
Reflejar entre Teléfono y PC
- Reflejar iPhone en PC
- Reflejar iPhone en PC por USB
- Reflejar iPhone en portátil
- Mostrar pantalla de iPhone en PC
- Transmitir iPhone a PC
- Transmitir video de iPhone a PC
- Transmitir imágenes de iPhone a PC
- Reflejar pantalla de iPhone en Mac
- Reflejar iPad en PC
- Reflejar iPad en Mac
- Compartir pantalla de iPad en Mac
- Reflejar Android en PC
- Reflejar Android en PC
- Reflejar Android en PC de forma inalámbrica
- Proyectar teléfono en PC
- Proyectar teléfono Android en PC por WiFi
- Huawei MirrorShare en PC
- Reflejar pantalla de Xiaomi en PC
- Reflejar Android en Mac
- Reflejar PC en iPhone/Android
- ● Gestionar/transferir/recuperar datos
- ● Desbloquear/activar/bloquear pantalla FRP
- ● Resolver problemas en iOS y Android
- Prueba Gratis Prueba Gratis Prueba Gratis




















Paula Hernández
staff Editor