Cómo Añadir Música al iPod sin iTunes: Una Guía Completa
Administra tu biblioteca musical con flexibilidad y facilidad. Esta completa guía desvela varios métodos alternativos sobre cómo poner música en el iPod sin iTunes.
Aug 01, 2025 • Categoría: Administrar Datos del Dispositivo • Soluciones Probadas
El emblemático iPod de Apple revolucionó la forma en que las personas escuchan música mientras se desplazan, marcando el comienzo de una era de diseño elegante y calidad de audio inigualable. Sin embargo, para muchos usuarios, añadir música a sus iPods ha estado ligado a un único software: iTunes.
Mientras que iTunes ha sido durante mucho tiempo el método preferido para gestionar los archivos multimedia en los dispositivos Apple, sus limitaciones y complejidades han llevado a muchos a buscar formas alternativas de transferir música a iPods. Este artículo explora cómo poner música en un iPod sin iTunes, arrojando luz sobre métodos alternativos que proporcionan mayor flexibilidad y facilidad.

Parte 1. Recomendación: Cómo Poner Música en el iPod Utilizando un Potente Software
A medida que la tecnología sigue evolucionando, también lo hacen los métodos de la gente para gestionar sus bibliotecas musicales y transferir canciones a sus queridos iPods. Aunque iTunes ha sido el software tradicional para la gestión del iPod, muchos usuarios buscan soluciones alternativas que ofrezcan mayor flexibilidad y facilidad de transferir música al iPod sin iTunes.
Una de esas soluciones que ha cosechado atención y elogios es Wondershare Dr.Fone en la Biblioteca de iTunes. Se trata de una completa herramienta que permite transferir música sin problemas entre el computador y el iPod. Compatible con los sistemas operativos Windows y Mac, este software te permite liberarte de las limitaciones de iTunes y disfrutar de una experiencia sin complicaciones.

Características Principales
Revisa a continuación las características que hacen de Dr.Fone una opción destacada:
- Interfaz intuitiva:La Biblioteca iTunes de Dr.Fone cuenta con una interfaz fácil de usar, garantizando que usuarios de todos los niveles técnicos puedan navegar y utilizar el software sin esfuerzo.
- Compatibilidad General:Si tienes un iPod Classic, iPod Nano o iPod Touch, Dr.Fone es compatible con varios modelos de iPod, lo que garantiza la compatibilidad en todos los ámbitos.
- Fácil Transferencia de Música:Con unos pocos clics, puedes transferir tus archivos MP3, listas de reproducción y bibliotecas de música favoritas del PC al iPod, eliminando la necesidad de engorrosos procesos de sincronización.
- Administración de Música:Dr.Fone te permite gestionar y organizar tu música directamente desde el software, dándote un control total sobre el contenido de tu iPod.
- Copia de Seguridad y Restauración:Te permite realizar copias de seguridad y restaurar los datos de tu iPod, proporcionando tranquilidad y garantizando la seguridad de tu colección de música.
- Conversión de Archivos:Dr.Fone permite convertir archivos de audio y vídeo a formatos compatibles con iPod, ampliando la gama de medios que puedes disfrutar.
Guía de uso de la biblioteca de iTunes de Dr.Fone para transferir música al iPod sin iTunes
Vamos a sumergirnos en el proceso paso a paso de cómo poner música en el iPod shuffle sin iTunes y descubre un mundo de posibilidades musicales con Dr.Fone.
- Paso 1: Abre Dr.Fone en tu PC y conéctalo a tu iPod a través de una conexión inalámbrica o USB. Haz clic en tu dispositivo iPod en el panel izquierdo y, a continuación, selecciona Biblioteca iTunes de las distintas opciones de la página web.
- Paso 2: Cuando aparezca una nueva ventana, elige una función adecuada para la Biblioteca de iTunes. Selecciona Exportar contenido multimedia de iTunes a un dispositivo para pasar archivos multimedia de iTunes a tu iPod.

- Paso 3: La siguiente ventana inicia el proceso. Pulsa el botón Iniciar para empezar a copiar datos del iPod a iTunes.
- Paso 4: Una vez escaneado el dispositivo iOS, la lista de tipos de archivo compatibles se muestra en la siguiente ventana. Marca los datos que deseas transmitir y, a continuación, haz clic en Transferir para continuar.
- Paso 5: La siguiente ventana muestra el medidor de progreso del proceso. Espera unos segundos a que los datos especificados se transfieran de iTunes a tu iPod. Si deseas detener el proceso, selecciona Cancelar.
- Paso 6: El siguiente cuadro de aviso indica que el proceso ha finalizado. Para completar el proceso, haz clic en OK.

Parte 2.Cómo Añadir Música al iPod sin iTunes (usando métodos alternativos)
En esta sección se explora cómo añadir música a tu iPod sin iTunes, utilizando métodos alternativos que te permitan controlar tu colección de música. Tanto si gestionas tu música manualmente como si utilizas el almacenamiento en iCloud, estos métodos ofrecen flexibilidad y control sobre tu biblioteca musical, permitiéndote disfrutar de tus canciones favoritas en tu iPod sin problemas.
Método 1: Utilizar la Opción "Administrar Manualmente"
Si buscas una forma de añadir música a tu iPod sin iTunes, una alternativa viable es gestionar tu música manualmente. Este método te da más control sobre tu biblioteca musical y te permite transferir canciones de tu PC a tu iPod fácilmente.
Pasos para operar mediante el método de gestión manual
La siguiente guía te guiará paso a paso en el uso de la opción "Gestionar música manualmente" para añadir música a tu iPod:
- Paso 1:Conecta tu iPod al PC mediante el cable USB. Asegúrate de que tu computadora reconoce tu iPod y abre el explorador de archivos o iTunes si se inicia automáticamente.
- Paso 2: En el explorador de archivos o iTunes, localiza el icono de tu iPod o el nombre del dispositivo y haz clic en él para acceder a la configuración del dispositivo. Dentro de los ajustes del dispositivo, busca la pestaña Resumen y haz clic en ella. Desplázate hacia abajo hasta encontrar la sección Opciones.
- Paso 3: En la sección Opciones, verás una casilla de verificación que dice Administrar Música y Vídeos Manualmente. Marca esta casilla para activar el modo de gestión manual de tu iPod. Una vez hecho esto, haz clic en Solicitar.
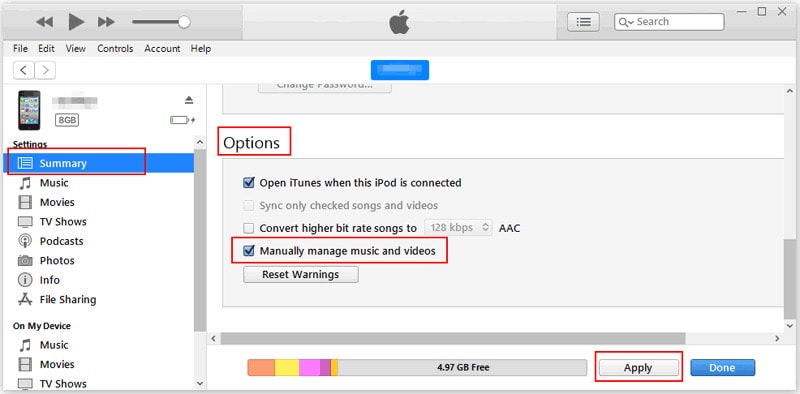
- Paso 4: Una vez activado el Administrador de música y vídeos manualmente, puedes abrir la carpeta de tu PC donde están almacenados tus archivos de música. Selecciona las canciones o listas de reproducción que quieras transferir a tu iPod y arrástralas directamente al icono de tu iPod o al nombre del dispositivo en el explorador de archivos o en iTunes.
- Paso 5: Las canciones seleccionadas comenzarán a transferirse a tu iPod. Puedes seguir el progreso de la transferencia en el explorador de archivos o en iTunes. Una vez finalizada la transferencia, desconecta el iPod del ordenador. La música añadida estará disponible para que la disfrutes en tu iPod.
Pros y Contras
En el cuadro siguiente se explican las ventajas y los inconvenientes de este método.
| Pros | Contras |
| - Control total de la biblioteca musical del iPod | - Permite añadir música desde varios PC sin sincronización |
| - Requiere la selección y transferencia manual de cada canción o lista de reproducción | - No se puede sincronizar automáticamente la música entre el ordenador y el iPod |
Método 2: Usar iCloud Storage
Otro método alternativo para añadir música al iPod sin la guía de iTunes es utilizar iCloud Storage. Con iCloud, puedes subir tu música a la nube y acceder a ella en tu iPod en cualquier momento y lugar.
Cómo poner música en el iPod a través del almacenamiento de iCloud
Aquí tienes la guía paso a paso para transferir música a tu iPod usando iCloud:
- Paso 1: Asegúrate de que tu iPod está conectado a una red Wi-Fi estable y de que has iniciado sesión con el mismo ID de Apple que utilizas para iCloud.
- Paso 2: En tu iPod, ve a Configuración y pulsa en tu ID de Apple en la parte superior de la pantalla. En la configuración del ID de Apple, selecciona iCloud y asegúrate de que la Biblioteca de Música de iCloud está activada.
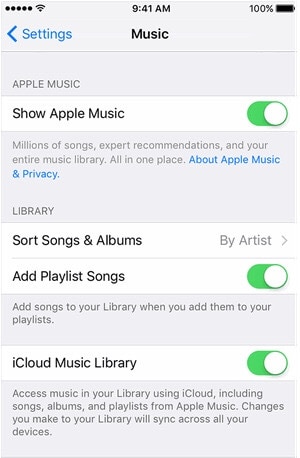
- Paso 3: Abrir la aplicación Música en tu iPod. Ahora deberías ver tu Biblioteca de Música de iCloud.
- Paso 4:Para añadir música a tu iPod, abre la app de Música y navega hasta la canción o el álbum que quieras descargar. Toca el icono de la nube junto a la canción o el álbum para descargarlo en tu iPod. La música descargada estará disponible para escucharla sin conexión en tu iPod.
Pros y Contras
Estas razones te dicen cuándo puedes elegir iCloud Storage y sus limitaciones que podrían molestarte.
| Pros | Contras |
| - Permite acceder a toda la biblioteca de música del iPod sin ocupar espacio de almacenamiento | - Sincroniza automáticamente la música de varios dispositivos conectados con el mismo ID de Apple. |
| - Requiere una conexión estable a Internet para acceder a la música y descargarla. | - Puede requerir una suscripción de pago al almacenamiento en iCloud para las bibliotecas de música más grandes. |
Parte 3. Consejos y consideraciones para gestionar la música en el iPod
Gestionar tu música en un iPod va más allá de añadir canciones. Se trata de organizar la biblioteca, garantizar la compatibilidad y mantener la colección actualizada. Esta sección explora algunos consejos y consideraciones valiosas para gestionar eficazmente la música de tu iPod.

Formatos de Archivo y Compatibilidad:
A la hora de administrar tu biblioteca musical en el iPod, es esencial tener en cuenta los formatos de archivo y la compatibilidad para garantizar una reproducción perfecta. Se recomienda utilizar formatos ampliamente compatibles, como MP3 o AAC, para garantizar que puedas reproducir música en tu iPod sin problemas. Antes de transferir música a tu iPod, revisa los formatos de los archivos y convierte los que sean incompatibles utilizando el software o las herramientas adecuadas.
El iPod admite varios formatos de audio, como MP3, AAC, AIFF, WAV y Apple Lossless.
Organizar la música en el iPod
Mantener organizada tu biblioteca musical en el iPod puede mejorar considerablemente tu experiencia de escucha. He aquí algunos consejos para una organización eficaz:
- Crear Listas de Reproducción:Utiliza listas de reproducción para clasificar tu música por géneros, estados de ánimo o preferencias personales. Esto facilita la navegación y el acceso rápido a tus canciones favoritas.
- Utilizar Carpetas:Si tienes una extensa colección de música, considera la posibilidad de crear carpetas para organizar mejor tus listas de reproducción. Puedes crear carpetas basadas en artistas, álbumes o cualquier otra categorización que se adapte a tus necesidades.
- Editar Metadatos:Asegúrate de que los metadatos (como los títulos de las canciones, nombres de artistas e información de álbumes) sean precisos y coherentes. Esto facilitará la búsqueda de canciones y artistas concretos en tu iPod.
Actualizar y Sincronizar la Biblioteca Musical
Actualizar regularmente tu biblioteca musical en el iPod te garantiza el acceso a las últimas novedades y cambios. Aquí tienes algunas consideraciones para actualizar y sincronizar tu biblioteca musical:
- Sincronización Manual:Si prefieres el control manual de tu música, opta por la opción "Gestionar Música Manualmente". Esto te permite añadir, eliminar o modificar manualmente canciones en tu iPod sin que iTunes sincronice automáticamente toda tu biblioteca.
- Sincronización Automática:Si quieres que tu iPod se mantenga actualizado con la biblioteca musical de tu PC, puedes activar la sincronización automática. De este modo, cada vez que conectes tu iPod al PC, iTunes actualizará automáticamente tu iPod con cualquier nueva incorporación o cambio realizado en tu biblioteca musical.
- Copias de Seguridad Periódicas:Es crucial hacer una copia de seguridad de la biblioteca musical de tu iPod para evitar la pérdida de datos. Haz copias de seguridad periódicas de tu biblioteca musical copiando manualmente los archivos en tu PC o utilizando programas o herramientas de copia de seguridad. Esto garantiza que puedas restaurar tu biblioteca de música en caso de incidentes desafortunados.
Conclusión
Esta completa guía ha explorado varias formas alternativas para poner música en un iPod sin iTunes. Al liberarte de las limitaciones y complejidades de iTunes, ahora puedes disfrutar de una mayor flexibilidad y control sobre tu biblioteca musical. El uso de software de terceros como Dr.Fone iTunes Library abre un mundo de posibilidades para gestionar la música de tu iPod sin problemas.
Gracias a su interfaz fácil de usar, su amplia compatibilidad y sus versátiles funciones, Dr.Fone iTunes Library te permite transferir, organizar y disfrutar sin esfuerzo de tus canciones favoritas en tu iPod. No dudes en explorar Dr.Fone iTunes Library y disfruta de la comodidad, flexibilidad y libertad de gestionar tu música en el iPod sin las limitaciones de iTunes.
También te podría gustar
iTunes
- Respaldo de iTunes
- Restaurar respaldo de iTunes
- Recuperar datos de iTunes
- Recuperar datos sin respaldo de iTunes
- Restaurar desde respaldo de iTunes
- Extractor gratuito de respaldos de iTunes
- Ver respaldo de iTunes
- Consejos para respaldar iTunes













Paula Hernández
staff Editor