Cómo abrir archivos HEIC en Mac: con guías paso a paso
Aug 01, 2025 • Presentado en: Soluciones de Reparación Móvil • Soluciones probadas
¿Es usted un usuario de Mac que lucha por abrir y ver sus archivos HEIC? ¿Quieres convertir HEIC a JPG Mac? Si es así, no estás solo.
Muchos usuarios de Mac se han encontrado con el mismo problema y han estado buscando soluciones fáciles y seguras. Entonces, si eres un usuario de Mac que busca abrir y convertir HEIC a JPG Mac, ¡has venido al lugar correcto! Nuestras soluciones son fáciles y seguras de seguir.
Siga leyendo para obtener más información sobre nuestras soluciones y cómo pueden ayudarlo.
Parte 1: sepamos sobre el formato HEIC
El formato de imagen de alta eficiencia (HEIC) es creado por el Grupo de expertos en imágenes en movimiento (MPEG) y aprobado por la Organización internacional de estandarización (ISO). Se basa en el estándar de codificación de video de alta eficiencia (HEVC) y está diseñado para mejorar la eficiencia de la compresión de imágenes y videos digitales.
HEIC se introdujo en iOS 11 y es el formato predeterminado para fotos en iOS 11 y versiones posteriores en dispositivos Apple. El formato también es compatible con macOS High Sierra y versiones posteriores. HEIC se está volviendo cada vez más popular debido a su capacidad para reducir el tamaño de los archivos y conservar la calidad de la imagen.
HEIC está diseñado para ser una alternativa más eficiente al formato JPEG, reduciendo potencialmente el tamaño de los archivos hasta en un 50 %. El formato se está volviendo cada vez más popular y es compatible con varios sitios web y aplicaciones.
Parte 2: ¿Cómo abrir el archivo HEIC en Mac? (con la versión High Sierra o posterior)
Aquí puede descubrir algunos métodos para abrir archivos HEIC en su Mac. Todos son fáciles de manipular. Y encontrará el visor HEIC más adecuado.
1. Pruebe la vista previa en Mac
Abrir un archivo HEIC en Mac es sencillo. Dos formas principales de abrir los archivos HEIC son usar la aplicación de vista previa predeterminada o el software de terceros. Si va a Vista previa, no necesita descargar otras aplicaciones.
Para abrir un archivo HEIC usando la opción Vista previa, siga estos pasos:
Paso 1. Abra Finder y localice el archivo HEIC que desea ver.
Paso 2. Haga clic derecho en el archivo y seleccione Abrir con > Vista previa.
Paso 3. Si Vista previa no es una opción, puede ubicarla en la carpeta Aplicaciones.
Paso 4. Cuando se abra el archivo, seleccione el menú Herramientas y luego seleccione Ajustar tamaño.
Paso 5. Ingrese un ancho y una altura en los campos provistos, luego seleccione Aceptar.
Paso 6. El archivo ahora debería poder verse en Vista previa.
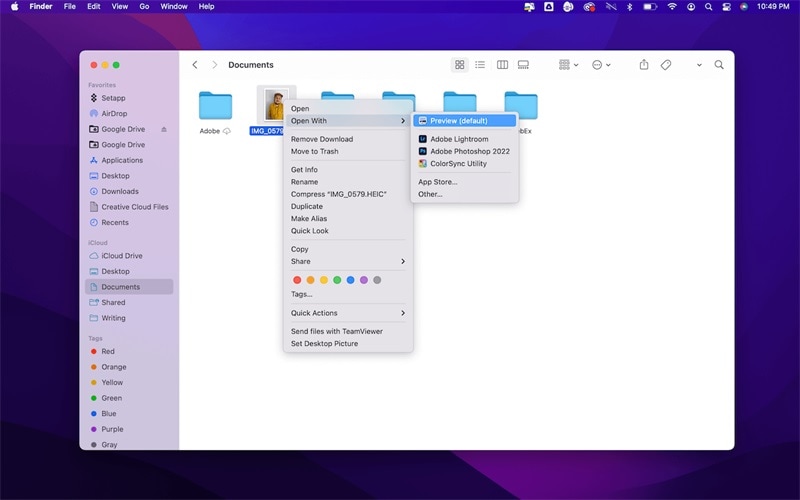
2. Prueba Fotos
Fotos es una aplicación de imágenes versátil. No solo puede ver las imágenes con alta calidad, sino que también admite muchos formatos de imagen. Entonces, HEIC es claramente uno de los formatos que puede abrir en Mac con Fotos.
Los siguientes pasos lo ayudarán a abrir archivos HEIC con la aplicación Fotos:
Paso 1. Abra el Finder y localice el archivo HEIC.
Paso 2. Haz clic derecho en el archivo, selecciona "Abrir con" y luego selecciona "Fotos".
Paso 3. Se abrirá la aplicación Fotos y el archivo estará disponible para verlo.
Paso 4. Si necesita editar el archivo, seleccione el botón "Editar" para abrir las herramientas de edición.
Paso 5. Cuando finalice la edición, seleccione "Listo" para guardar los cambios.
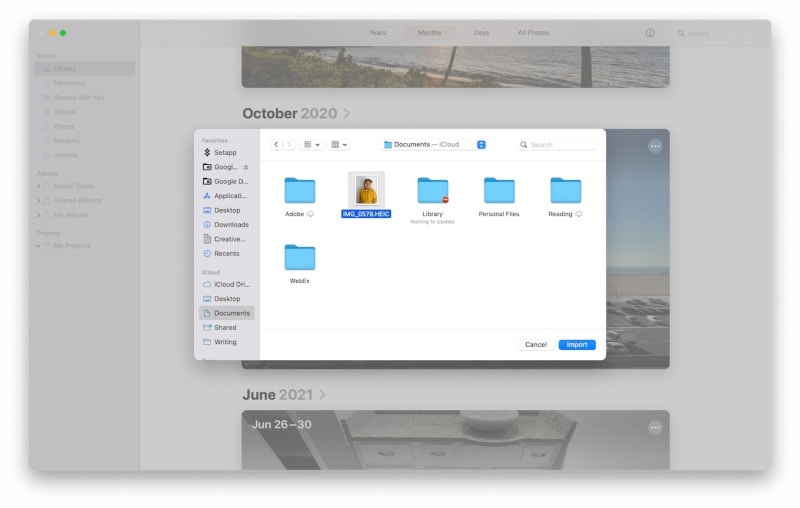
3. iMovie
iMovie es un editor de video profesional. Puedes poner fotos y videos que estes editando. Con esta aplicación, se ofrece un método simple para abrir imágenes HEIC.
Los pasos para usar iMovie para abrir archivos HEIC son los siguientes:
Paso 1. Descarga e instala iMovie en tu Mac.
Paso 2. Abre iMovie y ve al menú Archivo, luego selecciona "Importar".
Paso 3. Navegue hasta la ubicación del archivo HEIC que desea ver.
Paso 4. El archivo ahora se importará a iMovie.
Paso 5. Seleccione el archivo y arrástrelo a la línea de tiempo.
Paso 6. Ahora puede editar el archivo HEIC dentro de iMovie.
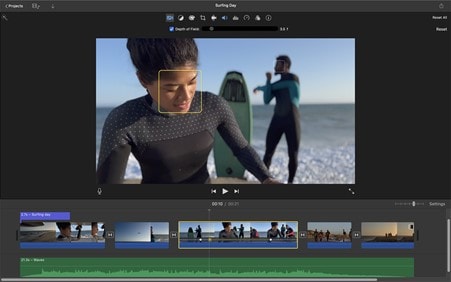
4. Sube el archivo HEIC a Google Drive
Google Drive es una herramienta exhaustiva para cifrar sus archivos. Todos pueden cargar muchos formatos de archivo en él. Si elige cargar archivos HEIC, estarán accesibles para verlos a través de Google Drive.
Así es como puede usar Google Drive para abrir archivos HEIC en su Mac:
Paso 1. Entra en Google Drive e inicia sesión con tu cuenta.
Paso 2. Haga clic en el botón "Nuevo" y luego seleccione "Cargar archivo".
Paso 3. Seleccione el archivo HEIC que desea abrir. El archivo comenzará a cargarse.
Paso 4. Una vez cargado el archivo, haga doble clic en él para abrirlo; el archivo se abrirá en Google Photos o en el visor de Google Drive.
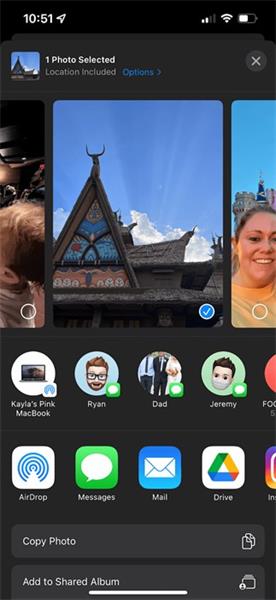
Parte 3: ¿Cómo convertir HEIC a JPG en Mac?
1. Convierte HEIC con Automator
Si es usuario de Mac, puede usar la función integrada en macOS y Automator para convertir rápidamente HEIC a JPG Mac. Para ahorrar tiempo, puede configurarlo como una acción rápida (o lo que solía llamarse un servicio de menú contextual) para convertir rápidamente el archivo con un solo clic.
- Para comenzar, abra la aplicación Automator en `/Applications/Automator.app'.
- Cuando solicite el tipo de documento, seleccione Acción rápida y haga clic en Elegir.
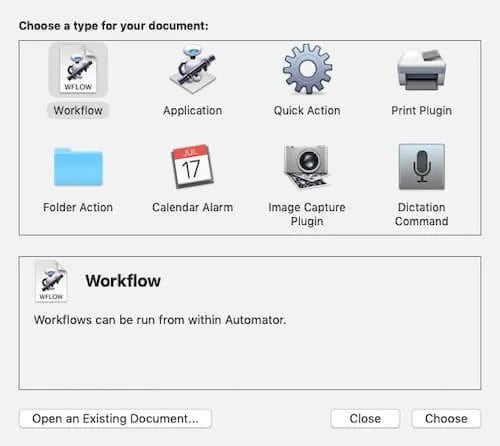
- En el panel de flujo de trabajo de la derecha, seleccione Archivos de imagen para la opción superior junto a "El flujo de trabajo recibe corriente".
- Luego, haga clic en Fotos de la biblioteca en la columna izquierda y seleccione la acción "Cambiar tipo de imágenes".
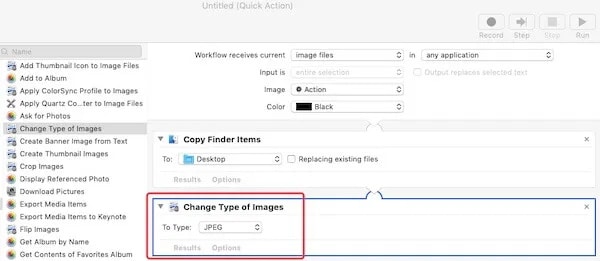
- Arrástrelo al panel de flujo de trabajo y establezca el tipo de salida en JPEG.
- A continuación, exporta la acción a archivo > Exportar en el menú principal de Automator.
- Asigne un nombre a la acción y elija una ubicación para guardarla.
- Luego, haga doble clic en el archivo para instalarlo como una acción rápida.
- Ahora puede hacer clic derecho en el archivo para convertirlo usando la acción rápida.
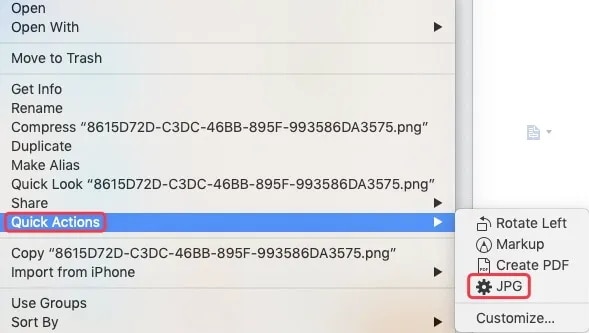
2. Administrador de Dr.Fone-Phone
Wondershare Dr.Fone-Phone Manager es una herramienta de administración de dispositivos móviles fácil de usar que le permite administrar fácilmente su iPhone, iPad, iPod touch y dispositivos Android.
Además, puede convertir HEIC a JPG en Mac. Es una excelente solución para aquellos que necesitan administrar sus dispositivos móviles de forma rápida y sencilla.
Estos son los pasos para usar Wondershare Dr.Fone-Phone Manager:
Paso 1. Descargue e instale Wondershare Dr.Fone-Phone Manager en su computadora.

Paso 2. Conecte su dispositivo móvil a la computadora usando el cable USB.
Paso 3. Accede a la pestaña "Fotos" desde la pantalla de inicio de la aplicación.

Paso 4. Vea todas las fotos almacenadas en su iPhone, que se segregarían en diferentes categorías para su conveniencia.
Paso 5. Seleccione las fotos o el álbum completo que desea mover.
Paso 6. Toque el ícono de exportación de la barra de herramientas y elija exportar las fotos a su PC o Mac.

Paso 7. Seleccione la ubicación donde desea exportar las fotos.
Paso 8. Permita que la aplicación transfiera las fotos sin pérdida de calidad, que se convertirán automáticamente a formato JPG.
3. Convertidor HEIC en línea
HEIC Convertidor en línea es una plataforma diseñada para convertir HEIC a JPG Mac. Es una plataforma fácil de usar que es gratuita y permite a los usuarios convertir sus imágenes HEIC en formatos más compatibles para compartir en muchos dispositivos.

Los pasos para usar HEIC Convertidor en línea son los siguientes:
Paso 1. Cargue el archivo HEIC/HEIF desde su computadora al convertidor en línea HEIC.
Paso 2. Seleccione el formato de salida deseado, como PNG o JPG.
Paso 3. Seleccione la resolución deseada.
Paso 4. Haga clic en el botón 'Convertir' para iniciar el proceso de conversión.
Paso 5. Cuando finaliza la conversión, puede tener el archivo en su computadora o compartirlo directamente con otras plataformas.
Ventajas del convertidor en línea HEIC:
- Plataforma fácil de usar
- De uso gratuito
- Un proceso de conversión rápido y eficiente
- Soporta múltiples formatos de salida
Contras del convertidor en línea HEIC:
- Límite de tamaño de archivo de 10 MB
- Opciones de personalización limitadas
- Sin opción de conversión por lotes
Parte 4: Preguntas frecuentes
¿Cómo tomar fotos JPG en iOS?
- Encienda la aplicación Cámara en su dispositivo iOS.
- En la aplicación Cámara, toca el ícono de Configuración en la parte superior derecha.
- Toca la opción "Formatos".
- Elija "Más compatible" o "Automático" de las opciones disponibles.
- Toma una foto como lo harías normalmente. Su foto se guardará en formato JPEG.
¿Por qué no puedo abrir el archivo HEIC en Mac?
Los archivos HEIC son un nuevo formato de imagen que Apple presentó con iOS 11 y macOS High Sierra. Todas las versiones de macOS no las admiten, por lo que, si está utilizando una versión anterior, es posible que no pueda abrirlas.
Puede verificar su versión de macOS yendo al menú Apple> Acerca de esta Mac. Si necesita actualizar su macOS, abra App Store y haga clic en Actualizaciones.
Nota:
- Si tiene una Mac con High Sierra o posterior, puede abrir un archivo HEIC sin aplicaciones ni complementos adicionales.
- Si tiene una versión anterior de Mac, debe convertir el archivo HEIC a un formato más compatible, como JPG. Puede usar un convertidor en línea o descargar un convertidor de imágenes gratuito para Mac para hacer esto.
La línea de fondo
También hemos discutido formas de convertir HEIC a JPG en Mac, incluido el uso de Automator, Wondershare Dr.Fone-Phone Manager y Convertidor HEIC en línea.
Esperamos que esta guía haya sido útil y que ahora tenga las herramientas para abrir y convertir HEIC a JPG Mac.
Problemas de iPhone
- 1. Problemas de Pantalla
- Pantalla Táctil no Funciona
- Pantalla en Rojo de iPhone
- Pantalla Congelada del iPad
- Pantalla blanca de iPhone
- Pantalla Azul de iPhone
- Reparar Pantalla de iPhone
- 2. Problemas de Batería
- 3. Problemas de Sonido
- Problema de Eco de iPhone
- Problema de iPhone Micrófono
- Problemas del Sonido de iPhone
- Problema de iPhone Volumen
- Problemas de Auriculares iPhone
- Correo de Voz Visual No Disponible
- Problema de iPhone Alarm
- 4. Otros Problemas
- Datos de iPhone no Funcionan
- Fallo de Actualización
- Modo DFU de iOS
- Problemas de Ajustes
- Reparar iPhone Mojado
- Problemas del Teclado de iPhone
- Sensor de Proximidad iPhone
- Problemas de iPhone Jailbreak
- Problema de Cámara de iPhone
- Problemas de FaceTime
- Problema de iPhone GPS
- Problema de iPhone Facebook
- Reparar iPhone Backlight
- Activar iPhone 6s
- El Sobrecalentamiento iPhone
- Problema de Llamado de iPhone
- Problemas de Sincronización
- Problemas de iPhone Bluetooth
- ● Gestionar/transferir/recuperar datos
- ● Desbloquear/activar/bloquear pantalla FRP
- ● Resolver problemas en iOS y Android
- Prueba Gratuita Desbloquea Ahora Desbloquea Ahora

















Paula Hernández
staff Editor