12 maneras comprobadas de solucionar 'iPhone/iPad/Mac Safari no puede conectarse al servidor'
¿Estás buscando maneras de arreglar el problema de Safari no puede conectarse al servidor? Ver los métodos proporcionados para aprender a solucionar estos problemas.
Aug 01, 2025 • Archivado en: Soluciones de Reparación Móvil • Soluciones probadas
Los navegadores desempeñan un papel importante a la hora de facilitar a los usuarios el acceso a Internet y la navegación por los sitios web. Con múltiples navegadores como Google Chrome, Mozilla Firefox y Opera apoderándose del mercado, Apple ideó su navegador dedicado para ofrecer una usabilidad eficaz a sus usuarios. Mientras que Safari no es compatible con los dispositivos que no son Apple, los dispositivos Apple han encontrado este navegador extremadamente fácil de usar.
Sin embargo, en medio del uso de Safari para navegar a través de Internet, hay múltiples problemas reportados relacionados con el navegador. Uno de estos problemas es que Safari no puede abrir la página porque no se encuentra el servidor. Para resolver estos problemas a través de tu aplicación Safari, el artículo viene con un conjunto de maneras comprobadas que pueden proporcionarte un gran avance frente a problemas como Safari no puede conectarse al servidor.
- Parte 1: ¿Por qué mi Safari dice que no se puede conectar al servidor?
- Parte 2: ¿Cómo solucionar Safari no puede abrir la página porque no se puede encontrar el servidor?
- Solución 1: Comprobar la conexión a Internet
- Solución 2: Volver a comprobar la URL del sitio web
- Solución 3: Recargar la página web del navegador Safari
- Solución 4: Desactivar el bloqueador de contenidos
- Solución 5: Borrar caché y datos de Safari
- Solución 6: Utilizar la dirección IP de la URL para la búsqueda
- Solución 7: Desactivar Firewall y Antivirus en Mac
- Solución 8: Modificar la configuración DNS
- Solución 9: Restablecer la configuración de red
- Solución 10: Forzar el reinicio del iPhone/iPad
- Solución 11: Proporcionar nombre SSID separado para 2,4 GHz y 5 GHz
- Solución 12: Actualizar tu iPhone/iPad/Computador
- Parte 3: Utilizar una herramienta avanzada para solucionar el problema de que Safari no pueda conectarse al servidor
- Sugerencia adicional: ¿Es Safari mejor que Chrome?
Puedes ver el video a continuación para solucionar el problema, Safari no se puede conectar al servidor, con Wondershare Dr. Fone
Parte 1: ¿Por qué mi Safari dice que no se puede conectar al servidor?
Safari es bastante importante para los usuarios de macOS e iOS por su importancia como navegador predeterminado en todo el dispositivo. En lugar de descargar otros navegadores y ocupar espacio en el dispositivo, los usuarios prefieren quedarse en este. Sin embargo, al utilizar este navegador, existe la posibilidad de tener múltiples problemas para navegar por los datos correctamente. Uno de estos problemas consiste en que Safari no puede abrir una página porque no puede encontrar el servidor. Esto es posible debido a muchas razones a través del navegador. Una razón eficaz es la URL incorrecta del sitio web al que se accede.
Mientras se discuten las razones más técnicas de este problema, el usuario puede encontrarse con los problemas que pueden ocurrir en el servidor DNS del sitio web al que se está accediendo. A continuación, tu dispositivo iOS puede registrar un error de este tipo debido a problemas a través de la red de Internet y los datos de navegación o caché del navegador. Con problemas tan básicos y directos en el navegador, suele ocurrir que Safari no puede conectarse al servidor.
Parte 2: ¿Cómo solucionar Safari no puede abrir la página porque no se puede encontrar el servidor?
Esta parte pone en la discusión de cómo un usuario puede resolver el problema de Safari no puede abrir una página porque el servidor no se puede encontrar. Con todas las soluciones enumeradas para los respectivos dispositivos, los usuarios podrán tomar una resolución particular para el problema que han estado enfrentando durante un tiempo usando Safari en su Mac o dispositivo iOS.
Solución 1: Comprobar la conexión a Internet
En lugar de navegar a través de soluciones avanzadas directamente, la primera solución perfecta a este problema es comprobar la conexión a Internet que estás utilizando a través del dispositivo. Si utilizas un iPhone o un iPad, sería mejor que pudieras cambiar tu conexión Wi-Fi a una red celular. Por otro lado, también puedes cambiar de una conexión Wi-Fi a otra conexión Wi-Fi operativa a través de tu Mac o dispositivos iOS.
Solución 2: Volver a comprobar la URL del sitio web
Los problemas de software pueden deberse a que Safari no se conecta al servidor. Esto, sin embargo, puede ser un error básico de escribir la URL equivocada a través de tu navegador. Asegúrate de comprobar siempre la URL cuando utilices Safari en tu dispositivo. Si la URL no es correcta, Safari nunca te llevará a la plataforma requerida a la que deseas trasladarte.
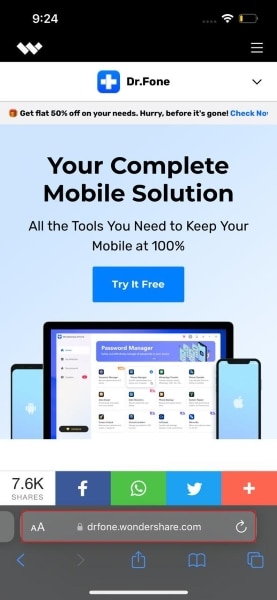
Solución 3: Recargar la página web del navegador Safari
Otra solución básica para resolver el problema de Safari no puede abrir una página porque no se puede encontrar el servidor es mediante la recarga de la página web del navegador. Esto puede resolver los errores, ya que tu dispositivo puede haber tenido una red interrumpida momentáneamente. Para recargar una página web en tu iPhone o iPad, tienes que encontrar el botón "Recargar" en la interfaz del navegador.
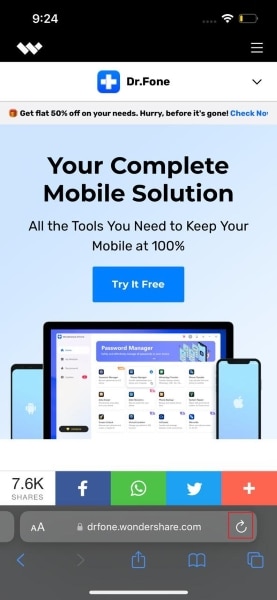
Para recargar la página web Safari de ru Mac, debes utilizar la tecla de acceso directo "Comando + Opción + R" para recargar la página web. Al recargar, el enlace puede funcionar con una conexión a Internet estable.
Solución 4: Desactivar el bloqueador de contenidos
El siguiente paso para resolver los problemas de el servidor de Safari no se puede encontrar a través de un determinado sitio web es mediante la desactivación de las extensiones de bloqueo de contenido a través de tu aplicación Safari. Para que esto ocurra, debes seguir los siguientes pasos:
Para iPhone/iPad
- Paso 1: Abre la aplicación Safari en tu dispositivo y ve a la URL que utilizaste para acceder a la extensión del bloqueador de contenidos.
- Paso 2: Una vez abierto, haz clic en el icono con forma de letra situado a la izquierda del cuadro de URL para acceder a la opción "Ajustes del sitio web" del menú.
- Paso 3: Desactiva la opción de "Usar bloqueadores de contenido" en la siguiente pantalla para concluir.
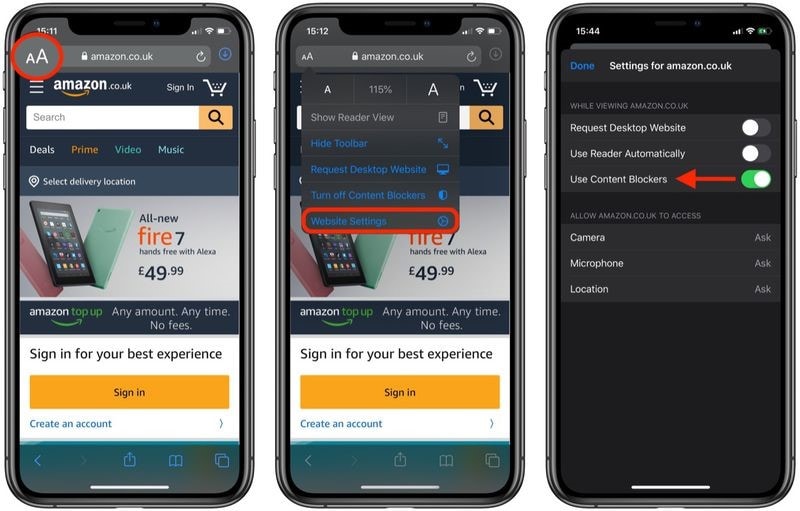
Para Mac
- Paso 1: Abre la aplicación Safari en tu Mac y ve a la pestaña "Safari" para abrir la opción "Preferencias". A continuación, ve a la sección "Sitio web" de la parte superior de la siguiente ventana.
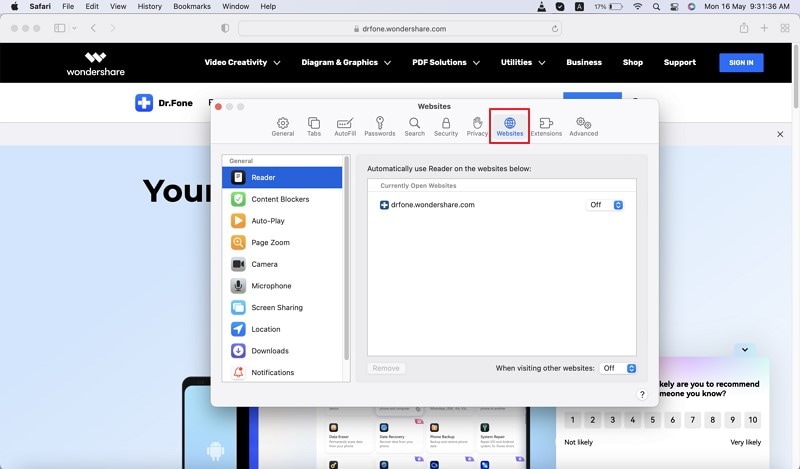
- Paso 2: Busca "Bloqueadores de contenido" en el panel "General" y haz clic en la extensión específica del bloqueador de contenido y pulsa "Eliminar" para desactivarla de tu Mac.
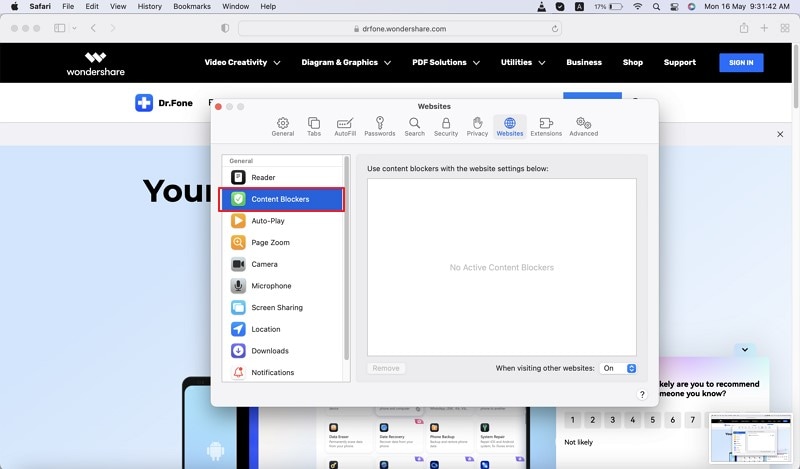
Solución 5: Borrar caché y datos de Safari
Otra solución impresionante al problema de Safari no puede conectarse al servidor es mediante la limpieza de la caché y los datos del navegador desde el dispositivo. Esto elimina todo el exceso de datos del navegador y lo hace funcional con un mejor rendimiento en todo el dispositivo. Para asegurarte de que ejecutas esto con éxito, mira los pasos proporcionados:
Para iPhone/iPad
- Paso 1: Abre "Ajustes" en tu iPhone o iPad y ve a la opción "Safari" en la lista. En la siguiente pantalla, haz clic en la opción "Borrar historial y datos del sitio web" para continuar.
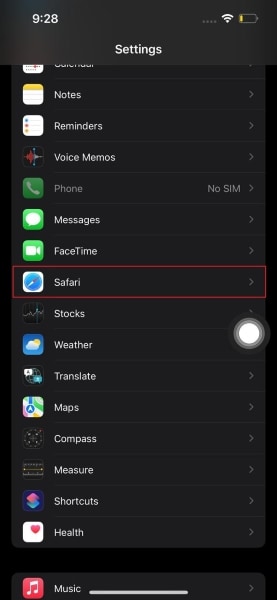
- Paso 2: Selecciona el botón que muestra la opción de "Borrar historial y datos" a través de la ventana de aviso para ejecutar el proceso.
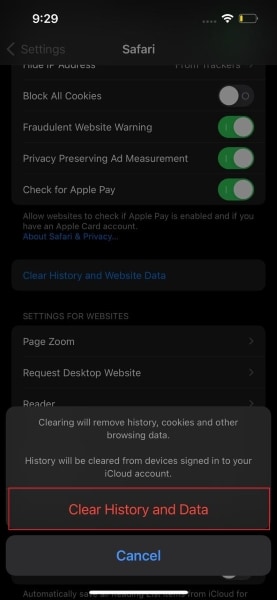
Para Mac
- Paso 1: Enciende la aplicación Safari en tu Mac. Ve a la pestaña "Historial" de la parte superior y selecciona "Borrar historial..." en el menú desplegable.
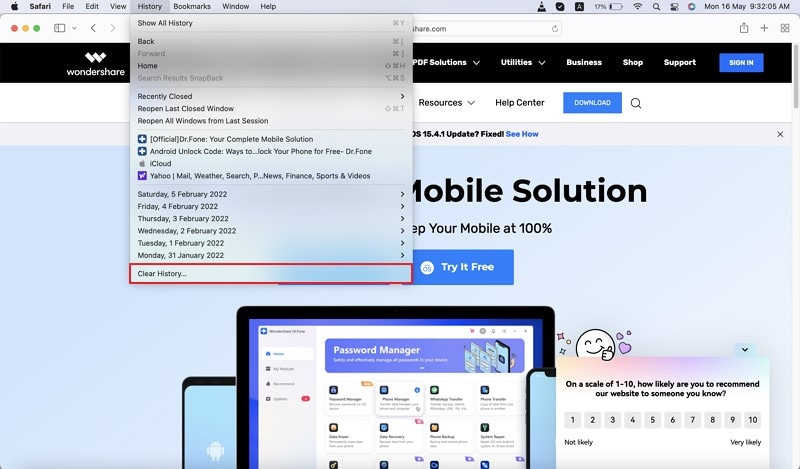
- Paso 2: Establece el periodo de tiempo para borrar el caché y los datos de Safari y pulsa "Borrar historial" para ejecutar el proceso.
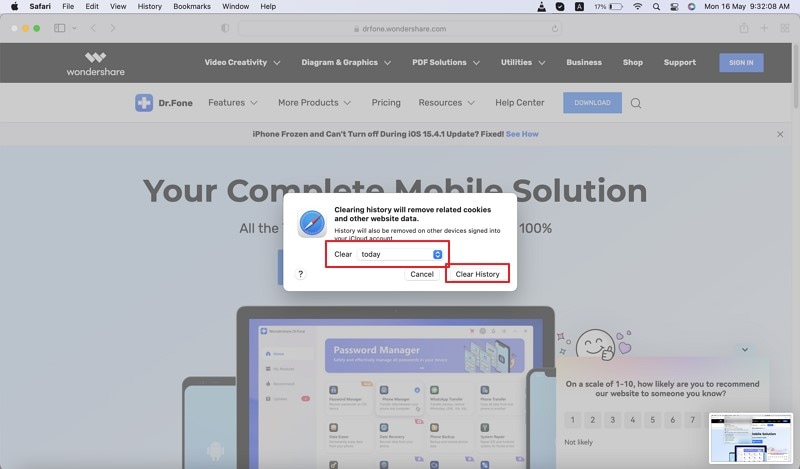
Solución 6: Utilizar la dirección IP de la URL para la búsqueda
Un escenario sencillo que se puede probar en este caso es mediante la búsqueda de la dirección IP de la URL de destino que se está buscando a través de Safari. Si la búsqueda tiene éxito, esto conduce a un problema del servidor DNS que se puede solucionar sin poner los dispositivos a través de ningún cambio.
Solución 7: Desactivar Firewall y Antivirus en Mac
Si no puedes solucionar el problema de que el servidor de Safari no se puede encontrar en tu Mac, deberías comprobar el firewall y el antivirus que estás utilizando en el dispositivo. Normalmente, los firewalls y las plataformas antivirus pueden entorpecer el proceso de navegación innecesariamente. Para asegurarse de que esto no ocurra, debes desactivar el firewall en el Mac, que puede hacerse de la siguiente manera:
- Paso 1: Selecciona el logotipo de Apple en el extremo superior izquierdo del Mac y selecciona "Preferencias del Sistema" en el menú desplegable.
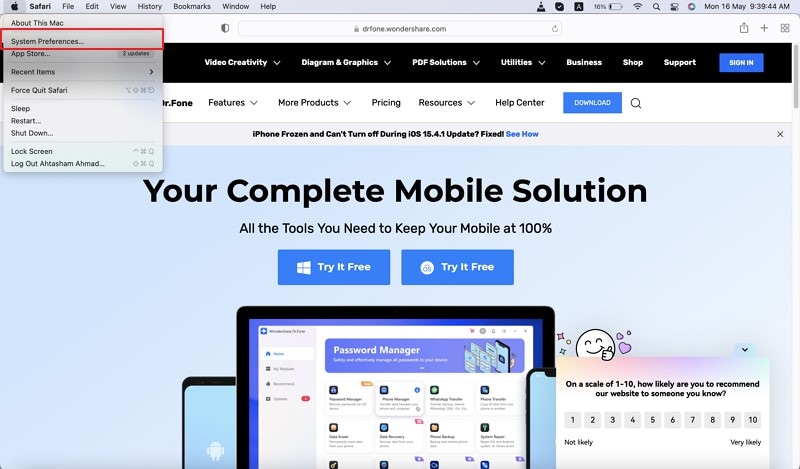
- Paso 2: En la siguiente pantalla, se te aconseja que vayas a la sección "Seguridad y privacidad".
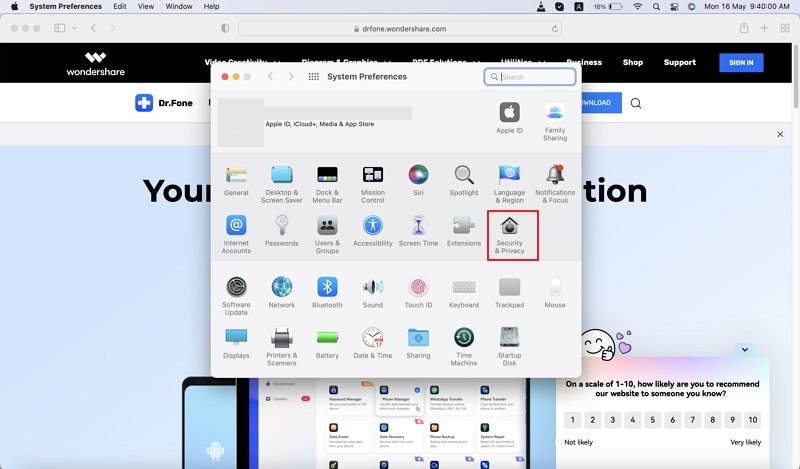
- Paso 3: Busca la sección "Firewall" en la siguiente pantalla y haz clic en "Desactivar Firewall" para desactivarlo en tu Mac.
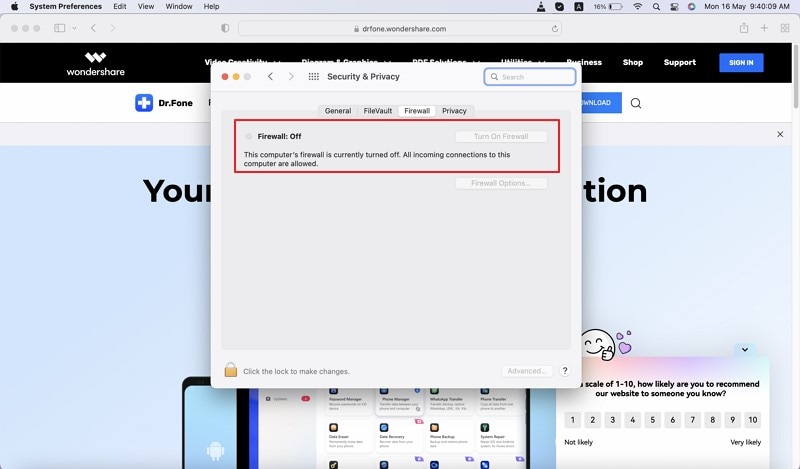
Si tienes algún antivirus instalado en tu Mac, necesitas abrir y desactivar todas sus funciones en el Mac para que no obstaculice el proceso de navegación a través de Safari.
Solución 8: Modificar la configuración DNS
La función del DNS o Sistema de Nombres de Dominio es permitir a los usuarios abrir una página web específica a través del navegador. Puede darse el caso de que la configuración DNS del dispositivo se haya modificado por varios motivos. Para evitar estos casos y restablecer la configuración de DNS, es necesario ir a través de los siguientes pasos para tus dispositivos:
Para iPhone/iPad
- Paso 1: Dirígete a los "Ajustes" de tu iPhone o iPad y abre la opción "Wi-Fi" disponible en la lista.
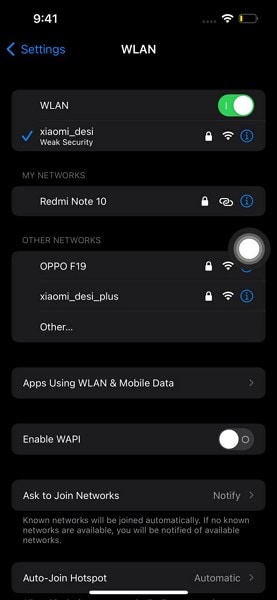
- Paso 2: Ve a la red Wi-Fi preferida que utilices y haz clic en el botón "Configurar DNS".
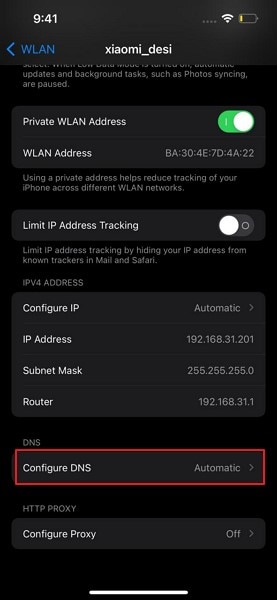
- Paso 3: Selecciona la pestaña "Manual" y añade la siguiente dirección de servidor: 8.8.8.8 o 8.8.4.4. Después de añadirla, comprueba en Safari si está operativo o no.
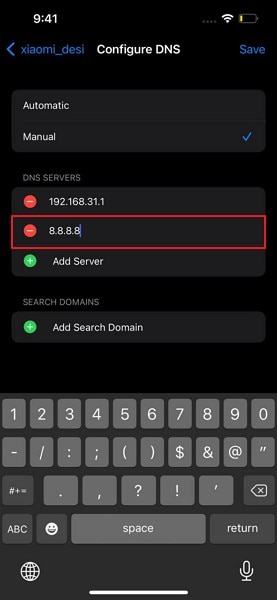
Para Mac
- Paso 1: Haz clic en el icono de Apple y entra en la sección "Preferencias del Sistema" desde el menú desplegable. Selecciona "Red" en la ventana siguiente.
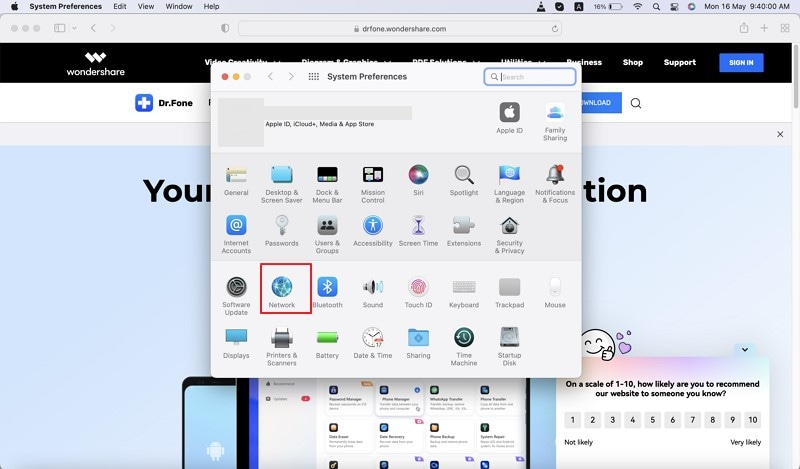
- Paso 2: Debes seleccionar la red a la que estás conectado. Ve a la pestaña "Avanzado" y selecciona la sección "DNS" en la siguiente ventana. Haz clic en el icono "+" situado junto a la opción de direcciones IPv4 o IPv6.
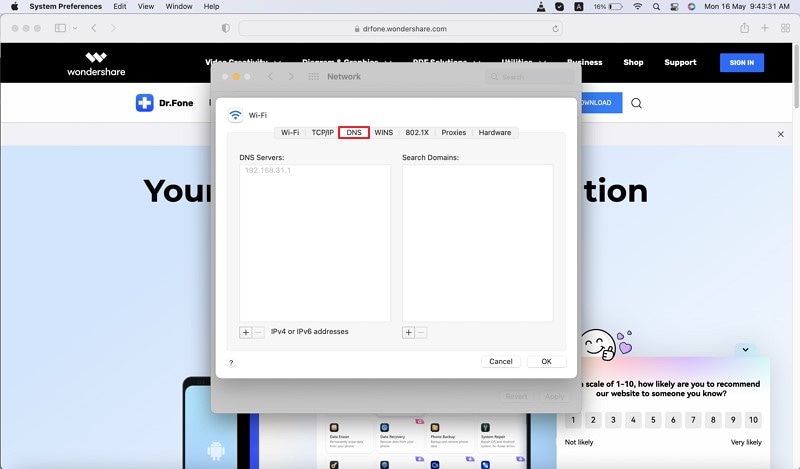
- Paso 3: Escribe las nuevas direcciones IP DNS en la siguiente pantalla. Puedes añadir 8.8.8.8 o 8.8.4.4 y hacer clic en "Aceptar."
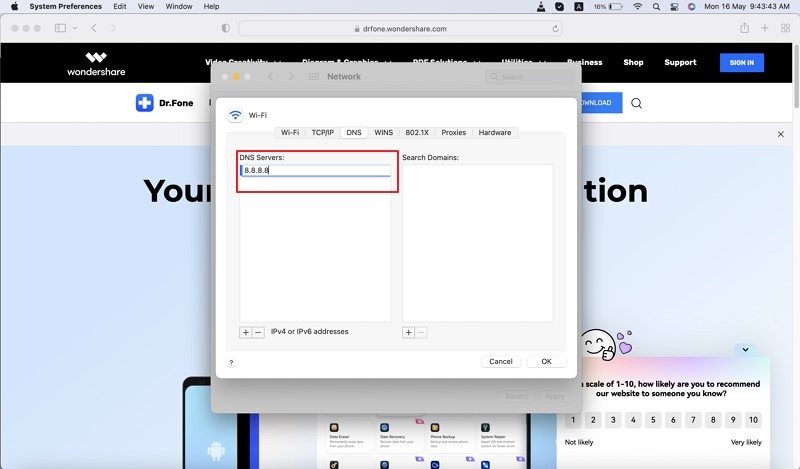
Solución 9: Restablecer la configuración de red
Si el problema con tu red persiste, lo mejor sería que restablecieras la configuración de red de tus dispositivos. Para ejecutar el proceso, sigue detalladamente los siguientes pasos:
Para iPhone/iPad
- Paso 1: Entra en la aplicación "Ajustes" de tu dispositivo iOS y abre la sección "General". Desplázate hacia abajo y selecciona la función "Transferir o restablecer iPhone/iPad" en la siguiente ventana.
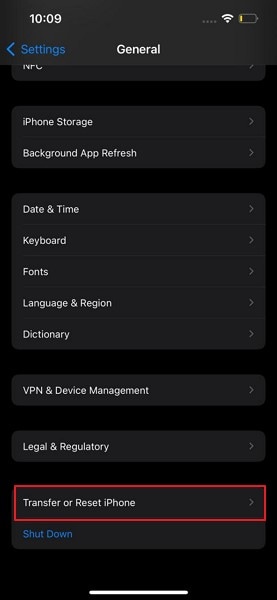
- Paso 2: En la siguiente pantalla, haz clic en "Restablecer" en la parte inferior de la ventana y selecciona "Restablecer ajustes de red" para restablecer los ajustes de red del dispositivo.
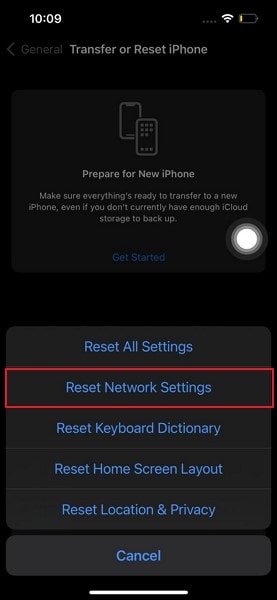
Para Mac
- Paso 1: Haz clic en el icono "Wi-Fi/Celular" en el panel superior de la ventana de tu Mac para abrir la configuración de red. A continuación, selecciona "Preferencias de red..." en el menú que sobresale para acceder a una nueva pantalla.
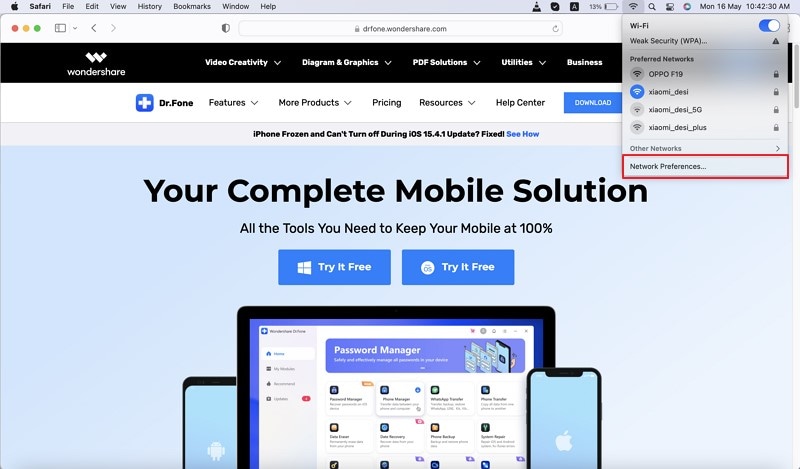
- Paso 2: Tienes que acceder a la configuración "Avanzada" del Wi-Fi. Ahora, haz clic en la red correspondiente en el panel y pulsa sobre el icono "-" para eliminar la red del dispositivo. Vuelve a conectarse para establecer una nueva conexión con el dispositivo.
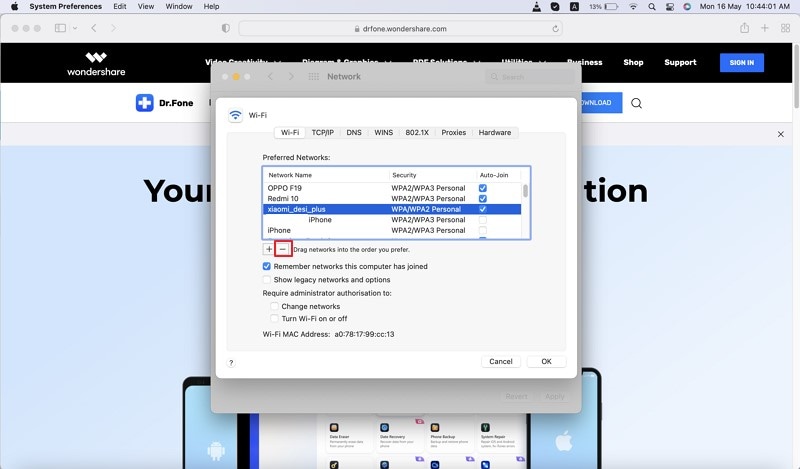
Solución 10: Forzar el reinicio del iPhone/iPad
Por lo general, tus dispositivos iOS pueden funcionar mal debido a algunos fallos de software a través de ellos. Para evitar tal caso, es perfecto si fuerzas el reinicio de estos dispositivos para reanudar sus operaciones con perfección. Para forzar el reinicio de tu dispositivo, debes seguir los pasos que se muestran a continuación:
Para iPhone/iPad con botón de inicio
- Paso 1: Mantén pulsados los botones "Inicio" y "Encendido" de tu dispositivo durante unos segundos.
- Paso 2: Una vez que aparezca el logotipo de Apple en la pantalla, suelta los botones para forzar el reinicio con éxito.
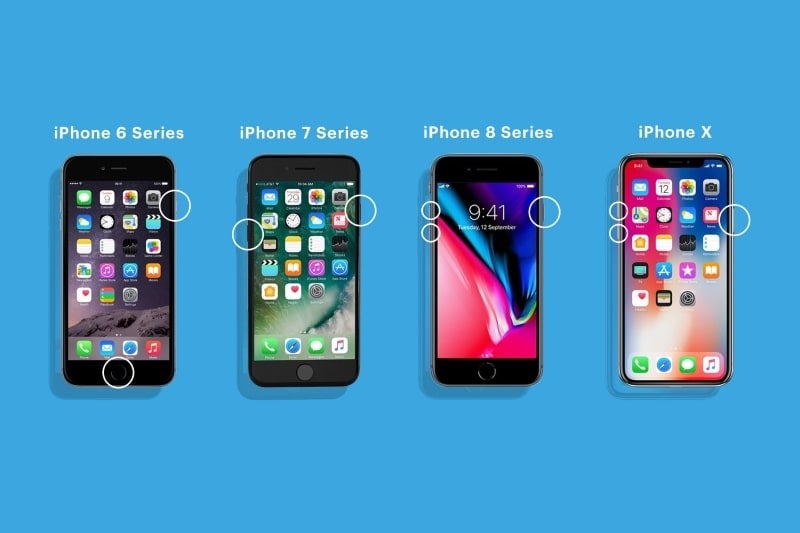
Para iPhone/iPad sin botón de inicio
- Paso 1: Sujeta tu iPhone/iPad y pulsa el botón "Subir volumen" seguido del botón "Bajar volumen". Mantén pulsado el botón "Encendido" durante unos segundos.
- Paso 2: El logotipo de Apple aparecerá en la pantalla después de un tiempo. A medida que aparece, suelta el botón.
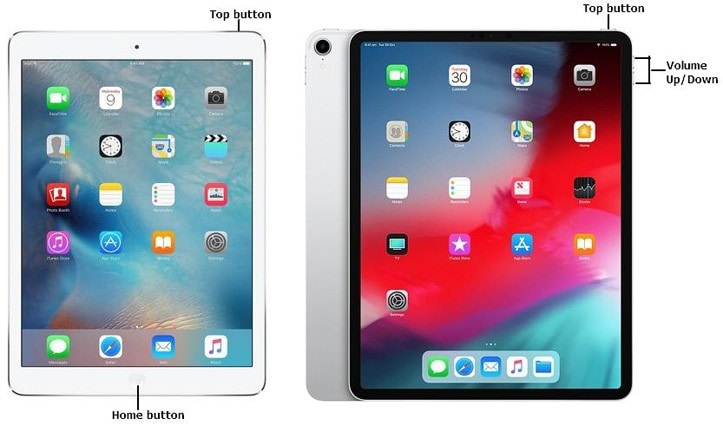
Solución 11: Proporcionar nombre SSID separado para 2,4 GHz y 5 GHz
Para los usuarios que tienen una red de 2,4 GHz y 5 GHz con el mismo SSID o nombre Wi-Fi, esto haría que Safari funcionara de forma anormal. Para evitar este caso, sería perfecto que pudieras cambiar el SSID para las redes de 2,4 GHz y 5 GHz.
Solución 12: Actualizar tu iPhone/iPad/Computador
Si ninguna de las soluciones resuelve el problema de que Safari no puede abrir una página porque no se puede encontrar el servidor, sería perfecto para comprobar si hay actualizaciones en todos tus dispositivos. Para actualizar tus dispositivos Apple, sigue los pasos que se indican a continuación:
Para iPhone/iPad
- Paso 1: Abre los "Ajustes" de tu dispositivo iOS y accede a la configuración 'General'. En la siguiente pantalla, haz clic en "Actualización de software" y accederás a una nueva ventana.
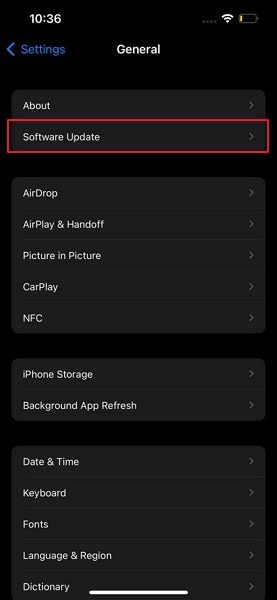
- Paso 2: El dispositivo busca automáticamente una actualización. Si la hay, haz clic en "Descargar e instalar" para actualizar tu dispositivo iOS.
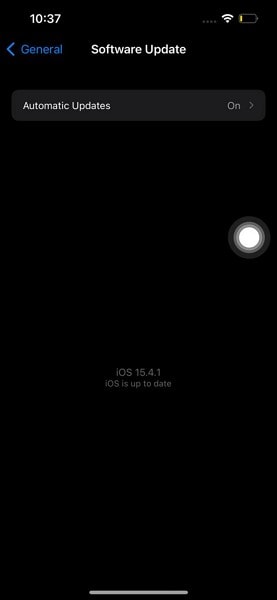
Para Mac
- Paso 1: Para actualizar tu Mac, haz clic en el logotipo de "Apple" situado en la parte superior izquierda y selecciona la opción "Acerca de este Mac".
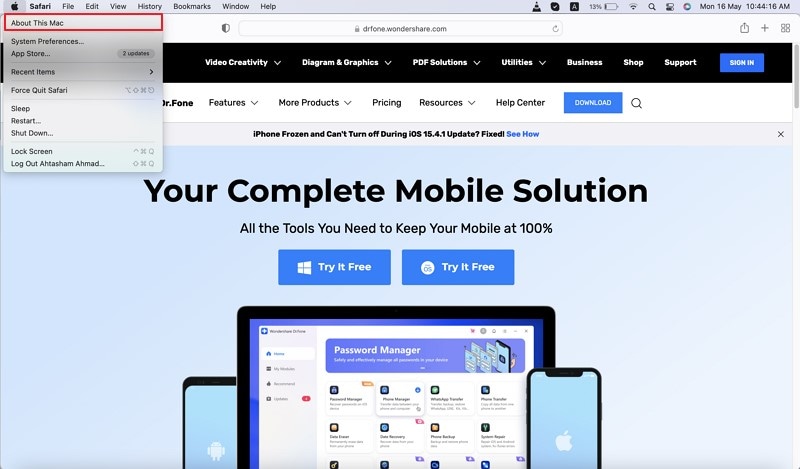
- Paso 2: Cuando se abra una nueva ventana, haz clic en el botón "Actualización de software..." y deja que el Mac busque actualizaciones. Si hay actualizaciones para el Mac, haz clic en "Actualizar ahora" para actualizar el dispositivo.
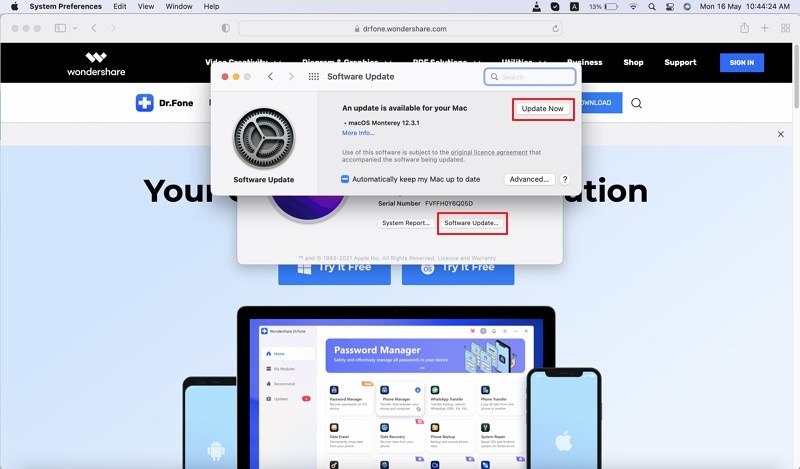
Parte 3: Utilizar una herramienta avanzada para solucionar el problema de que Safari no pueda conectarse al servidor
Hay varios casos en los que hay que considerar una herramienta avanzada para resolver problemas como Safari no puede abrir una página porque no se puede encontrar el servidor. En tal caso, debes considerar el uso de Dr. Fone – System Repair (iOS) como una solución rápida a los problemas de iOS que se enfrentan en tu dispositivo. Además de ser sencillo y eficaz, tiene varias características que lo convierten en una opción óptima en el mercado:
- Repara los principales tipos de errores y problemas de iOS en tu dispositivo.
- Funciona para todo tipo de dispositivos iPhone, iPad y iPod.
- Completa el proceso de reparación en unos pocos clics.
- No elimina los datos del dispositivo iOS, lo que lo convierte en una opción excepcional.
Para saber más sobre cómo puedes recuperarte del problema de "Safari no puede abrir la página porque no se puede encontrar el servidor" utilizando Dr. Fone – System Repair (iOS), sigue los siguientes pasos en detalle:
Paso 1: Acceder a reparación del sistema
Inicia la última versión de Dr. Fone descargada en tu escritorio. Procede a conectar el dispositivo iOS con una conexión por cable. Haz clic en "Reparación del sistema" y pasa a la siguiente pantalla.

Paso 2: Iniciar el modo estándar
Al detectar el dispositivo, encontrarás la opción de "Modo estándar" en tu parte frontal. Haz clic en ella y accederás a la siguiente pantalla.

Paso 3: Verificar los detalles del dispositivo
La plataforma detecta automáticamente el modelo y la versión del sistema del dispositivo. A medida que se muestra en la parte frontal, verifica los datos y haz clic en "Inicio."

Paso 4: Instalar el firmware de iOS
El firmware de iOS se descarga y verifica en toda la plataforma. Una vez hecho esto, haz clic en "Reparar ahora" para instalar el firmware en el dispositivo con éxito.

Consejo extra: ¿Es Safari mejor que Chrome?
Safari y Chrome son dos navegadores únicos y excepcionales a disposición de los usuarios. Cuando se trabaja en dispositivos iOS o Mac, la gente se confunde sobre el uso de cualquiera de estos navegadores para una mejor funcionalidad. Para facilitar la selección, la siguiente tabla muestra una clara distinción entre Safari y Chrome:
| Safari | Chrome | Ganador | |
| Interfaz de usuario | Ofrece una interfaz limpia con una gestión eficaz de las pestañas que no complica a los usuarios el acceso a la plataforma que necesitan. | Proporciona una interfaz minimalista y limpia, sin complicaciones para visitar cualquier sitio web en particular. | Chrome es el ganador por su interfaz limpia y el menor número de elementos en la página de inicio. |
| Rendimiento y velocidad | Funciona a las mil maravillas en todos los dispositivos iOS y Mac con el mínimo uso de RAM. | El navegador funciona rápido pero consume mucha RAM para ejecutar pestañas. | Safari es el claro ganador por su adaptabilidad al rendimiento. |
| Seguridad | Utiliza la base de datos Navegación segura de Google para proteger a los usuarios del phishing y el malware. | Protege a los usuarios con su conjunto único de la base de datos de phishing, malware y otras amenazas de seguridad. | Google es el claro ganador por ser el anfitrión de esta protección de bases de datos. |
| Privacidad | Permite a los usuarios bloquear todo tipo de anuncios en los sitios web. | Google es inducido con diferentes anuncios durante la funcionalidad. | Safari es el claro ganador, ya que Apple no recurre a los anuncios. |
Conclusión
Con claras instrucciones proporcionadas en el artículo, los usuarios podrán resolver el problema de Safari no puede abrir una página porque no se puede encontrar el servidor. Para asegurarte de que ya no te encuentras en un problema de este tipo, sigue los métodos aconsejados en detalle sin ponerte en más complejidades.
Problemas de iPhone
- 1. Problemas de Pantalla
- Pantalla Táctil no Funciona
- Pantalla en Rojo de iPhone
- Pantalla Congelada del iPad
- Pantalla blanca de iPhone
- Pantalla Azul de iPhone
- Reparar Pantalla de iPhone
- 2. Problemas de Batería
- 3. Problemas de Sonido
- Problema de Eco de iPhone
- Problema de iPhone Micrófono
- Problemas del Sonido de iPhone
- Problema de iPhone Volumen
- Problemas de Auriculares iPhone
- Correo de Voz Visual No Disponible
- Problema de iPhone Alarm
- 4. Otros Problemas
- Datos de iPhone no Funcionan
- Fallo de Actualización
- Modo DFU de iOS
- Problemas de Ajustes
- Reparar iPhone Mojado
- Problemas del Teclado de iPhone
- Sensor de Proximidad iPhone
- Problemas de iPhone Jailbreak
- Problema de Cámara de iPhone
- Problemas de FaceTime
- Problema de iPhone GPS
- Problema de iPhone Facebook
- Reparar iPhone Backlight
- Activar iPhone 6s
- El Sobrecalentamiento iPhone
- Problema de Llamado de iPhone
- Problemas de Sincronización
- Problemas de iPhone Bluetooth
- ● Gestionar/transferir/recuperar datos
- ● Desbloquear/activar/bloquear pantalla FRP
- ● Resolver problemas en iOS y Android
- Prueba Gratuita Desbloquea Ahora Desbloquea Ahora

















Paula Hernández
staff Editor