¿Intentando Recuperar Datos en el iPhone? Aquí tienes Cómo Solucionarlo
Jul 15, 2024 • Categoría: Soluciones de Reparación Móvil • Soluciones probadas

¿Tu iPhone se queda atascado en "Intentando recuperar datos"? No te preocupes, puedes solucionar el problema rápidamente.
Los cuatro métodos a continuación son soluciones comprobadas para sacar tu iPhone de este molesto y estresante bucle. Una advertencia: uno de ellos podría implicar pérdida de datos.
Por eso, las copias de seguridad regulares son cruciales. Aseguran que mantengas tus datos y no dudes en hacer un restablecimiento de fábrica si tu iPhone muestra: "Intentando recuperar datos".
Veamos qué significa este problema y por qué ocurre antes de explorar cómo solucionarlo.
Parte 1. ¿Qué Es el Problema de "iPhone Atascado en Intentando Recuperar Datos"?
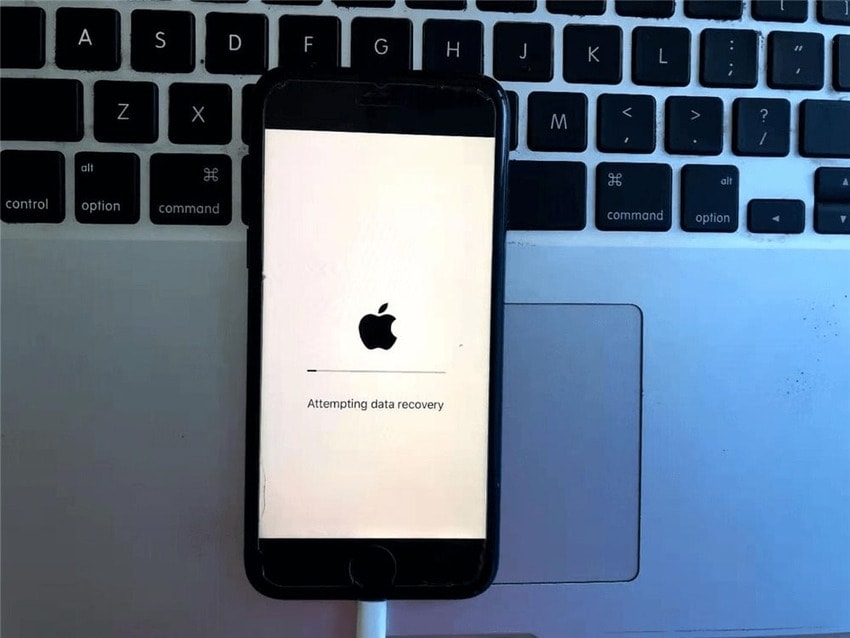
Es posible que hayas visto el mensaje "Intentando recuperar datos" en tu iPad o iPhone, después de restaurar los datos o actualizar el sistema a través de iTunes u OTA (por el aire). En la mayoría de los casos, esto no debería ser motivo de alarma, ya que el proceso generalmente dura varios minutos antes de reiniciar tu iPhone y permitirte usarlo.
Sin embargo, ese error puede convertirse en un boot loop (bucle de arranque), lo que hace que tu iPad o iPhone se quede atascado en "Intentando recuperar datos".
El problema es que este boot loop, podría eliminar parcial o totalmente tus datos. ¿Por qué? Porque retrasa la recuperación y requiere soluciones manuales que podrían provocar una mayor pérdida de datos.
En primer lugar, veamos por qué ocurre este problema.
Parte 2. Razones por las que el iPhone Está Atascado en "Intentando Recuperar Datos"

Si tu iPhone muestra el mensaje "Intentando recuperar datos", una de las siguientes razones podría ser la causa.
Degradar (Instalar una versión anterior) o Actualizar Tu iOS:
Este error ocurre con frecuencia después de actualizar tu iPhone a la última versión de iOS. Un iPhone que intenta recuperar los datos después de una actualización, puede ser causado por la falta de espacio de almacenamiento o a un error, principalmente si utilizas iTunes para actualizar tu iOS.
Lo mismo ocurre al degradar tu iPhone a la versión anterior de iOS.
Actualizar tu iPhone Después del Jailbreaking
El bucle de "Intentando recuperar datos" es más común al actualizar un iPhone después de hacerle jailbreak, que implica obtener acceso de raíz para eliminar restricciones de software. Instalar una actualización después de esto, confunde al sistema porque lo has modificado, lo que provoca que inicie el boot loop (bucle de arranque).
Desconectar Tu Teléfono Durante una Actualización
Otra razón por la que tu iPhone queda atascado en la pantalla de "Intentando recuperar datos", es un cable USB desconectado. El problema puede ocurrir si desconectas el cable de tu computadora mientras estás actualizando tu iOS a través de iTunes, o si un corte de energía interrumpe la conexión.
Parte 3. Cómo Solucionar el Problema "Intentando Recuperar Datos" en el iPhone
Puedes solucionar rápidamente un iPhone atascado en "Intentando recuperar datos". Aquí están los cuatro mejores métodos, para salir del boot loop (bucle de arranque) para volver a utilizar tu teléfono con normalidad.
Método 1: Realiza una Reparación del Sistema
Reparar tu iOS es la mejor manera de sacarlo del bucle de "Intentando recuperar datos". No nos referimos a visitar un proveedor de servicios autorizado por Apple o recurrir a una reparación de auto-servicio. Estamos hablando de un programa especializado que puede ayudar a mantener tus datos.
Wondershare Dr.Fone, es una de las herramientas de reparación de sistema iOS más confiables. Puede solucionar más de 150 problemas de iOS, incluido el boot loop (bucle de arranque), la pantalla blanca o negra de la muerte, la pantalla congelada y el iPhone atascado en Modo Recovery/Recuperación.
Incluso puedes utilizar el programa para actualizar o degradar (actualizar a una versión anterior) tu iOS, sin hacer jailbreak para evitar un boot loop.
Este programa ofrece tres modos de reparación de sistema iOS: Estándar, Avanzado y Anti-Recovery/Recuperación. El último es adecuado para solucionar problemas complejos y formatear los chips de tu iPhone, para borrar todos los datos antes de vender tu teléfono.
Aquí tienes cómo puedes reparar tu iOS con la opción de Reparación Estándar de Wondershare Dr.Fone, que no implica pérdida de datos:
- Paso 1: Descarga, instala y ejecuta Wondershare Dr.Fone en tu computadora.
- Paso 2: Selecciona "System Repair/Reparación del Sistema" entre las herramientas disponibles.

- Paso 3: Conecta tu teléfono a tu computadora con un cable USB, elige un tipo de dispositivo y selecciona "iOS Repair/Reparación de iOS".

- Paso 4: Selecciona "Standard Repair/Reparación Estándar" para mantener todos tus datos.

- Paso 5: Sigue los pasos en la pantalla para entrar en el "Modo Recovery/Recuperación" y espera a que Wondershare Dr.Fone detecte el firmware adecuado para tu iOS. Haz clic en "Download/Descargar" junto a la versión deseada.

- Paso 6: Una vez que el programa descargue el paquete de firmware, haz clic en "Reparar Ahora" y selecciona "Done/Hecho" después de que la reparación sea exitosa.

Después de completar estos pasos, tu iPhone tendrá la última versión de iOS.
Los pasos son idénticos para el modo de "Reparación Avanzada", que es adecuado para problemas más complejos que la "Reparación Estándar", no puede solucionar. Sin embargo, este modo borrará todos los datos.
Método 2: Intenta Completar la Actualización
Dado que el problema de "Intentando recuperar datos" no siempre resulta en un boot loop (bucle de arranque), especialmente al actualizar tu iPhone, puedes intentar completar la actualización antes de hacer cualquier otra cosa.
Esto implica solo un paso: presionar el botón de "Inicio" y esperar a que tu iPhone instale la última actualización.
Sin embargo, este método solo funciona en algunos casos. Si esta no da resultados, prueba las siguientes soluciones.
Método 3: Realiza un Reinicio Forzado
Un reinicio forzado a menudo resuelve este problema, principalmente si un error de software lo ha causado. Esta es una excelente solución, si el método anterior no funciona. ¿La mejor parte? No tienes que preocuparte por la pérdida de datos.
Aquí te mostramos cómo puedes hacer un reinicio forzado en el iPhone 8 y versiones más nuevas:
- Paso 1: Presiona y suelta rápidamente el botón de "Volumen Arriba"
- Paso 2: Presiona y suelta rápidamente el botón de "Volumen Abajo".
- Paso 3: Mantén presionado el botón de "Encendido".
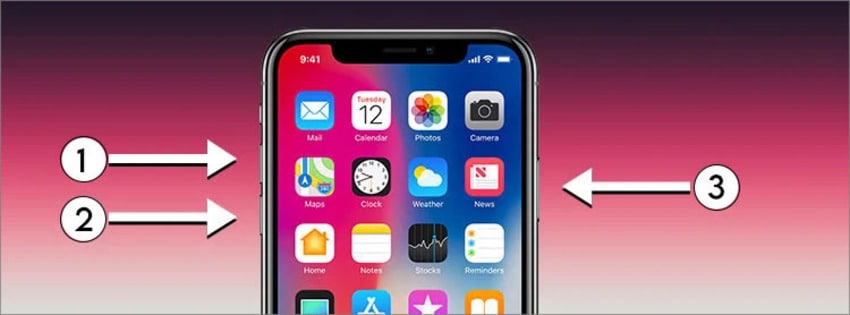
- Paso 4: Suelta el botón una vez que aparezca el logo de Apple.

Reinicia forzadamente un iPhone 7 o 7 Plus siguiendo estos pasos:
- Paso 1: Mantén presionados simultáneamente los botones de "Encendido" y "Volumen Abajo".

- Paso 2: Suelta los botones cuando veas el logo de Apple.
Y aquí te mostramos cómo puedes hacer un reinicio forzado en el iPhone 6, 6s y versiones anteriores:
- Paso 1: Mantén presionados simultáneamente los botones de "Inicio" y "Encendido".
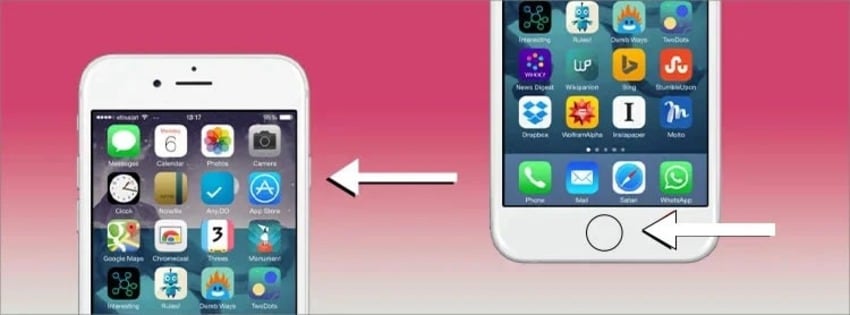
- Paso 2: Suelta los botones cuando veas el logo de Apple.
Una vez que tu iPhone se reinicie, el problema del boot loop (bucle de arranque) debería desaparecer. Puedes seguir los mismos pasos para solucionar el problema de "Intentando recuperar datos" en el iPad.
Método 4: Utiliza el Modo Recovery/Recuperación
Poner tu teléfono en Modo Rcovery/Recuperación, es una manera segura de cerrar el boot loop (bucle de arranque) cuando tu iPhone queda atascado en la pantalla de "Intentando recuperar datos". Puedes solucionar el problema con la actualización defectuosa e instalar la última versión estable de iOS. Sin embargo, este método podría borrar todos tus datos.
Te recomendamos este modo, solo si has hecho previamente, una copia de seguridad de tu iPhone. De lo contrario, utiliza Wondershare Dr.Fone, ya que su Reparación Estándar puede conservar tus datos.
El Modo Recovery/Recuperación, requiere que conectes tu iPhone a una computadora para que puedas actualizarlo o restaurarlo con iTunes. Aquí están los pasos:
- Paso 1: Conecta tu teléfono a una computadora con un cable USB.
- Paso 2: Reinicia forzadamente tu teléfono (sigue los pasos anteriores según tu versión de iPhone), pero no sueltes el/los botón(es) cuando veas el logo de Apple. Mantén presionado durante unos diez segundos más hasta que aparezca la pantalla "Conectar a iTunes".
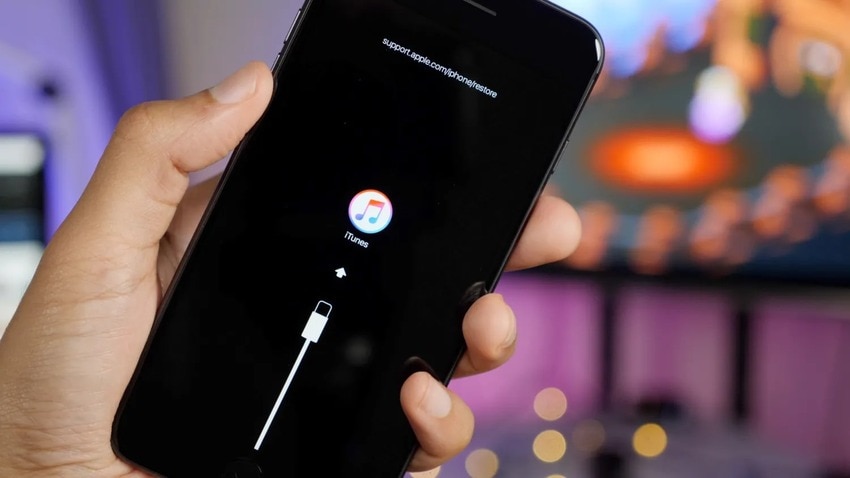
- Paso 3: Ejecuta iTunes en tu computadora.
- Paso 4: Verás un cuadro de diálogo que indica que tu iPhone tiene un problema que requiere actualizar o restaurar el teléfono. Haz clic en "Update/Actualizar" para intentar solucionar el problema sin perder los datos.
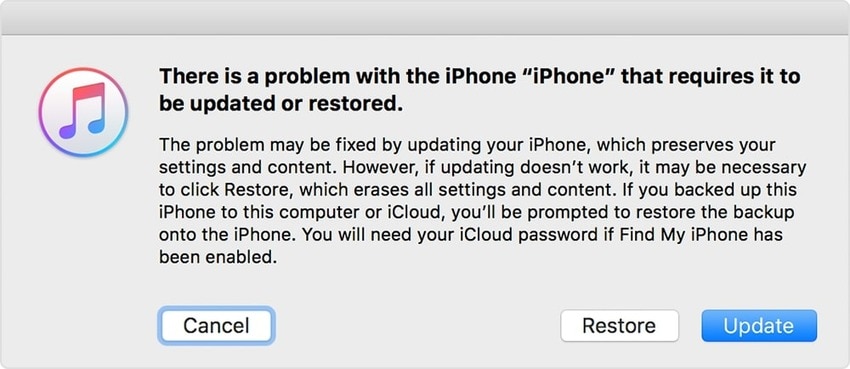
Si todo sale bien, iTunes cerrará el boot loop y actualizará tu iPhone a la última versión de iOS.
Sin embargo, si tu teléfono permanece en el Modo Recovery/Recuperación durante más de 15 minutos y sale de el de repente, podría indicar un problema más complejo que requiere restaurar el iPhone. En ese caso, sigue estos pasos, pero recuerda que perderás todos tus datos:
- Paso 1: Pon tu teléfono en Modo Recovery/Recuperación nuevamente, pero esta vez haz clic en "Restore/Restaurar".
- Paso 2: Confirma tu elección haciendo clic en "Restore and Update/Restaurar y Actualizar".
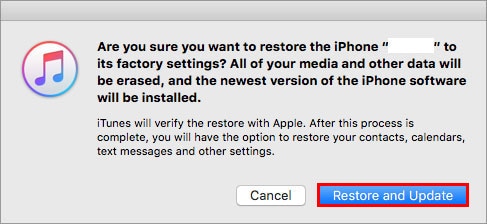
Si iTunes no muestra el cuadro de diálogo que te pide actualizar o restaurar tu iPhone, puedes hacerlo manualmente siguiendo estos pasos:
- Paso 1: Haz clic en el "ícono del teléfono" en iTunes para acceder a la configuración de tu iPhone.
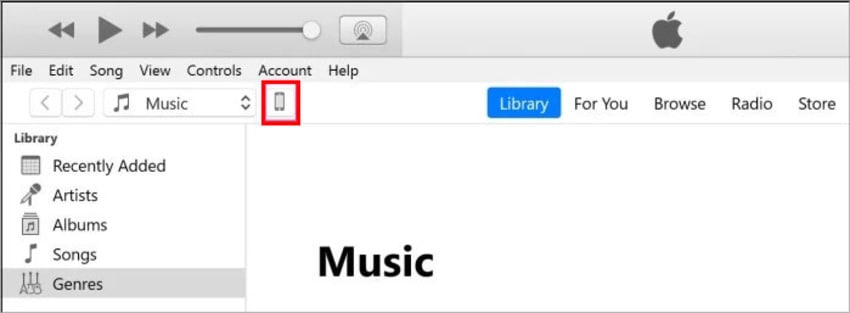
- Paso 2: Ve a "Resumen" > "Restore iPhone/Restaurar iPhone".
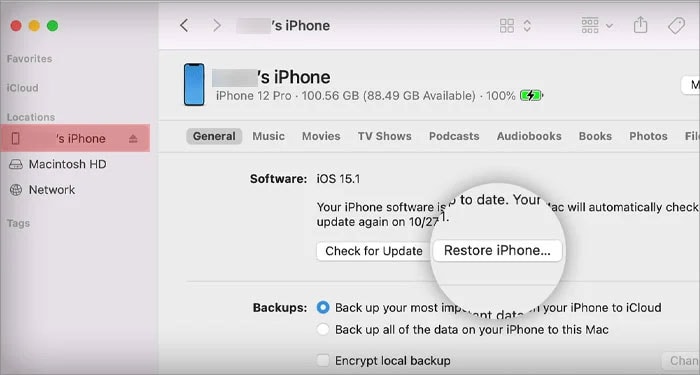
Una vez que iTunes restaure y actualice tu iPhone, finalmente dirás adiós al boot loop. Dado que el proceso borrará todos tus datos, puedes recuperarlos desde una copia de seguridad en tu computadora o iCloud. Aquí tienes cómo puedes hacerlo:
- Paso 1: En "Summary/Resumen" bajo la sección de "Backups/Copias de seguridad" elige la fuente de respaldo (tu computadora o iCloud) y haz clic en "Restore Backup/Restaurar Copia de seguridad".
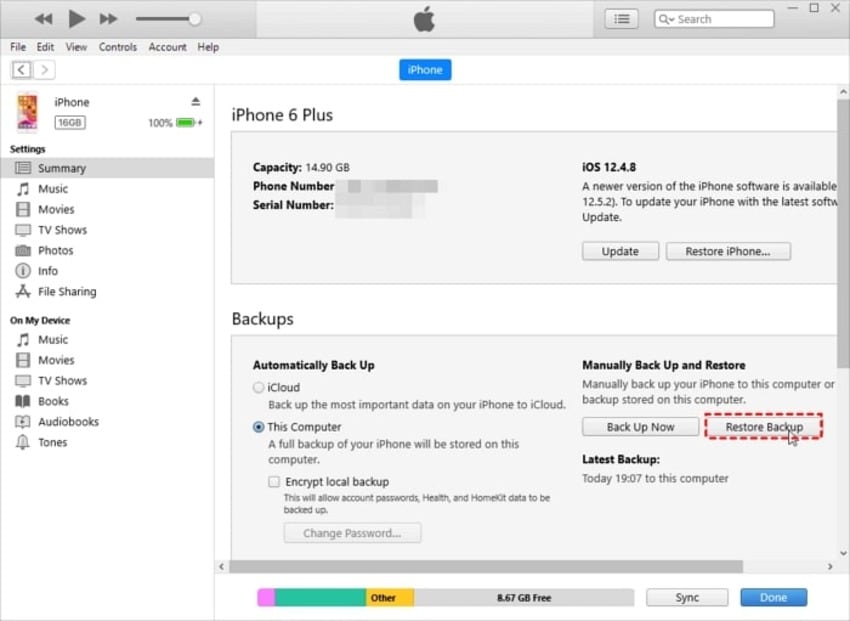
- Paso 2: Confirma tu elección haciendo clic en "Restore/Restaurar" para obtener los datos más recientes respaldados de nuevo en tu iPhone.
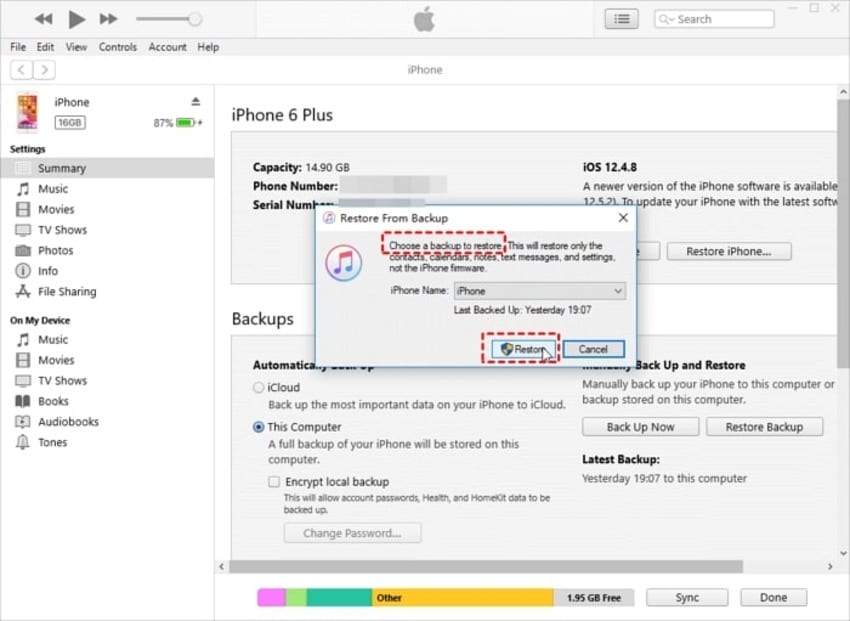
Ahora finalmente puedes utilizar tu teléfono con todos tus configuraciones, mensajes, contactos, notas y datos de calendario de nuevo en tu poder.
Conclusión
Entendemos que tu iPhone quede atascado en "Intentando recuperar datos" puede ser estresante, pero no hay razón para entrar en pánico. Ya sea que el noot loop (bucle de arranque) ocurra debido a una actualización interrumpida o defectuosa, después de degradar (instalar una versión anterior) tu iOS o después de hacerle jailbreak a tu teléfono, puedes solucionar el problema con los métodos mencionados arriba.
Sin embargo el mejor método que puedes probar, incluye una reparación del sistema y es Wondershare Dr.Fone, que puede preservar tus datos. Pruébalo de forma gratis y explora el conjunto completo de herramientas, para simplificar la gestión y las copias de seguridad de tu teléfono.
Problemas de iPhone
- 1. Problemas de Pantalla
- Pantalla Táctil no Funciona
- Pantalla en Rojo de iPhone
- Pantalla Congelada del iPad
- Pantalla blanca de iPhone
- Pantalla Azul de iPhone
- Reparar Pantalla de iPhone
- 2. Problemas de Batería
- 3. Problemas de Sonido
- Problema de Eco de iPhone
- Problema de iPhone Micrófono
- Problemas del Sonido de iPhone
- Problema de iPhone Volumen
- Problemas de Auriculares iPhone
- Correo de Voz Visual No Disponible
- Problema de iPhone Alarm
- 4. Otros Problemas
- Datos de iPhone no Funcionan
- Fallo de Actualización
- Modo DFU de iOS
- Problemas de Ajustes
- Reparar iPhone Mojado
- Problemas del Teclado de iPhone
- Sensor de Proximidad iPhone
- Problemas de iPhone Jailbreak
- Problema de Cámara de iPhone
- Problemas de FaceTime
- Problema de iPhone GPS
- Problema de iPhone Facebook
- Reparar iPhone Backlight
- Activar iPhone 6s
- El Sobrecalentamiento iPhone
- Problema de Llamado de iPhone
- Problemas de Sincronización
- Problemas de iPhone Bluetooth
- ● Gestionar/transferir/recuperar datos
- ● Desbloquear/activar/bloquear pantalla FRP
- ● Resolver problemas en iOS y Android
- Prueba Gratuita Desbloquea Ahora Desbloquea Ahora

















Paula Hernández
staff Editor
Calificado en general con4.5(105participantes)