La Guía Más Útil Para Solucionar El Problema cuando el iPad No Enciende
Jul 15, 2024 • Categoría: Soluciones de Reparación Móvil • Soluciones probadas
En la actualidad, los iPads se han convertido en una herramienta esencial para el trabajo, el entretenimiento y mantenerse conectado. Con su diseño elegante y capacidades poderosas, estos dispositivos han conquistado los corazones de muchos. Sin embargo, los iPads no son inmunes a problemas técnicos ocasionales, al igual que cualquier otro dispositivo. Uno de los problemas más frustrantes que los usuarios de iPad pueden enfrentar es que el iPad no se encienda. Existen diversas razones que pueden causar este problema, tanto relacionadas con el software como con el hardware.
Esta guía completa abordará las razones detrás del problema de "mi iPad no se enciende". Sigue leyendo el artículo para aprender soluciones paso a paso y restaurar la funcionalidad de tu iPad.
Parte 1: Las 6 Mejores Opciones Para Diagnosticar y Solucionar El Problema cuando el iPad No Enciende
Existen múltiples razones, desde problemas de software hasta defectos de hardware, que pueden hacer que el iPad no encienda. Aunque ver que tu iPad no se enciende puede parecer preocupante, sin embargo, hay soluciones sencillas para resolver este problema. A continuación te presentamos las seis mejores soluciones para diagnosticar y solucionar el problema por el cual el iPad no enciende:
Solución 1: Recargar el iPad
Una causa común cuando un iPad no enciende suele atribuirse a una batería agotada. Para solucionar este problema, debes cargar el iPad utilizando un cargador de pared o inalámbrico. Otra opción para poner a cargar el iPad, es conectándolo a una computadora mediante un cable USB. Además, intenta utilizar el cargador original o un cargador certificado por Apple cuando lo cargues.
Para garantizar una carga adecuada, mantén el iPad conectado durante al menos 30 minutos. Este tiempo es suficiente para que la batería se recargue. Si el problema es de la batería, el iPad debería encenderse cuando haya obtenido suficiente energía.

Solución 2: Revisa si hay Daño Físico
A veces, un daño físico en el iPad puede impedir que se encienda. Es necesario inspeccionar el dispositivo en busca de signos de daño, como una pantalla agrietada o daños por agua. Examina la pantalla del iPad en busca de grietas, rasguños o daños visibles. Además, verifica si hay señales de daño por agua o líquidos. También observa si hay corrosión o decoloración en el cuerpo externo del iPad, puertos o botones.
Por otro lado, inspecciona el puerto de carga en el iPad y el conector en el cable de carga en busca de residuos, suciedad o daños. Si observas algún daño físico, es posible que los componentes internos estén afectados. En este caso, la única solución es llevar el dispositivo a un centro de servicio para reparaciones.
Solución 3: Reinicia el iPad Forzadamente
Realizar un reinicio forzado puede ayudar a resolver problemas de software que están detrás de que el iPad Pro no encienda. Esta es una excelente solución, si las razones principales de este problema son errores y fallos temporales del sistema. Reiniciar forzosamente tu iPad ayuda a eliminar estos errores. Además, también restablece todos los procesos en tu iPad. Puedes utilizar las siguientes guías simplificadas para reiniciar forzosamente tu iPad:
Para iPads con un Botón de Inicio
Para reiniciar forzosamente estos modelos de iPad, mantén presionados los botones "Inicio" y "Superior" al mismo tiempo. Luego, suelta los botones una vez que aparezca el logo de Apple en la pantalla del iPad.
Para iPads Sin un Botón de Inicio
Primero, presiona y suelta el botón de "Volumen" más cercano al botón "Superior". Después, repite el mismo proceso para el botón de "Volumen" más alejado del botón "Superior". Al final, mantén presionado el botón "Encendido" hasta que veas el logo de Apple.
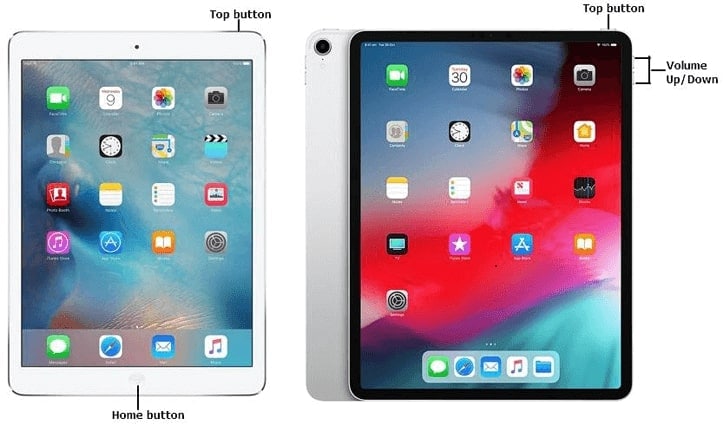
Solución 4: Utiliza el Modo Recovery/Recuperación para Reparar el iPad
En caso de que el reinicio forzado no funcione, puedes intentar reparar el iPad utilizando iTunes/Finder. Para actualizar o restaurar tu iPad mediante iTunes/Finder, deberás ponerlo en Modo Recovery/Recuperación. Además, necesitarás tener la versión más reciente de este programa para evitar complicaciones. Una vez que tengas la última versión, realiza los siguientes pasos para reparar tu iPad:
- Paso 1: Lo primero que debes hacer es conectar tu iPad a la computadora Mac o Windows que tenga instalado iTunes/Finder. Asegúrate de utilizar un cable original o certificado por MFi. Después, utiliza una de las siguientes guías para habilitar el Modo Recovery/Recuperación.
iPad Sin un Botón de Inicio
Para habilitar el Modo Recovery/Recuperación, primero presiona y suelta rápidamente el botón de "Volumen" más cercano al botón "Superior". Luego, presiona y suelta rápidamente el botón de "Volumen" más alejado del botón "Superior". Finalmente, mantén presionado el botón "Superior" hasta que el iPad entre en el Modo Recovery/Recuperación.
iPad con Botón de Inicio
Comienza oprimiendo y manteniendo presionados a la vez los botones "Inicio" y "Superior". Debes mantenerlos presionados hasta que veas la pantalla del Modo Recovery/Recuperación.

- Paso 2: Después de haber activado el Modo Recovery/Recuperación en el iPad, iTunes/Finder lo detectará y mostrará una ventana emergente. La ventana emergente te pedirá que elijas entre "Update/Actualizar" o "Restore/Restaurar" el iPad. Deberías intentar primero la opción de "Update/Actualizar" el iPad y, si no funciona, probar con "Restore/Restaurar". Después de seleccionar "Restaurar", sigue las instrucciones en pantalla para reparar el iPad.

Solución 5: Utiliza Wondershare Dr.Fone - El Robusto Toolkit de Reparación de Sistema para el iPad
Ver que tu querido iPad no se enciende y que ninguna solución funciona puede ser desagradable. Es por eso que se recomienda que utilices una herramienta especializada de reparación del sistema iPadOS para resolver tal problema. La mejor herramienta pra realizar esta reparación es Wondershare Dr.Fone, que puede resolver más de 150 problemas del sistema iPadOS en cuestión de minutos. También funciona como un excelente reemplazo para iTunes con funciones exclusivas.
Con este programa puedes actualizar o degradar (instalar una versión anterior) el sistema operativo de tu dispositivo. Además, te permite actualizar tu iPad a las últimas versiones beta. Por otra parte, tiene la capacidad de resolver la mayoría de los problemas del sistema iPadOS y sin pérdida de datos.
Funciones Principales de Wondershare Dr.Fone
- Wondershare Dr.Fone incluye un Administrador de iCloud dedicado, donde puedes gestionar tus copias de seguridad de iCloud.
- Proporciona un informe detallado del dispositivo que lista todos los detalles esenciales como el estado de la batería, entre otros.
- Esta herramienta te permite activar el Modo Recovery/Recuperación y el Modo DFU, en tu dispositivo iPadOS, con un solo clic.
Pasos para Solucionar el Problema con el iPad No Enciende con Wondershare Dr.Fone
Wondershare Dr.Fone simplifica el proceso para resolver el problema por el cual el iPad no enciende. Los pasos detallados que se indican a continuación explican el procedimiento para resolver este problema:
- Paso 1: Selecciona Reparación del Sistema en Wondershare Dr.Fone
Obtén e instala Wondershare Dr.Fone en tu computadora y luego ejecuta la aplicación. Selecciona "Toolbox/Caja de Herramientas" en el lado izquierdo y haz clic en "System Repair/Reparación de Sistema". Luego, conecta tu iPad a la computadora mediante un cable USB.

- Paso 2: Elige el Modo Reparación Estándar
En la pantalla, elige "iPhone/iOS" y haz clic en "iOS Repair/Reparación de iOS". Procede seleccionando "Standard Repair/Reparación Estándar" como el modo de reparación para garantizar que tus datos permanezcan intactos. Después, sigue las instrucciones en pantalla para activar el Modo Recovery/Recuperación en tu dispositivo.

- Paso 3: Resuelve el Problema por el cual el iPad No Enciende
Una vez que tu iPad esté en el Modo Recovery/Recuperación, haz clic en "Download/Descargar" para bajar el firmware deseado de las opciones disponibles. Seguidamente, Wondershare Dr.Fone verificará e instalará el firmware en tu iPad. Después, inicia el proceso de reparación haciendo clic en "Repair Now/Reparar Ahora".

Solución 6: Contacta con el Soporte Técnico de Apple para Reparar el Problema de Hardware
Si hasta ahora ninguna solución ha funcionado, es probable que el problema subyacente sea un daño grave en el hardware. En este caso, la recomendación es contactar al soporte técnico de Apple y que ellos reparen tu iPad. Apple ofrece diversas vías de soporte, incluyendo recursos de resolución de problemas y comunicación directa con sus representantes capacitados.
Al contactar al Soporte Técnico de Apple, podrás recibir orientación sobre cómo diagnosticar el problema. Una vez que hayas descubierto el inconveniente, podrás explorar las opciones disponibles para la reparación o el reemplazo.

Parte 2: Cuáles son las Causas que Provocan que el iPad No Encienda
Si quieres saber por qué el iPad no enciende, la respuesta puede ser compleja. Esto se debe a que existen múltiples razones pueden causar este problema. Además, el hecho de que el iPad esté completamente apagada dificulta identificar la causa exacta. Para ampliar tus conocimientos sobre este tema, a continuación, hemos enumerado algunas de las razones más comunes por las que el iPad no enciende:
Batería Descargada
Es una de las razones más comunes por las que un iPad no enciende. Si la batería está completamente agotada, el iPad no tendrá suficiente energía para encender. Esto puede ocurrir si no has cargado el iPad durante mucho tiempo. Además, también puede suceder si la capacidad de la batería se ha degradado con el tiempo.
Cargador Defectuoso
Si el iPad no responde a la carga, es posible que el cable de carga o el adaptador estén defectuosos. En caso de que no veas señales de que el iPad esté recibiendo energía, deberías cambiar el cargador. Con el tiempo, los cables pueden dañarse, lo que resulta en una conexión débil o intermitente. Del mismo modo, el propio adaptador podría haber dejado de funcionar. También es posible que estés utilizando un cargador de calidad inferior en lugar del original.
Problemas de Software
Los fallos de software pueden hacer que un iPad no responda o no encienda. Esto puede ocurrir debido a una aplicación congelada, un archivo de sistema corrupto o un problema con el sistema operativo. Si una aplicación no responde, también puede impedir que el iPad encienda. Además, un archivo de sistema del iPad puede corromperse e impedir que este arranque.
Problemas de Hardware
Los problemas de hardware subyacentes pueden evitar que un iPad encienda. Componentes defectuosos del hardware de tu dispositivo pueden causar este problema. Estos componentes incluyen un botón de encendido dañado, una batería o una pantalla defectuosa. El botón de encendido se encarga de iniciar el proceso de arranque; si falla, el iPad no se encenderá. De la misma manera, una batería defectuosa o degradada puede evitar que encienda.
Daño Físico o por Agua
La exposición al agua o el daño físico pueden hacer que un iPad deje de funcionar. Los daños causados por el agua pueden corroer los componentes internos y alterar los circuitos. En comparación, el daño físico puede resultar en conexiones rotas o hardware dañado. Si tu iPad ha sufrido un derrame de agua o daños físicos, es crucial que evites encenderlo. Por ende, deberías evitar cargarlo, ya que esto puede causar más daños.
Parte 3: Cómo Evitar que surja un Problema para que el iPad No Encienda
Descubrir que tu iPad Pro no enciende es una situación para nada agradable. Este inconveniente podría agravarse rápidamente y resultar en la pérdida de tus datos importantes. Por eso, es mejor que evites este problema tanto como sea posible. A continuación, te presentamos algunos consejos para prevenir situaciones que puedan llevar a que tu iPad no encienda:
- Asegúrate de que tu iPad siempre tenga batería suficiente cargándola regularmente.
- Comprueba que el cable de carga y el adaptador de corriente no estén dañados.
- Siempre utiliza el cable de carga original o un cable con certificación MFi.
- Limpia el puerto de carga con un cepillo suave o un cepillo de dientes para eliminar la suciedad o pelusa.
- Mantén el sistema operativo de tu iPad actualizado para reducir problemas de rendimiento.
- Haz todo lo posible por mantener tu dispositivo a salvo de caídas fuertes y daños causados por el agua.
Conclusión
Resumiendo, cuando te enfrentas al desesperante problema de un iPad que no enciende, es fundamental que encuentres una solución confiable y eficiente. En esta guía, hemos examinado diversas técnicas de resolución de problemas que pueden ayudarte a resolverlo. Entre las muchas opciones disponibles, hay una herramienta se destaca como la mejor elección entre todas: Wondershare Dr.Fone.
Con sus potentes funciones, Wondershare Dr.Fone ha demostrado ser una solución líder en programas para la reparación del sistema iPadOS. Además, su amplia compatibilidad con los diferentes modelos de iPad y versiones de iPadOS, asegura que pueda abordar el problema de "el iPad no enciende", independientemente de las circunstancias que se presenten.
Problemas de iPhone
- 1. Problemas de Pantalla
- Pantalla Táctil no Funciona
- Pantalla en Rojo de iPhone
- Pantalla Congelada del iPad
- Pantalla blanca de iPhone
- Pantalla Azul de iPhone
- Reparar Pantalla de iPhone
- 2. Problemas de Batería
- 3. Problemas de Sonido
- Problema de Eco de iPhone
- Problema de iPhone Micrófono
- Problemas del Sonido de iPhone
- Problema de iPhone Volumen
- Problemas de Auriculares iPhone
- Correo de Voz Visual No Disponible
- Problema de iPhone Alarm
- 4. Otros Problemas
- Datos de iPhone no Funcionan
- Fallo de Actualización
- Modo DFU de iOS
- Problemas de Ajustes
- Reparar iPhone Mojado
- Problemas del Teclado de iPhone
- Sensor de Proximidad iPhone
- Problemas de iPhone Jailbreak
- Problema de Cámara de iPhone
- Problemas de FaceTime
- Problema de iPhone GPS
- Problema de iPhone Facebook
- Reparar iPhone Backlight
- Activar iPhone 6s
- El Sobrecalentamiento iPhone
- Problema de Llamado de iPhone
- Problemas de Sincronización
- Problemas de iPhone Bluetooth
- ● Gestionar/transferir/recuperar datos
- ● Desbloquear/activar/bloquear pantalla FRP
- ● Resolver problemas en iOS y Android
- Prueba Gratuita Desbloquea Ahora Desbloquea Ahora

















Paula Hernández
staff Editor
Calificado en general con4.5(105participantes)