Guía Completa para Solucionar Cuando el Internet No Funciona en el iPhone [2025]
Dec 25, 2024 • Filed to: Soluciones de Reparación Móvil • Soluciones probadas
Todos sabemos que un iPhone sin Internet es sólo un iPod. En otras palabras, tu dinero y tu lucha fueron desperdiciados. El acceso inalámbrico a Internet o el hecho de que Internet no funcione en el iPhone a veces impiden que un smartphone funcione en línea. Reparar la conexión a Internet puede ser un trabajo difícil y molesto para tu iPhone, iPad o iPod Touch.
Este artículo, te guiará y te indicará algunos pasos sencillos y fáciles para reparar tu enlace inalámbrico. Hay varias quejas encontradas en las redes sociales sobre los datos celulares del iPhone, que no funcionan. Después de una actualización a un nuevo iOS o una SIM incorrecta, puede haber muchas explicaciones para el problema de disputa del dispositivo. Pero lo mejor es que hay varios consejos y trucos para conectar tu iPhone a Internet son accesibles. Así que, vamos a averiguar más sobre ello.
Parte 1: ¿El Wi-Fi o los Datos Móviles no funcionan en el iPhone?
Los datos móviles no funcionan en tu iPhone y no sabes por qué. La conectividad celular te ayuda a navegar por Internet, enviar mensajes de correo electrónico, y la lista continúa. El problema de la comunicación por teléfono móvil suele surgir de muchas maneras, ya sea por la falta de datos o de conectividad a Internet o porque los datos no funcionan en el iPhone. Incluso, a veces, tu iPhone o iPad está conectado a la red móvil (mientras el Wi-Fi funciona), sigue sin poder conectar varias aplicaciones, o a veces, el botón de Wi-Fi no funciona.
Parte 2: ¿Cómo Solucionar Cuado el Wi-Fi no Funciona en el iPhone?
Uno de los principales problemas a los que las personas se enfrentan mientras usan el iPhone es que el Wi-Fi deja de funcionar repentinamente o que los datos móviles del iPhone no funcionan, lo que hace que no tengan ni idea de lo que ocurre inesperadamente. En un momento estás utilizando Internet y al momento siguiente te encuentras con un problema de Wi-Fi en el iPhone. Por eso, hoy describimos los problemas de Internet inalámbrico más discutidos y sus soluciones.
2.1 Asegúrate de que tu router está encendido y estás dentro del alcance
Si tu Internet parece ser lento o el iPhone no se conecta a Internet, tu enlace Wi-Fi puede ser un problema. La razón principal puede ser que estés demasiado lejos de la fuente, o que bloquees la señal con paredes gruesas, o que tu router esté apagado. Asegúrate de que estás dentro del alcance de tu router para utilizar Internet fácilmente en tu iPhone.
Comprueba la potencia de tu Wi-Fi
Para comprobar la potencia de tu Wi-Fi, mira primero si hay problemas en el sistema. Deberías tener una señal de enlace Wi-Fi, tanto si usas iOS como Android. Normalmente, la señal Wi-Fi contiene de cuatro a cinco líneas curvas.

Reinicio del router
Antes de considerar la solución del problema de la falta de conexión a Internet en el iPhone, vamos a hacer un poco de solución de problemas básicos del router, ya que ayudó a varias personas a solucionarlo. Reinicia tu router y prueba de nuevo a vincular tu iPhone a ver si se soluciona el problema. Por lo tanto, es mejor esperar 10 segundos antes de reiniciar el router.
2.2 Asegúrate de que el Wi-Fi está activado y puedes ver tu red
Puede ser importante o útil comprobar el estado de la red de tu dispositivo iOS. Puede ser la red de tu proveedor de servicios inalámbricos o la red Wi-Fi de tu casa.
Paso 1: Busca y abre los Ajustes desde la pantalla principal de tu dispositivo.

Paso 2: Busca el icono de Wi-Fi con la opción de abrir los ajustes. Esta área indicará a la derecha el estado actual del Wi-Fi.

Off: Ahora, el Wi-Fi está desactivado.
No conectado:El Wi-Fi está vinculado, pero tu computadora no está conectada a la red en este momento.
Paso 3: También puedes pulsar sobre Wi-Fi para comprobar que el interruptor de Wi-Fi está activado. El interruptor debe ser de color naranja, y la red a la que se está conectando se muestra inmediatamente debajo con una marca de verificación a la izquierda.

2.3 Comprobar si hay problemas con la red Wi-Fi
Cuando hayas probado varias soluciones y tus datos sigan funcionando de forma inestable, el siguiente paso puede ser restaurar la configuración de la red. Esto desinstalará todas las redes Wi-Fi almacenadas en el móvil y restablecerá la configuración de los datos móviles a la normalidad si los datos móviles no funcionan en el iPhone. Esto también puede ser útil si tienes problemas con el Wi-Fi.
Paso 1: Abrir el programa de Configuración.
Paso 2: Desplázate hacia abajo y haz clic en la opción de menú "General".
Paso 3: Desplázate hasta la parte inferior y pulsa el botón de menú " Reiniciar".
Paso 4: Elige la opción "Restablecer configuración de red" en el centro del panel.
Paso 5: Para autorizar el restablecimiento, se te pide que introduzcas el código de acceso de tu iPhone.
Paso 6: Pulsa el botón "Restablecer configuración de red" para confirmar.
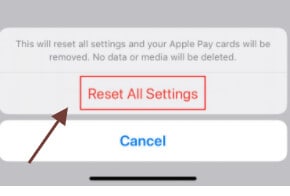
2.4 Comprobar la conexión de tu router
Si tienes problemas con una red en particular, es hora de investigar qué está pasando. Si te gusta jugar con el Wi-Fi, deberías investigar la configuración de tu router para intentar reiniciarlo o resetearlo. Estas configuraciones varían en función del proveedor, por lo que te recomendamos que busques y partas de tu router. Si tienes una red que no es tuya, discútela con el propietario o el administrador de TI, ¿o es que otros usuarios también tienen este problema? ¿Puede reiniciarse la red? De lo contrario, es posible que no tengas suerte.
2.5 Reiniciar el iPhone
Si tu iPhone no se conecta a través de la red de datos móviles a Internet, intenta reiniciar el móvil.
Paso 1: Pulsa y mantén pulsado el botón de Inicio y el de reposo/despertar simultáneamente y mantenlo pulsado cuando veas la alternativa de "deslizar hacia fuera".

Paso 2: Después verás el símbolo plateado de Apple y tu móvil volverá a funcionar.
2.6 Comprobar el problema de tu sistema iOS
Si tu sistema iOS comienza a pegarse, la forma básica de recuperar tu iPhone/iPad es obtener la ayuda de la restauración de iTunes. Está muy bien si has hecho un respaldo, pero si no lo haces, puede ser una molestia. Por eso se ha lanzado Dr.Fone - Reparación. Arreglará rápidamente cualquier problema de la computadora iOS y normalizará tu móvil.
Para solucionar el sistema iOS, sigue estos pasos.

Dr.Fone - Reparación del Sistema
La solución más fácil para el Downgrade de iOS. No se necesita iTunes.
- Desactualiza iOS sin perder datos.
- Corregir varios problemas del sistema iOS atascado en el modo de recuperación, logo de Apple en blanco, pantalla negra, bucle en el arranque, etc.
- Soluciona todos los problemas del Sistema iOS en unos pocos clics.
- Funciona para todos los modelos de iPhone, iPad y iPod touch.
- Totalmente compatible con el último iOS 14.

Paso 1: En primer lugar, inicia Dr.Fone y elige "Reparación del sistema" en el panel principal.

Paso 2: A continuación, conecta tu iPhone con un cable Lightning a tu computadora. Puedes encontrar dos opciones cuando Dr.Fone reconoce tu dispositivo iOS: Modo estándar y Modo avanzado.

Paso 3: La herramienta detecta la forma del modelo de tu dispositivo automáticamente y muestra las versiones del framework de iOS disponibles. Elige una versión e iníciala haciendo clic en "Iniciar".

Paso 4: A continuación, se descarga el firmware de iOS.

Paso 5: La herramienta comienza a revisar el firmware de iOS descargado después de la actualización.

Paso 6: Esta pantalla se puede ver cuando se prueba el firmware de iOS. Pulsa en "Actualizar ahora" para empezar a arreglar tu iOS y que tu dispositivo iOS vuelva a funcionar.

Paso 7: Tu dispositivo iOS se arreglará con éxito en unos minutos.

Parte 3: ¿Cómo Resolver Cuando los Datos Móviles no Funcionan en el iPhone?
El término "datos móviles" se refiere a una red móvil conectada a Internet. También utilizará Internet para alejarse del Wi-Fi. Ambos modelos de iPhone son compatibles con los detalles de los móviles y también con algunos modelos de iPad con la marca "Wi-Fi + Celular".
Si tus datos móviles no funcionan en el iPhone, hay varias opciones posibles que puedes seguir. En primer lugar, debes ser consciente de que hay muchos lugares en los que simplemente no puedes tener muy buena cobertura. Si esto no es lo que ocurre, veamos algunas soluciones a seguir.
3.1 Comprobar que los datos móviles están activados
El Centro de Control es la forma más fácil de buscar datos móviles. Para comprobarlo desde el centro de control, tendrás que seguir estos pasos.
Paso 1: Inicia primero el Centro de Control. iPhone X o más reciente/iPad con iOS 12 o una versión posterior: Gira la pantalla hacia la derecha.

iPhone 8 o versiones anteriores, iOS 11 o versiones anteriores: Desliza el dedo desde la parte inferior del dispositivo.
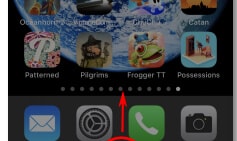
Paso 2: Si lo haces, aparecerá el Centro de Control. Encuentra el botón circular que parece una antena de ondas de radio. Este es el botón de datos móviles.
- Si el icono de datos de la celda es naranja, los datos de la celda están activados.
- Si el símbolo de datos del teléfono móvil está en gris, significa que los datos del celular están desactivados.
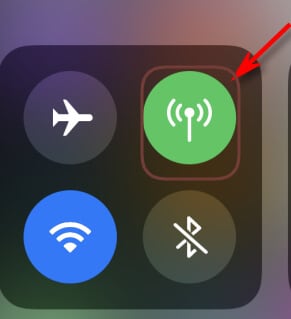
b. Los Datos Móviles están Activados
También puedes buscar la configuración inalámbrica para ver si tus datos móviles están activados. Es un paso muy fácil, por lo tanto es bueno mirarlo antes de intentar trabajar en otras opciones.
Paso 1: En primer lugar, busca el interruptor de "Datos Móviles" en la parte superior del menú del móvil.

Paso 2: Para encenderlo o apagarlo, pulsa el interruptor. A continuación, gira las diapositivas hacia la derecha, y se convertirá en verde cuando se activen los datos móviles.

3.2 Comprobar si tus datos alcanzan la limitación
Hay una forma sencilla de buscar el límite de datos en tu iPhone. También puedes saber qué aplicaciones consumen más datos móviles si haces un seguimiento exhaustivo a final de mes.
Método 1: Deberás seguir estos pasos.
Paso 1: Abre los ajustes de tu iPhone.
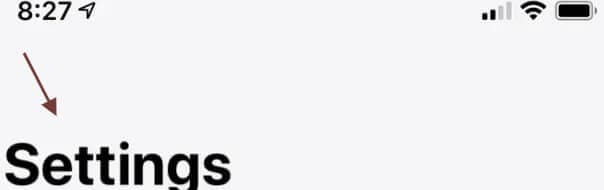
Paso 2: Pulsa sobre la sección " Móvil ".

Paso 3: En esta pantalla, puedes ver una parte de "período actual".
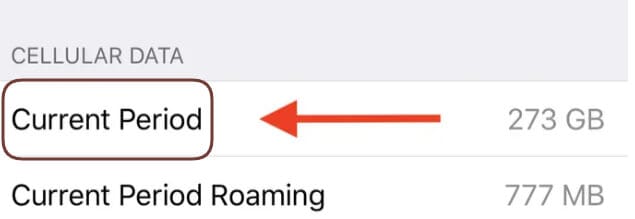
Paso 4: El número del "período actual" a la derecha indica exactamente cuántos datos has utilizado. Arriba, verás aplicaciones separadas con un número debajo. Muestra la cantidad de datos que has utilizado en cada aplicación.
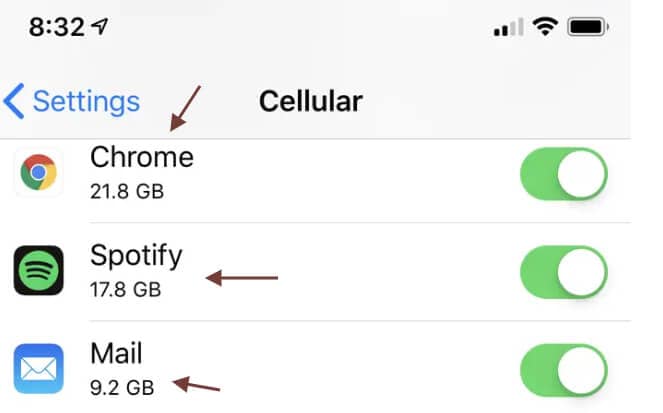
Ponte en contacto directamente con tu compañía telefónica.
Cuando todo lo demás falle, tendrás la opción de ponerte en contacto con la línea de servicio de tu operador o dirigirte directamente a la tienda de tu operador más cercana para que te informen de cuántos datos has usado y cuántos te quedan y cambiar tu paquete si crees que te será útil.
3.3 Comprobar la SIM
La extracción y reinstalación de la tarjeta SIM también solucionará los errores relacionados con la red, incluidos los relativos a las funciones celulares en la tableta o a que Internet no funciona en el iPhone. Si el problema fue causado por la actualización, una tarjeta SIM suelta o defectuosa también puede estar relacionada. Para eliminar esto de tu iPhone, retira la tarjeta SIM, busca cualquier signo de daño y tráelo de vuelta si no hay ninguno.
Apaga el móvil para empezar. Para evitar daños en la tarjeta SIM o en el propio sistema, el móvil debe estar apagado antes de borrar la tarjeta SIM. Borra la tarjeta SIM de tu iPhone y vuelve a instalarla con los siguientes pasos:
Paso 1: Cuando la tarjeta SIM esté encendida, coloca la herramienta de expulsión de la tarjeta SIM que se encuentra en el lateral del móvil en la bandeja de la tarjeta SIM.
Paso 2: Utiliza la herramienta suavemente hasta que la bandeja de la SIM salga.
Paso 3: Retira la tarjeta SIM de tu iPhone de la bandeja y busca la obviedad
Paso 4: Si no has encontrado ningún signo de daño en la tarjeta SIM, colócala en la bandeja en la misma dirección que antes.
Pas 5: Asegúrate de que la tarjeta SIM está correctamente colocada y que la bandeja de la tarjeta SIM está cubierta.
Paso 6: Ahora, introduce la bandeja de la tarjeta SIM en el móvil antes de que oigas un clic.
Cuando la bandeja SIM esté cerrada, enciende el móvil y espera a que se restablezca la señal de la red móvil. Si las señales son confiables, permite los Datos Móviles para ver si esto resuelve el problema.
Reinicia tu iPhone
Puedes volver a reiniciar tu iPhone para comprobar si el problema se ha resuelto.
Comprueba el problema de tu sistema iOS con Dr.Fone.
Los iPhone son sin duda el líder del sector, pero tampoco están exentos de fallos. Nada es perfecto, por supuesto, así que ¿cómo pueden serlo? Si eres un usuario de iPhone, puedes enfrentarte con frecuencia a varios tipos de fallos, desde el hardware hasta las aplicaciones. Es realmente inquietante. El programa Dr.Fone es una de esas aplicaciones para arreglar los problemas del iPhone rápidamente. Puedes comprobar fácilmente tu sistema iOS con su herramienta de reparación avanzada y puedes solucionar tu problema. Más arriba se ofrece un tutorial completo para tu ayuda.
Conclusión:
Es muy molesto que debido a algunos problemas, no puedas utilizar los datos móviles en tu iPhone y ejecutar varias aplicaciones o buscar en Internet. Hemos dado varias sugerencias arriba, y una de ellas definitivamente te salvaría del problema de no operar los datos celulares del iPhone.
Problemas de iPhone
- 1. Problemas de Pantalla
- Pantalla Táctil no Funciona
- Pantalla en Rojo de iPhone
- Pantalla Congelada del iPad
- Pantalla blanca de iPhone
- Pantalla Azul de iPhone
- Reparar Pantalla de iPhone
- 2. Problemas de Batería
- 3. Problemas de Sonido
- Problema de Eco de iPhone
- Problema de iPhone Micrófono
- Problemas del Sonido de iPhone
- Problema de iPhone Volumen
- Problemas de Auriculares iPhone
- Correo de Voz Visual No Disponible
- Problema de iPhone Alarm
- 4. Otros Problemas
- Datos de iPhone no Funcionan
- Fallo de Actualización
- Modo DFU de iOS
- Problemas de Ajustes
- Reparar iPhone Mojado
- Problemas del Teclado de iPhone
- Sensor de Proximidad iPhone
- Problemas de iPhone Jailbreak
- Problema de Cámara de iPhone
- Problemas de FaceTime
- Problema de iPhone GPS
- Problema de iPhone Facebook
- Reparar iPhone Backlight
- Activar iPhone 6s
- El Sobrecalentamiento iPhone
- Problema de Llamado de iPhone
- Problemas de Sincronización
- Problemas de iPhone Bluetooth
- ● Gestionar/transferir/recuperar datos
- ● Desbloquear/activar/bloquear pantalla FRP
- ● Resolver problemas en iOS y Android
- Prueba Gratuita Desbloquea Ahora Desbloquea Ahora


















Paula Hernández
staff Editor