¿Cómo Solucionar el Problema de que Google Maps No Funciona en el iPhone?
Nov 25, 2024 • Filed to: Soluciones de Reparación Móvil • Soluciones probadas
Google Maps es una herramienta basada en la web que brinda información precisa sobre ubicaciones geográficas y puntos de interés en todo el mundo. Este servicio proporciona vistas aéreas y satelitales de diversas áreas, además de mapas de rutas convencionales. Asimismo, ofrece indicaciones detalladas para llegar a destinos, presentando vistas en 2D y 3D, y manteniendo actualizaciones regulares del transporte público.
A lo largo de los años, Google Maps ha evolucionado y mejorado su funcionamiento en dispositivos iOS. Por ejemplo, actualmente, existe una integración eficiente de Google Maps con Siri. No obstante, a pesar de estas mejoras, su desempeño no alcanza la misma fiabilidad que las aplicaciones nativas de Apple desarrolladas por Google. Si eres un usuario frecuente de Google Maps en tu iPhone, es posible que hayas experimentado la situación en la que Google Maps no responde en tu dispositivo.
Este artículo está diseñado para abordar una variedad de problemas asociados con Google Maps, como la falta de respuesta, bloqueos, incapacidad para mostrar la ubicación actual o los movimientos en el mapa, problemas de acceso al servidor, dificultades en la visualización de la distancia en diversas unidades (kilómetros, millas), entre otros. A continuación, te presentaré una serie de pasos para solucionar estos problemas cuando enfrentas dificultades con el funcionamiento del mapa. Ahora, profundicemos en estas soluciones.
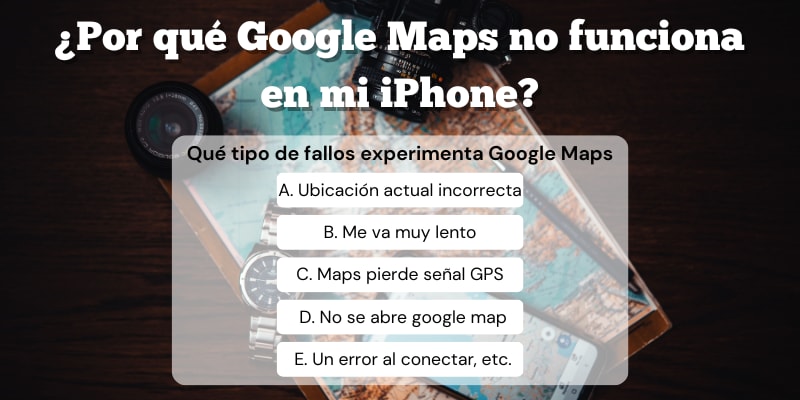
- Método 1: Actualizar la Aplicación de Google Maps
- Método 2: Verificar tu conexión Wi-Fi o móvil
- Método 3: Calibrar Google Maps
- Método 4: Asegúrate de que los Servicios de Localización están activados
- Método 5: Habilitar Actualización de la Aplicación en Segundo Plano en iPhone
- Método 6: Activar Uso de iPhone Como Mi Localización
- Método 7: Restablecer Localización y Privacidad
- Método 8: Desinstalar y Volver a Instalar la Aplicación Maps
- Método 9: Reiniciar el iPhone
- Método 10. Restablecer Configuración deRed
- Método 11: Comprueba tu Sistema iOS

Método 1: Actualizar la Aplicación de Google Maps
Una aplicación obsoleta puede causar problemas de rendimiento, o que los mapas de Apple no funcionen principalmente porque no se ha actualizado el dispositivo durante mucho tiempo. Asegúrate de que la nueva actualización de Google Maps está en tu iPhone. Google Maps puede actualizarse rápidamente en un iPhone de forma muy sencilla.
Deberás seguir estos pasos.
Paso 1: Abre la App Store de tu iPhone.
Paso 2: Pulsa el botón de Perfil en la esquina superior derecha de tu pantalla.
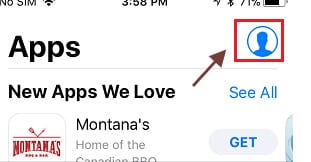
Paso 3: Si tienes una opción de actualización que está disponible, Google Maps se puede encontrar en la lista de "Cambios Disponibles".
Paso 4: Para descargar e instalar la actualización, toca la opción Actualizar junto a Google Maps.
Método 2: Verificar tu conexión Wi-Fi o móvil
Es importante comprobar el estado de la red de tu dispositivo iOS si Google Map no funciona en tu iPhone. Puede ser la red de tu proveedor de servicios inalámbricos o la red Wi-Fi de tu casa. Si no tienes suficiente señal de móvil, considera conectarte a una fuente pulsando el icono de Wi-Fi y eligiendo una red o apagando y encendiendo el Wi-Fi para ver si se conecta automáticamente.
Comprobación del Estado de la Red Celular
Sigue estos pasos para comprobar el estado de la red.
Paso 1: Mira la parte superior de la pantalla de tu dispositivo iOS. Se puede ver la calidad de la señal de tu enlace inalámbrico actual.

Paso 2: Comprueba la configuración del Móvil.
Paso 3: Desde aquí puedes acceder a la configuración de tu móvil. Asegúrate de que tu servicio inalámbrico está activado, o si estás viajando desde casa, asegúrate de que la itinerancia está disponible dentro de la opción de selección de datos del móvil.
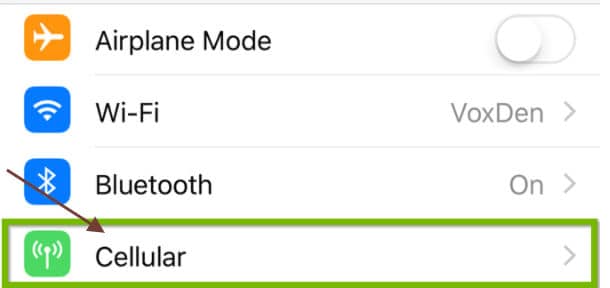
Comprobación del estado del Wi-Fi
Para comprobar el estado del Wi-Fi, sigue estos pasos.
Paso 1: Busca y abre la Configuración desde la pantalla principal de tu dispositivo.

Paso 2: Ahora busca la opción Wi-Fi después de abrir la Configuración. Esta área muestra el último estado del Wi-Fi a la derecha:
- Apagado: Muestra que ahora la conexión Wi-Fi está apagada.
- No vinculado: El Wi-Fi está activado, pero el iPhone no está conectado a la red en este momento.
- Nombre de la red Wi-Fi: El Wi-Fi está activado, y el nombre de la red que se muestra es en realidad la red a través de la cual está conectado tu iPhone.

Paso 3: También puedes pulsar la zona Wi-Fi para comprobar que el interruptor Wi-Fi está activado. El interruptor debe estar en verde, y la red en la que está realmente vinculado se mostrará con una marca de verificación a la izquierda.

Punto a tener en cuenta: si sabes que estás fuera de cobertura, descarga Google Maps offline con antelación para utilizar el mapa sin señal en tu pantalla.
Método 3: Calibrar Google Maps
Si todavía Google Maps no funciona correctamente en el iPhone, puedes aprender a calibrar Google Maps en el iPhone. Deberás seguir estas indicaciones para que Google Maps en tu iPhone funcione.
Paso 1: En primer lugar, abre los ajustes de tu iPhone.

Paso 2: Pulsa en Privacidad y desplázate hacia abajo. Está en la parte inferior de la tercera categoría de ajuste.

Paso 3: Pulsa sobre "servicios de localización". Se encuentra en la parte superior de la configuración.

Paso 4: Activa la opción "Servicios de Localización". Si el interruptor está "encendido", su color debe ser verde y debes asegurarte de que no esté apagado.

Paso 5: Toca en los Servicios del Sistema. Se encuentra al final de la página.

Paso 6: Activa el interruptor de "Calibración de la Brújula"; si la tecla ya está activada, el iPhone se calibrará automáticamente.

Paso 7: Abre el programa Compass. Se trata de un símbolo negro, normalmente en la pantalla de inicio, con una brújula blanca y una flecha roja. Si estás utilizando medidas anteriores para calibrar la brújula, ahora puedes ver la dirección actual.

Paso 8: Inclina la pantalla alrededor del círculo para pulsar la bola roja. Sigue las instrucciones que aparecen en la pantalla para hacer girar el iPhone y hacer que la rueda gire alrededor del círculo. Cuando la pelota llegue a su punto, la brújula estará calibrada.

Método 4: Asegúrate de que los Servicios de Localización están activados
Activa los servicios de localización en tu iPhone. Asegúrate de que Google Map tiene acceso a tu móvil. Sigue estas instrucciones si no está activado.
Paso 1: Abre la pestaña de ajustes y busca los ajustes de privacidad.
Paso 2: Toca Servicios de Localización.
Paso 3: Debes asegurarte de que este botón esté activado. Si no está activado, actívalo.
Paso 4: Desplázate hacia abajo en la lista de aplicaciones antes de llegar a Google Maps y pulsa sobre ella.
Paso 5: En la siguiente página, elige la opción "Mientras se Usa la Aplicación" o la opción "Siempre".
Método 5: Habilitar Actualización de la Aplicación en Segundo Plano en iPhone
¿Sabías que permitir que Google Maps actualice tus datos puede mejorar el rendimiento general?
Debes seguir estos pasos para habilitar este servicio.
Paso 1: Primero, ve a la Configuración -> General.
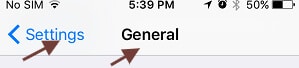
Paso 2: A continuación, haz clic en el botón Actualizar aplicación de fondo.

Nota: Si la actualización de la aplicación en segundo plano está atenuada, está en modo de bajo consumo. Necesitas cargar.
Paso 3: En la siguiente pantalla, mueve la palanca a la posición ON junto a Google Maps.

Método 6: Activar Uso de iPhone Como Mi Localización
Google Maps a veces puede ser un gran problema porque Google Maps está vinculado a otro dispositivo, el iPhone. Para solucionar este problema, tendrás que elegir la opción de mi ubicación. Si quieres habilitar el uso de este iPhone como mi ubicación, sigue estos pasos.
Paso 1: Abre la Configuración de tu ID de Apple y pulsa.

Pulsa 2: Pulsa Buscar MI en la siguiente pantalla.

Paso 3: Pulsa la opción Usar este iPhone como Mi Localización en la siguiente pantalla.

Esta solución te ayudará a conectarte a otro Apple ID o dispositivo mediante la aplicación Google Maps en tu iPhone.
Método 7: Restablecer Localización y Privacidad
A veces, si el mapa de Google deja de funcionar, es necesario restablecer la localización o la configuración privada. Si quieres restablecer la configuración de localización y privacidad, deberás seguir este paso.
Ve a la pestaña de ajustes y dale a la pestaña de ajustes generales y restablecimiento.

Método 8: Desinstalar y Volver a Instalar la Aplicación Maps
A veces, si no funciona, simplemente intenta desinstalar y volver a instalar la aplicación de mapas. Para este proceso, debes seguir los siguientes pasos.
Paso 1: Abre Google Play Store en tu iPhone.
Paso 2: Haz clic en la Barra de Búsqueda.
Paso 3: Buscar en Google Maps.
Paso 4: Pulsa en desinstalar la pestaña.
Paso 5: Pulsa ok
Paso 6: Pulsa sobre actualizar
Método 9: Reiniciar el iPhone
Si el mapa de Google no funciona en tu iPhone, intenta reiniciar tu iPhone. Para este proceso, sólo tienes que pulsar el botón de reposo/activación de inicio de una vez antes de ver la diapositiva en tu iPhone para abrir el dispositivo. Pulsa el volumen hacia abajo + el botón de inicio del iPhone Plus. Tu iPhone se reiniciará.
Método 10. Restablecer Configuración de Red
Asegúrate de recordar la contraseña de tu red Wi-Fi y sigue los siguientes pasos para restablecer la configuración de red de tu iPhone.
Paso 1: Ve a Ajustes > General > Restablecer > pulsa la opción Restablecer Configuración de Red.
Paso 2: Introduce tu Contraseña de la Pantalla de Bloqueo si es necesario.
Paso 3: Pulsa en la opción Restaurar Configuración de Red.
Conecta tu iPhone a la red y comprueba si Google Maps funciona bien en tu dispositivo ahora.Método 11: Comprueba tu Sistema iOS
Si los desafíos persisten y notas que los problemas van más allá de la aplicación Google Maps, es probable que tu dispositivo iPhone esté experimentando dificultades más amplias en su funcionamiento. En momentos como este, te presentamos una solución integral: Dr.Fone - Reparación del Sistema iOS. Esta herramienta, diseñada profesionalmente, se ha ganado una reputación sólida por resolver una amplia gama de problemas que pueden afectar el rendimiento de tu iPhone.
Mientras que notas que tu iPhone no responde como debería, experimenta bloqueos inesperados, lentitud en las aplicaciones o problemas de conectividad, esta herramienta puede ser tu aliado para restaurar el rendimiento óptimo de tu dispositivo, permitiéndote diagnosticar y solucionar una variedad de problemas en un solo lugar. Con pasos sencillos y guías fáciles de seguir, puedes estar seguro de que tu iPhone estará en buenas manos y será tratado con la atención profesional que merece.
Arreglar el Sistema iOS en Modo Avanzado
¿No logras solucionar los problemas de tu iPhone en el modo estándar? Esto podría indicar que los problemas en tu sistema iOS son más profundos. En tales casos, es recomendable elegir el modo avanzado. No obstante, es crucial tener en mente que esta opción podría borrar los datos de tu dispositivo. Antes de proceder, asegúrate de respaldar tus datos de iOS para evitar pérdidas innecesarias.

Dr.Fone - Reparación del Sistema
La solución más fácil para el Downgrade de iOS. No se necesita iTunes.
- Desactualiza iOS sin perder datos.
- Corregir varios problemas del sistema iOS atascado en el modo de recuperación, logo de Apple en blanco, pantalla negra, bucle en el arranque, etc.
- Soluciona todos los problemas del Sistema iOS en unos pocos clics.
- Funciona para todos los modelos de iPhone, iPad y iPod touch.
- Totalmente compatible con el último iOS 14.

Paso 1: Instala Dr. Fone en tu computadora.
Paso 2: Haz clic derecho en la segunda opción "Modo Avanzado". Asegúrate de que aún tengas conectado tu iPhone a tu PC.

Paso 3: Para descargar el firmware, elige un firmware de iOS y presiona "Iniciar". Para actualizar el firmware de manera más flexible, presiona 'Descargar' y luego haz clic en 'Seleccionar' después de que se descargue en tu PC.

Paso 4: Después de instalar y probar el firmware de iOS, haz clic en "Reparar Ahora" para restaurar tu iPhone en modo avanzado.

Paso 5: El modo avanzado ejecuta un procedimiento completo de reparación en tu iPhone.
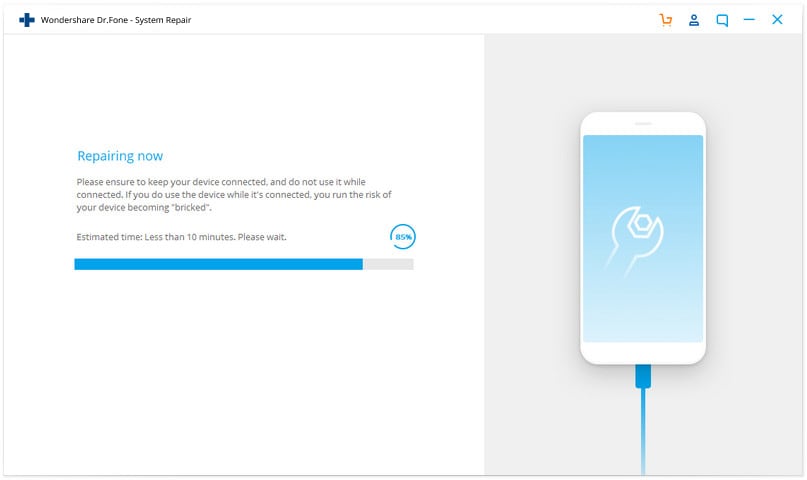
Paso 6: Una vez finalizado el proceso de reparación del dispositivo iOS, podrás ver si el funcionamiento táctil de tu iPhone funciona correctamente.

Conclusión
Google Maps es principalmente una popular herramienta de navegación basada en la web creada por Google, que permite a los usuarios acceder a mapas de carreteras y a las condiciones del tráfico. Los problemas de Google Maps pueden proceder de diferentes fuentes y pueden aparecer en cualquier momento. El reto exacto al que te enfrentas depende de muchas variables, como la red en la que te encuentras y el lugar en el que intentas utilizar el programa. Si todo lo anterior no soluciona el problema, puedes acudir a la Apple Store para resolver el problema. Lo más importante es tener un móvil que te permita navegar en cualquier lugar.
Problemas de iPhone
- 1. Problemas de Pantalla
- Pantalla Táctil no Funciona
- Pantalla en Rojo de iPhone
- Pantalla Congelada del iPad
- Pantalla blanca de iPhone
- Pantalla Azul de iPhone
- Reparar Pantalla de iPhone
- 2. Problemas de Batería
- 3. Problemas de Sonido
- Problema de Eco de iPhone
- Problema de iPhone Micrófono
- Problemas del Sonido de iPhone
- Problema de iPhone Volumen
- Problemas de Auriculares iPhone
- Correo de Voz Visual No Disponible
- Problema de iPhone Alarm
- 4. Otros Problemas
- Datos de iPhone no Funcionan
- Fallo de Actualización
- Modo DFU de iOS
- Problemas de Ajustes
- Reparar iPhone Mojado
- Problemas del Teclado de iPhone
- Sensor de Proximidad iPhone
- Problemas de iPhone Jailbreak
- Problema de Cámara de iPhone
- Problemas de FaceTime
- Problema de iPhone GPS
- Problema de iPhone Facebook
- Reparar iPhone Backlight
- Activar iPhone 6s
- El Sobrecalentamiento iPhone
- Problema de Llamado de iPhone
- Problemas de Sincronización
- Problemas de iPhone Bluetooth
- ● Gestionar/transferir/recuperar datos
- ● Desbloquear/activar/bloquear pantalla FRP
- ● Resolver problemas en iOS y Android
- Prueba Gratuita Desbloquea Ahora Desbloquea Ahora


















Paula Hernández
staff Editor