¿Cómo solucionar el intento de recuperación de Datos del iPhone en iOS 15/14/13?
¿No puedes actualizar tu iPhone a iOS 15 debido al error "iPhone intentando la recuperación de Datos"? Aprende diferentes maneras de resolver el error e instalar las nuevas actualizaciones de software sin ninguna interrupción.
Aug 01, 2025 • Archivado en: Soluciones de Reparación Móvil • Soluciones probadas
"Me ha aparecido una pantalla en mi iPhone que dice que pulse Inicio para recuperar justo después de actualizarlo a la última versión. Cuando probé esto, el iPhone se reinició en medio del proceso de recuperación y volvió a la misma pantalla. Esto se repite y mi dispositivo está atascado en un bucle. ¿Qué hacer?
Recientemente, Apple comenzó a desplegar las actualizaciones de iOS 15 y los usuarios estaban más que contentos de probar sus funciones exclusivas. Aunque la actualización se instaló sin problemas en la mayoría de los dispositivos, algunos usuarios se encontraron con la misma situación mencionada anteriormente. iPhone "Intentando la recuperación de Datos" es un error del sistema en el que el dispositivo se queda atascado en un bucle y restringe el acceso de los usuarios. El error suele producirse cuando un factor externo interrumpe el proceso de instalación de iOS.
Pero, como cualquier otro error del sistema, también puedes solucionar el "intento de recuperación de Datos" por tu cuenta. En esta guía, desvelaremos algunas de las soluciones más efectivas para superar el bucle de "intento de recuperación de Datos" y utilizar tu dispositivo sin ningún problema.
Parte 1: ¿Cómo solucionar el atasco del iPhone en "Intentando la recuperación de Datos"?
1. Forzar el reinicio del iPhone
Forzar el reinicio de un iPhone es la forma más fácil y conveniente de solucionar diferentes tipos de errores del sistema. Tanto si te quedas atascado en la pantalla negra como si no sabes qué hacer después de ver el mensaje "intento de recuperación de Datos", un simple reinicio forzado puede ayudarte a resolver el problema y a acceder a tu dispositivo. Así que, antes de nada, asegúrate de forzar el reinicio de tu dispositivo y ver si se soluciona dicho error o no.
Sigue los pasos mencionados a continuación para saber cómo puedes forzar el reinicio de tu iPhone.
Si utilizas iPhone 8 o posterior, empieza pulsando primero el botón "Subir volumen". A continuación, pulsa y suelta el botón "Bajar volumen". Por último, completa el proceso manteniendo pulsado el botón de "Encendido". Una vez que aparezca el logotipo de Apple en tu pantalla, suelta el botón de "Encendido" y comprueba si eres capaz de pasar la pantalla de "intento de recuperación de Datos".
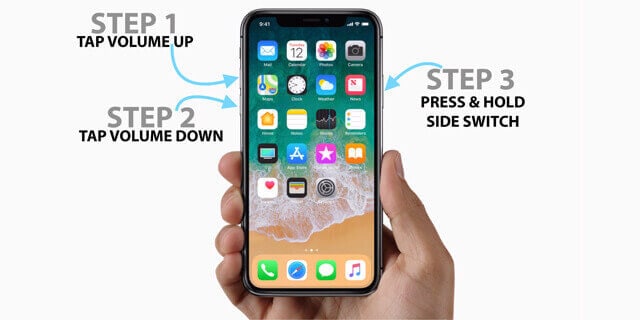
Si tienes un iPhone 7 o un modelo de iPhone anterior, tendrás que seguir un proceso diferente para reiniciar el dispositivo. En esta situación, pulsa simultáneamente los botones "Encendido" y "Bajar volumen" y suéltalos cuando aparezca el logotipo de Apple en la pantalla.
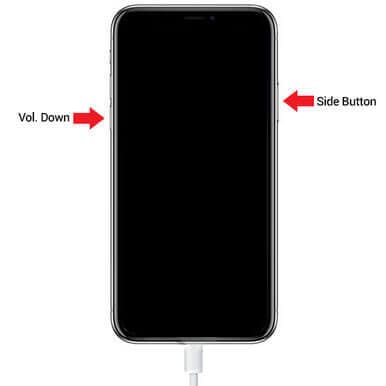
Ventajas:
- La mejor solución para solucionar la mayoría de los errores del sistema.
- Puedes poner en práctica este método sin utilizar ningún dispositivo o software externo.
Desventajas:
- Forzar el reinicio del iPhone puede no funcionar en todas las situaciones.
2. Solucionar el problema de "Intento de recuperación de Datos" del iPhone con iTunes
También puedes solucionar el bucle "iPhone intenta la recuperación de Datos" a través de iTunes. Sin embargo, este método implica un gran riesgo de pérdida de datos. Si utilizas iTunes para restaurar tu dispositivo, hay una gran probabilidad de que acabes perdiendo todos tus archivos valiosos, especialmente si no tienes ninguna copia de seguridad de los datos. Por lo tanto, sólo procede con este método si tu dispositivo no tiene ningún archivo valioso.
A continuación te explicamos cómo utilizar iTunes para restaurar un iPhone/iPad atascado en el bucle de intento de recuperación de Datos.
Paso 1 - Empieza por descargar la última versión de iTunes en tu PC. Instálalo después.
Paso 2 - Conecta tu iDevice al sistema y espera a que iTunes lo reconozca. Una vez reconocido, la herramienta te pedirá automáticamente que restaures el iPhone si está en modo de recuperación.
Paso3 - Sin embargo, si no ves ninguna ventana emergente, puedes hacer clic manualmente en el botón "Restaurar iPhone" para restaurar tu dispositivo.
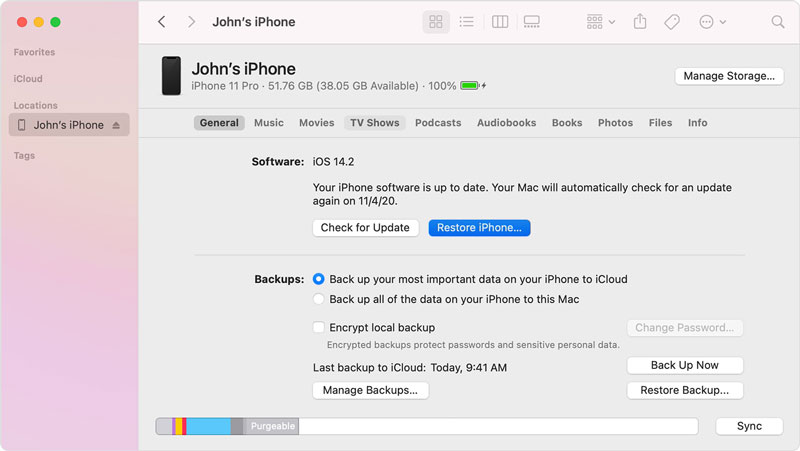
Una vez completado el proceso, podrás acceder a tu dispositivo sin que te interrumpa el mensaje "intentando la recuperación de Datos".
Ventajas:
- Restaurar un iDevice a través de iTunes es un proceso bastante sencillo.
- Tasa de éxito comparativamente más alta que las soluciones anteriores.
Desventajas:
- Si utilizas iTunes para restaurar tu dispositivo, lo más probable es que pierdas tus valiosos archivos.
3. Pon tu iPhone en modo de recuperación
También puedes solucionar dicho error arrancando tu iDevice en modo de recuperación. Lo ideal es utilizar el modo de recuperación cuando falla una actualización de iOS, pero también puedes poner tu dispositivo en modo de recuperación para romper el bucle de "intento de recuperación de Datos".
Sigue estos pasos para poner tu iPhone/iPad en modo de recuperación.
Paso 1 - En primer lugar, repite los mismos pasos mencionados en el primer método anterior para forzar el reinicio de tu dispositivo.
Paso 2 - Mantén pulsado el botón "Encendido" incluso después de que el logotipo de Apple parpadee en la pantalla. Ahora, simplemente retira los dedos de las teclas cuando veas el mensaje "Conectar con iTunes" en tu dispositivo.

Paso 3 - Ahora, inicia iTunes en tu sistema y conecta el dispositivo con un cable USB.
Paso 4 - Aparecerá una ventana emergente en tu pantalla. Aquí haz clic en el botón "Actualizar" para actualizar tu dispositivo sin que se produzca ninguna pérdida de datos.

Eso es todo; iTunes empezará a instalar automáticamente la nueva actualización de software y tendrás acceso a tu dispositivo al instante.
Ventajas:
- Este método no tiene ninguna amenaza para tus archivos personales.
Desventajas:
- Arrancar un iPhone en modo de recuperación no es un proceso fácil y requiere conocimientos técnicos.
4. Pulsa el botón de inicio
En muchas situaciones, la causa del problema no es un fallo técnico importante, sino un pequeño error. En esta situación, en lugar de intentar soluciones avanzadas, podrías solucionar el problema con algo tan sencillo como pulsar el botón "Inicio".
Cuando aparezca el mensaje "intentando la recuperación de Datos" en tu pantalla, también verás "Pulsa Inicio para Recuperar". Por lo tanto, si los métodos anteriores no funcionan, simplemente pulsa el botón "Inicio" y comprueba si la actualización del software se reanuda o no.

Ventajas:
- Una solución sencilla que no requiere ningún conocimiento técnico.
- Puede funcionar si el problema no está provocado por un fallo crítico.
Desventajas:
- Este método tiene un índice de éxito relativamente bajo.
5. Solucionar el problema de "Intento de recuperación de Datos" del iPhone sin iTunes y sin pérdida de datos
Si has llegado hasta aquí, te habrás dado cuenta de que todas las soluciones mencionadas anteriormente implican algún tipo de riesgo, ya sea la pérdida de datos o la dependencia de iTunes. En caso de que tu dispositivo tenga archivos valiosos. Sin embargo, no querrás soportar la amenaza de estos riesgos.
Si ese es el caso, te recomendamos que utilices Dr.Fone - Reparación del sistema. Es una potente herramienta de reparación de iOS diseñada específicamente para resolver una gran variedad de problemas de iOS. La herramienta no requiere ninguna conexión a iTunes y soluciona todos los errores de iOS sin causar ninguna pérdida de datos.

Dr.Fone - Reparación del Sistema
Deshacer una actualización de iOS sin pérdida de datos.
- Sólo soluciona tu iOS a la normalidad, sin pérdida de datos en absoluto.
- Solucionar varios problemas del sistema iOS atascado en el modo de recuperación, logo blanco de Apple, pantalla negra, bucle en el arranque, etc.
- Desactualiza iOS sin necesidad de iTunes.
- Funciona para todos los modelos de iPhone, iPad y iPod touch.
- Totalmente compatible con el último iOS 15.

Sigue estos pasos para solucionar el bucle "iPhone intenta recuperar Datos" con Dr.Fone - Reparación del sistema.
Paso 1 - En primer lugar, instala el kit de herramientas de Dr.Fone en tu sistema y lánzalo para empezar. Pulsa en "Reparación del sistema" cuando estés en su interfaz principal.

Paso 2 - Ahora, conecta tu dispositivo al sistema mediante un cable y elige "Modo estándar" en la siguiente pantalla.

Paso 3 - En cuanto se reconozca el dispositivo, puedes pasar a descargar el paquete de firmware adecuado. Dr.Fone detectará automáticamente el modelo de dispositivo. Simplemente haz clic en "Iniciar" para iniciar el proceso de descarga.

Paso 4 - Asegúrate de que tu sistema permanece conectado a una conexión de Internet estable durante todo el proceso. El paquete de firmware puede tardar unos minutos en descargarse correctamente.
Paso 5 - Una vez que el paquete de firmware se haya descargado con éxito, haz clic en "Reparar ahora" y deja que Dr.Fone - Reparación del sistema detecte y solucione automáticamente el error.

Ahora, esperamos que seas capaz de solucionar el "Intento de recuperación de Datos en el iPhone" error en tu iPhone/iPad.
Parte 2: ¿Cómo recuperar los datos si ha fallado el "Intento de recuperación de Datos"?
Si eliges una de las soluciones basadas en iTunes, podrías perder archivos valiosos durante el proceso. Si eso ocurre, puedes utilizar Dr.Fone - Recuperación de Datos para recuperar tus archivos perdidos. Es la primera herramienta de recuperación de Datos de iPhone del mundo que puede ayudarte a recuperar los archivos eliminados sin ninguna molestia.
Este es el proceso paso a paso para recuperar archivos perdidos accidentalmente en un iDevice con Dr.Fone - Recuperación de Datos.
Paso 1 - Inicia Dr.Fone Toolkit y selecciona "Recuperación de Datos". Conecta tu iDevice a la computadora para continuar.
Paso 2 - En la siguiente pantalla, elige los tipos de datos que quieres recuperar. Por ejemplo, si quieres recuperar contactos, sólo tienes que seleccionar "Contactos" de la lista y hacer clic en "Iniciar exploración".

Paso 3 - Dr.Fone comenzará a escanear automáticamente tu dispositivo para encontrar todos los archivos eliminados. Espera unos minutos, ya que este proceso puede tardar en completarse.

Paso 4 - Una vez finalizado el análisis, elige los archivos que quieres recuperar y haz clic en "Recuperar en la computadora" para restaurarlos en tu sistema.
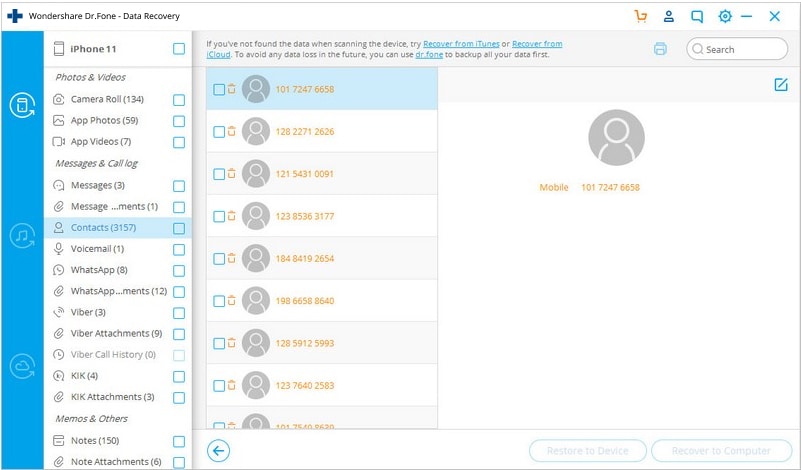
Parte 3: Preguntas frecuentes sobre el modo de recuperación
1. ¿Qué es el modo de recuperación?
El modo de recuperación es simplemente un método de solución de problemas que permite a los usuarios conectar su dispositivo a la computadora y solucionar los errores de su sistema mediante una aplicación dedicada (iTunes en muchos casos). La aplicación detecta y resuelve automáticamente el problema y ayuda a los usuarios a acceder a sus dispositivos fácilmente.
2. ¿Cómo salir del modo de recuperación del iPhone?
Paso 1 - Empieza por desconectar tu dispositivo del sistema.
Paso 2 - A continuación, mantén pulsado el botón de encendido y deja que tu iPhone se apague por completo. Ahora, pulsa el botón "Bajar volumen" y mantenlo pulsado hasta que aparezca el logotipo de Apple en tu pantalla.
Eso es todo, tu iDevice se reiniciará normalmente y podrás acceder a todas sus funciones fácilmente.
3. ¿Perderé todo si restauro mi iPhone?
Al restaurar un iPhone se eliminará todo su contenido, incluyendo fotos, videos, contactos, etc. Sin embargo, si has creado una copia de seguridad específica antes de restaurar el dispositivo, podrás recuperarlo todo fácilmente.
El resultado final
Aunque las actualizaciones de iOS 15 han empezado a salir poco a poco, hay que tener en cuenta que la versión aún no es totalmente estable. Probablemente por eso muchos usuarios se encuentran con el bucle "iPhone intenta recuperar Datos" al instalar las últimas actualizaciones de software. Pero, como no es un error muy crítico, puedes resolverlo por tu cuenta. Si no tienes ningún archivo valioso y puedes permitirte perder algunos archivos, utiliza iTunes para solucionar el problema. Y, si no quieres perder ningún dato, instala Dr.Fone - Reparación del sistema en tu sistema y deja que diagnostique y solucione el error.
También podría gustarte
Problemas de iPhone
- 1. Problemas de Pantalla
- Pantalla Táctil no Funciona
- Pantalla en Rojo de iPhone
- Pantalla Congelada del iPad
- Pantalla blanca de iPhone
- Pantalla Azul de iPhone
- Reparar Pantalla de iPhone
- 2. Problemas de Batería
- 3. Problemas de Sonido
- Problema de Eco de iPhone
- Problema de iPhone Micrófono
- Problemas del Sonido de iPhone
- Problema de iPhone Volumen
- Problemas de Auriculares iPhone
- Correo de Voz Visual No Disponible
- Problema de iPhone Alarm
- 4. Otros Problemas
- Datos de iPhone no Funcionan
- Fallo de Actualización
- Modo DFU de iOS
- Problemas de Ajustes
- Reparar iPhone Mojado
- Problemas del Teclado de iPhone
- Sensor de Proximidad iPhone
- Problemas de iPhone Jailbreak
- Problema de Cámara de iPhone
- Problemas de FaceTime
- Problema de iPhone GPS
- Problema de iPhone Facebook
- Reparar iPhone Backlight
- Activar iPhone 6s
- El Sobrecalentamiento iPhone
- Problema de Llamado de iPhone
- Problemas de Sincronización
- Problemas de iPhone Bluetooth
- ● Gestionar/transferir/recuperar datos
- ● Desbloquear/activar/bloquear pantalla FRP
- ● Resolver problemas en iOS y Android
- Prueba Gratuita Desbloquea Ahora Desbloquea Ahora













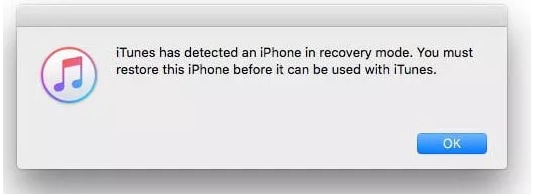




Paula Hernández
staff Editor