Guía fácil para arreglar los audífonos que están conectados pero el sonido proviene del iPhone
Aug 01, 2025 • Presentado en: Soluciones de Reparación Móvil • Soluciones probadas
Hay momentos en los que necesitamos escuchar en privado un audio al estar fuera de casa. Pero ¿qué pasaría si los audífonos están conectados, pero el sonido proviene del iPhone? Esto es muy incómodo cuando estás en una biblioteca o en clase. Aún peor es que esto te puede impedir disfrutar de tu música.
Pero, ¡espera! En este artículo, te ayudaremos a solucionar tu problema. Continúa leyendo y descubre los motivos más comunes y las posibles soluciones.

- Parte 1: 3 Consejos útiles para cuando tienes los audífonos conectados pero tu iPhone no reproduce el sonido
- Parte 2: 3 Formas de solucionar el problema de tus audífonos conectados pero el sonido viene de tu iPhone
- 1.Actualiza la versión de tu iOS
- 2.Reinicia tu iPhone
- 3. Dr.Fone: Reparación del sistema (solo para problemas relacionados con el software).

- Parte 3: Consejos para utilizar los audífonos en un iPhone
Parte 1: 3 Consejos útiles para cuando tienes los audífonos conectados pero tu iPhone no reproduce el sonido
- Comprueba que la conexión de tus audífonos está correctamente conectada.
Son muchas las personas que guardan su iPhone dentro de su bolsa, la cual está llena de pelusas, que se pueden meter en la entrada de los audífonos (o para los modelos sin entrada de audífonos, en el conector Lightning). La acumulación de pelusas y otros tipos de impurezas podría dañar la conexión entre el conector y los audífonos.
Si crees que la causa de tu problema se debe a las pelusas o a cualquier otra suciedad, puedes seguir los siguientes consejos para resolver el problema de los audífonos que están conectados pero se escucha el sonido desde tu iPhone 12:
- Si quieres quitar las pelusas, fíjate en la entrada de los audífonos. Ilumina el conector con una linterna.
- Si te encuentras con alguna pelusa, sopla en la entrada de los audífonos o rocía un poco de aire comprimido. Puede ser suficiente con retirar los restos que se hayan acumulado en el conector.
- Utiliza un hisopo en caso de que la pelusa sea demasiado gruesa. Quita la mayor parte del algodón de uno de los lados del hisopo. Aplica una pequeña cantidad de alcohol desinfectante en la punta del algodón que has retirado. Después conecta el otro cable al conector de los audífonos. Con cuidado, muévelo e intenta quitar la pelusa.

- Intenta con unos nuevos audífonos.
Para evitar que se dañe la entrada de tus audífonos, asegúrate de que el problema se encuentre en el conector de los audífonos y no en ellos. Lo preferible sería que se tratara de los audífonos: reemplazarlos es menos caro.
La forma más sencilla es comprando nuevos audífonos que funcionen bien y conectarlos a tu iPhone. Reproduce tu música, llama por teléfono y utiliza Siri (si es que los audífonos tienen micrófono). Si todo funciona con normalidad, el problema son los audífonos, no el conector.
Asegúrate de que los audífonos funcionen en otro dispositivo antes de que continúes con el siguiente paso.
- Reinicia tu fuente de audio.
Un principiante en el mundo de la comunicación y un experto en asistencia técnica te aconsejarán lo mismo: que "intentes reiniciar tu fuente de audio". La mayoría de las personas desconocen el motivo por el que funciona, pero lo utilizan constantemente, porque es muy sencillo. Aunque es complicado, restablecer la fuente de audio permite eliminar algunos de los problemas relacionados con el audio.
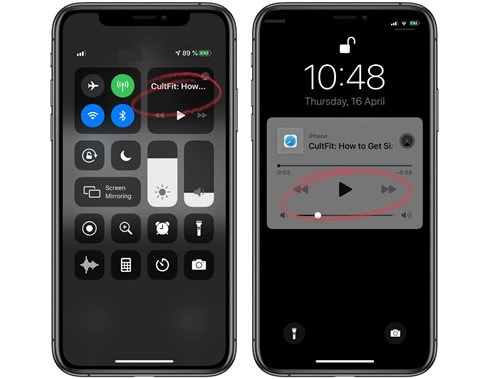
Parte 2: 3 Formas de solucionar el problema de tus audífonos conectados pero el sonido viene de tu iPhone.
1. Actualiza la versión de iOS
Debido a las inútiles características de estas funciones y al enorme consumo de memoria, muchos usuarios consideran innecesaria la actualización de sus sistemas iOS. De todos modos, si no actualizas el sistema durante un largo tiempo, los pequeños fallos en tu dispositivo no podrán corregirse, lo que afectará de forma negativa tu experiencia como usuario. Este es el procedimiento:
- Desde la "Configuración", elige la pestaña "General".
- Para comprobar si hay alguna actualización, haz clic en la "Actualización de software".
- Para mejorar tu sistema, selecciona la opción de "Descargar e instalar".
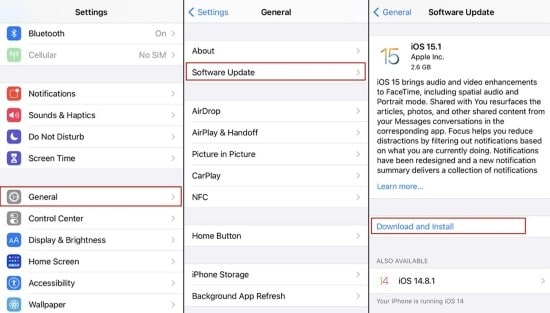
2. Reinicia tu iPhone
Los audífonos se conectan, pero el audio proviene del iPhone 12. Aunque no tenga que ver con problemas de la conexión de los audífonos, a veces es necesario reiniciar el iPhone para resolverlo.
Para reiniciar tu iPhone, el procedimiento puede variar dependiendo del modelo, pero aquí tienes algunos consejos generales:
- Mantén presionados los botones de encendido y volumen al mismo tiempo (para el iPhone 7, usa el botón para bajar el volumen).
- Mantén presionado el botón de encendido del iPhone 6 o en versiones antiguas. Mueve el control deslizante de izquierda a derecha.
- Espera a que tu iPhone termine de apagarse.
- No sueltes el botón de encendido, hasta que veas el logotipo de Apple.
- Si manteniendo presionado el botón de encendido/apagado tu teléfono no se reinicia, reinicia el dispositivo. Esto depende del modelo de iPhone que tengas. Si todavía no puedes escuchar ningún sonido, sigue con el siguiente artículo.
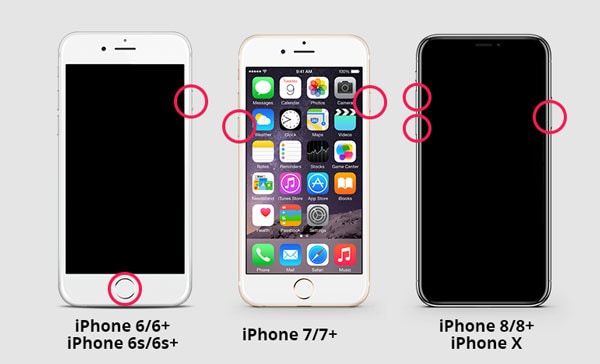
3. Dr.Fone: Reparación del sistema (únicamente para problemas de software)
En caso de que el problema de los audífonos conectados, pero el sonido procedente de iPhone 11 se mantiene después de intentar los métodos mencionados anteriormente, puede ser un conflicto del sistema o un error de software. Dr.Fone: Reparación del sistema es una herramienta profesional de iOS que puede solucionar cualquier problema con un solo clic.
Dr.Fone: Reparación del Sistema ofrece la posibilidad de recuperar tu iPhone, iPad o iPod Touch desde la pantalla en blanco, el modo de recuperación, el logotipo de Apple o la pantalla en negro, además de solucionar otros problemas de iOS.
Pasos a seguir:
Paso 1:Una vez que hayas instalado correctamente Dr.Fone, inícialo en tu computadora. Selecciona "Reparación del sistema" desde el menú de la página de inicio.

Paso 2: Una vez lo hayas hecho, tienes que especificar el tipo de celular que vas a reparar. Escoge "iOS", ya que es el que trabaja con iPhone.

Paso 3: Accederás a una página en la que tendrás que elegir "Reparar iOS" y reparar los fallos del sistema de tu iPhone.

Paso 4: Incluso si el problema en el sistema iOS de tu dispositivo no se encuentra en la lista, podrás escoger "Reparar ahora" y empezar con el proceso de recuperación.

Paso 5: Para comenzar con la reparación de iOS, escoge "Reparación estándar" entre las dos opciones. Utiliza esta función para reparar el dispositivo iOS y proteger tus datos.

Paso 6: Tienes que reiniciar tu dispositivo iOS en Modo Recuperación. Para realizar este proceso, es necesario que confíes en tu computadora. Para hacerlo:
Conecta tu dispositivo a la computadora con un cable USB e ingresa la contraseña de la pantalla de bloqueo.
Toca la opción "Confiar" de la ventana emergente.
A continuación, haz clic en "Entrar en modo de recuperación" para continuar. Si tu dispositivo no responde o funciona de forma extraña, elige la opción "Guía al modo de recuperación".

Paso 7: Según tu tipo de modelo, sigue las instrucciones que aparecerán en la pantalla para iniciar la aplicación en el modo de recuperación.

Paso 8: Cuando la plataforma entra en modo de recuperación, el dispositivo es identificado.

Paso 9: En la siguiente ventana se puede ver una lista de los diferentes firmwares iOS que puedes instalar en tu dispositivo iOS. Haz clic en "Descargar" y comienza con el proceso de instalación del programa.

Paso 10: El firmware de iOS comienza a descargarse y es mostrado en la barra de progreso a través de la computadora.

Paso 11: Después de que descargues el firmware, la plataforma lo verifica antes de instalarlo en iOS con el fin de evitar inconvenientes.

Paso 12: Tras verificar el firmware de iOS, selecciona la opción "Reparar ahora" para comenzar con el proceso de la recuperación del sistema iOS. En la siguiente pantalla, la barra de estado muestra el procedimiento de la reparación.
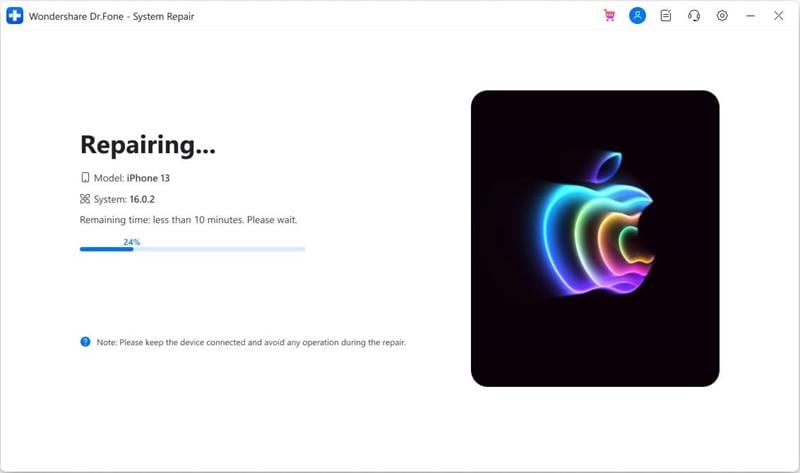
Paso 13: Cuando termines, en la ventana de aviso aparecerá la notificación de que el proceso se ha completado con éxito. Para terminar con la operación, presiona el botón de "Listo".

Parte 3: Consejos para utilizar los audífonos en un iPhone
Te mostramos diez cosas que puedes hacer con los botones de tus audífonos (quizás algunas de ellas ya las conozcas):
- Inicia con Siri
Para activar Siri, mantén presionado el botón central del iPhone 4S.
- Toma una foto
Abre la aplicación de la Cámara y aprieta el botón de subir el volumen (+) de los audífonos para tomar una foto (esta función está disponible en iOS 5 y versiones posteriores).
- Reproducción/Pausa de una canción o video
Para pausar o reproducir una canción o video, toca el botón central.
- Ve a la siguiente canción o capítulo.
Presiona el botón del centro dos veces de forma rápida para pasar a la siguiente canción o capítulo.
- Vuelve a la canción o capítulo anterior
Si deseas regresar a la canción anterior, haz clic tres veces en el botón del medio.
- Reproduce una canción con avance rápido
Para adelantar una canción, presiona dos veces el botón del centro y mantén presionado el segundo botón.
- Reproduce de nuevo una canción
Si deseas retroceder una canción, presiona el botón del medio tres veces y mantén el dedo sobre la tercera tecla.
- Devuelve una llamada o cuelga
Cuando recibes una llamada telefónica, presiona el botón central para responder y pulsa de nuevo para colgar.
- Rechaza las llamadas entrantes
Para poder rechazar una llamada, mantén presionado el botón del centro durante dos segundos.
- Cambio de llamadas
Si llegas a recibir una llamada mientras hablas por teléfono, presiona el botón del centro para pasar de una llamada a otra. Aprieta el botón del medio por 2 segundos para que puedas terminar la llamada.
Conclusión
Para terminar, este artículo te ha enseñado las causas más comunes de que los audífonos estén conectados pero el iPhone no emita sonido, así como la forma de solucionarlo. Es necesario entender bien la situación e idear posibles soluciones.
En mi opinión, el uso de Dr.Fone: Reparación del sistema para arreglar tu iPhone es la mejor opción para ti. Si este problema es debido al software, puedes intentarlo.
Problemas de iPhone
- 1. Problemas de Pantalla
- Pantalla Táctil no Funciona
- Pantalla en Rojo de iPhone
- Pantalla Congelada del iPad
- Pantalla blanca de iPhone
- Pantalla Azul de iPhone
- Reparar Pantalla de iPhone
- 2. Problemas de Batería
- 3. Problemas de Sonido
- Problema de Eco de iPhone
- Problema de iPhone Micrófono
- Problemas del Sonido de iPhone
- Problema de iPhone Volumen
- Problemas de Auriculares iPhone
- Correo de Voz Visual No Disponible
- Problema de iPhone Alarm
- 4. Otros Problemas
- Datos de iPhone no Funcionan
- Fallo de Actualización
- Modo DFU de iOS
- Problemas de Ajustes
- Reparar iPhone Mojado
- Problemas del Teclado de iPhone
- Sensor de Proximidad iPhone
- Problemas de iPhone Jailbreak
- Problema de Cámara de iPhone
- Problemas de FaceTime
- Problema de iPhone GPS
- Problema de iPhone Facebook
- Reparar iPhone Backlight
- Activar iPhone 6s
- El Sobrecalentamiento iPhone
- Problema de Llamado de iPhone
- Problemas de Sincronización
- Problemas de iPhone Bluetooth
- ● Gestionar/transferir/recuperar datos
- ● Desbloquear/activar/bloquear pantalla FRP
- ● Resolver problemas en iOS y Android
- Prueba Gratuita Desbloquea Ahora Desbloquea Ahora

















Paula Hernández
staff Editor