¿Grandes Almacenamientos en el iOS 14? Así es Cómo se Vacía el Otro Almacenamiento Después de la Actualización de iOS 14
- iOS 14
- Todo lo que debes saber sobre iOS 14
- ¿Grandes Almacenamientos en el iOS 14? Así es Cómo se Vacía el Otro Almacenamiento Después de la Actualización de iOS 14
- ¿Cómo restablecer el correo electrónico de iCloud en el iPhone y en la computadora?
- ¿Desaparecen los contactos después de la actualización de iOS 14? Así es como puedes recuperar los contactos perdidos de iOS 14
- ¿Safari no carga ningún sitio web en iOS14? Fijo
- ¿La aplicación del tiempo no está actualizando ningún dato en iOS 14? ¡Resuelto!
- iMessage no Está Funcionando en iOS 14? Esta es la Forma de Arreglar el iMessage en el iOS 14
- ¿Actualización de iOS atascada? Así es como puede resolver la actualización de iOS 14 atascada en el logotipo de Apple
- Por qué el CarPlay 14 de iOS no funciona
- ¿El nuevo iOS 14 de Apple es simlemente Android disfrazado?
- ¿Instalar la Beta de iOS 14 arruinará mi iPhone?
Aug 01, 2025 • Categoría: Últimas Noticias & Tácticas • Soluciones Probadas
Cada vez que se lanza una nueva versión de iOS, los usuarios de iPhone suelen actualizar su dispositivo para experimentar todas las increíbles funciones que ofrece. Aunque, a veces, después de actualizar a una nueva versión de firmware, puede que te encuentres con problemas de almacenamiento en el dispositivo. Lo mismo ocurre con el iOS 14, que ha sido lanzado recientemente. Muchos usuarios se quejan de un gran almacenamiento en el iOS 14 después de actualizar sus dispositivos. Bueno, para ayudarte a arreglar esto y despejar el otro almacenamiento de tu iPhone, he creado esta guía. Sin mas preámbulos, vamos a arreglar el gran almacenamiento en la edición del iOS 14.
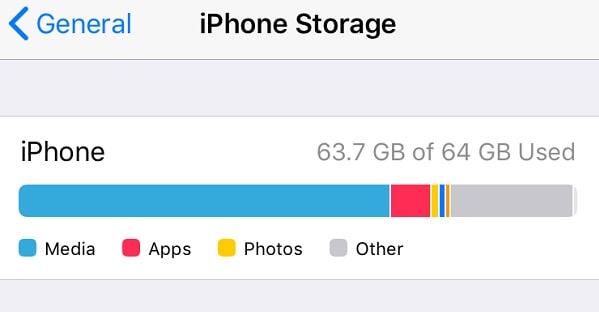
Parte 1: ¿Cómo arreglar el gran almacenamiento en la edición del iOS 14?
Dado que podría haber diferentes razones para la acumulación del "Otro" almacenamiento en tu dispositivo iOS, puedes considerar seguir estas sugerencias:
Solución 1: Eliminar el perfil del iOS 14
Una de las principales razones para un gran almacenamiento en el iOS 14 es la presencia del archivo de firmware que podría no ser eliminado del dispositivo. Este problema es bastante común cuando actualizamos nuestro dispositivo a una versión beta de iOS. Para solucionarlo, sólo tienes que ir a Ajustes de tu iPhone > General > Perfil y seleccionar el perfil de software existente. Sólo tienes que pulsar el botón "Eliminar perfil" y confirmar tu elección introduciendo la contraseña de tu dispositivo.
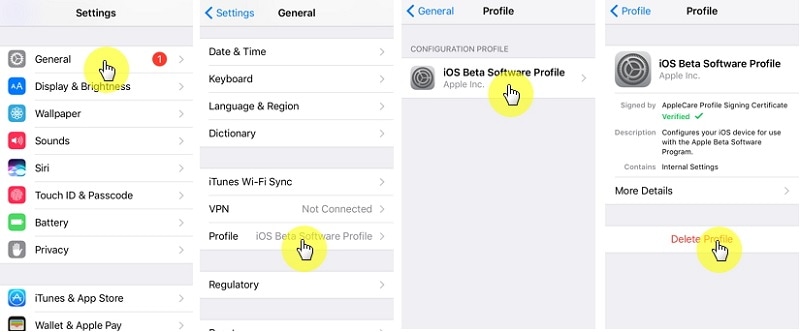
Solución 2: Borrar los datos de safari
Puede que ya sepas que los datos de Safari pueden acumular mucho espacio en nuestro dispositivo que está clasificado en la sección "Otros". Para solucionarlo, sólo tienes que ir a Configuración > Safari de tu teléfono y tocar la opción "Borrar el historial y los datos del sitio web". Ten en cuenta que esto borrará las contraseñas guardadas de Safari, el historial del sitio web, la caché y otros archivos temporales.
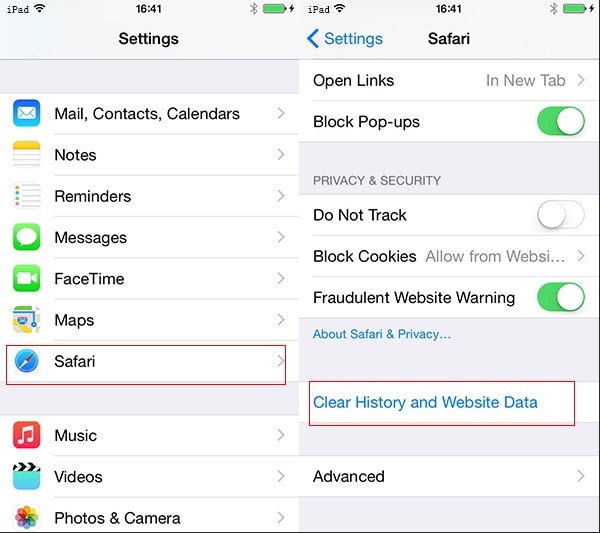
Solución 3: Eliminar cualquier cuenta vinculada
Como sabes, solemos vincular cuentas de terceros como Yahoo! o Google a nuestro iPhone. A veces, estas cuentas pueden acumular grandes almacenamientos en el iOS 14 de los que puedes deshacerte fácilmente. Para ello, ve a los Ajustes de Correo de tu iPhone, selecciona la cuenta de terceros y simplemente elimínala de tu dispositivo iOS.
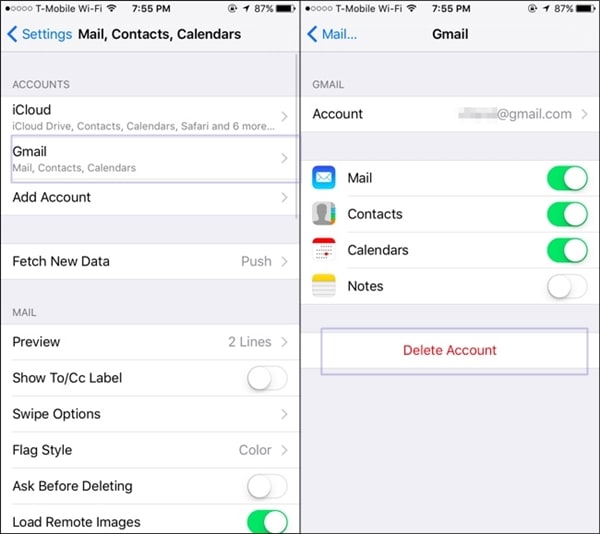
Solución 4: Borrar los correos no deseados
Si has configurado tus correos electrónicos de tal manera que se almacenen en tu iPhone, entonces también pueden causar un gran almacenamiento en el iOS 14. Para solucionarlo, puedes ir a la aplicación de correo predeterminada de tu dispositivo y simplemente eliminar los correos electrónicos no deseados de él.
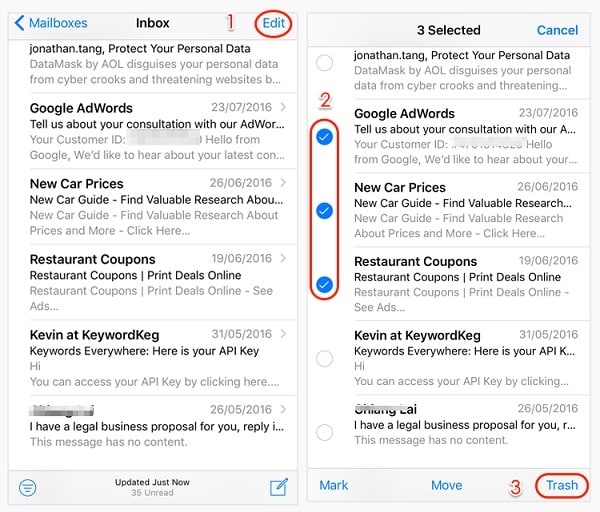
Solución 5: Restauración de fábrica de tu dispositivo
Por último, si nada más parece arreglar el gran almacenamiento del iOS 14, entonces puede reiniciar tu dispositivo de fábrica. Esto borrará todos los datos existentes y las configuraciones guardadas de su dispositivo y borrará también el otro almacenamiento. Sólo tienes que ir a Ajustes de tu iPhone > General > Reajustar y seleccionar la opción "Borrar todo el contenido y los ajustes". Tendrías que introducir la clave de acceso de tu iPhone para confirmar tu elección mientras tu dispositivo se reinicia.

Parte 2: Hacer una copia de seguridad de los datos del iPhone antes de actualizar a iOS 14
Si piensas actualizar tu dispositivo a iOS 14, asegúrate de realizar una copia de seguridad con antelación. Esto se debe a que el proceso de actualización puede detenerse a mitad de camino para causar una pérdida no deseada de los datos. Para hacer una copia de seguridad de tu iPhone, puedes usar una aplicación segura como Dr.Fone – Phone Backup (iOS).
Usándolo, puedes hacer una amplia copia de seguridad de los datos de tu iPhone como fotos, videos, audios, contactos, mensajes, registros de llamadas, etc. en tu computadora. Luego, puedes restaurar una copia de seguridad existente en el mismo o en cualquier otro dispositivo iOS de tu elección. La aplicación Dr.Fone también puede utilizarse para restaurar la copia de seguridad de iTunes o iCloud en el dispositivo sin pérdida de datos.
Paso 1: Conecta tu iPhone
En primer lugar, conecta tu iPhone a la computadora y selecciona la función "Copia de seguridad del teléfono" en la pantalla de inicio del juego de herramientas del Dr. Fone.
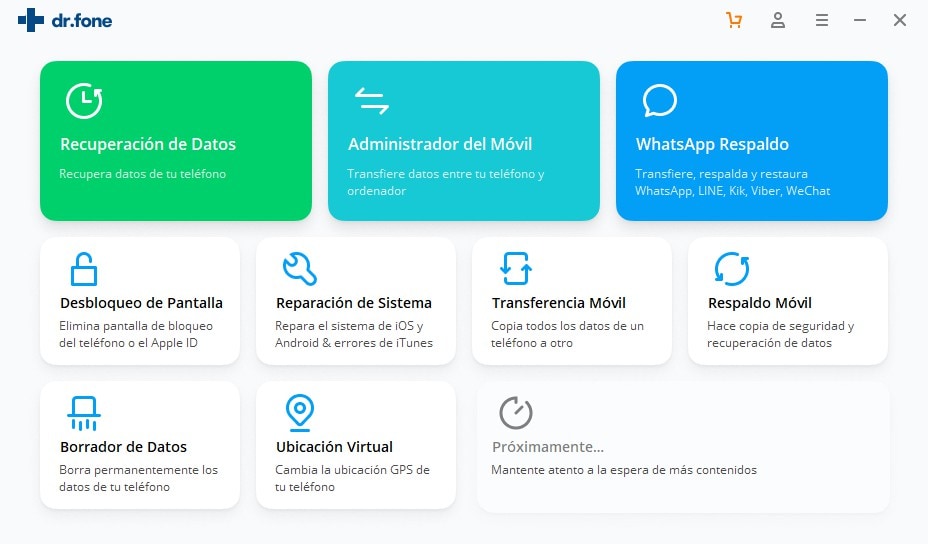
Paso 2: Haz una copia de seguridad de tu iPhone
De las opciones proporcionadas, simplemente elige "Copia de seguridad" de tu iPhone. Como puedes ver, la aplicación también puede ser usada para restaurar una copia de seguridad en tu dispositivo.

En la siguiente pantalla, obtendrás una vista de varios tipos de datos que puedes guardar. Puedes seleccionar todos o elegir tipos específicos de datos para hacer una copia de seguridad. También puedes seleccionar una ubicación donde deseas guardar tu copia de seguridad y hacer clic en el botón "Copia de seguridad" cuando estés listo.

Paso 3: Copia de seguridad completada.
¡Eso es todo! Puedes esperar un rato ya que el Dr. Fone hará una copia de seguridad de tus datos y te hará saber cuando el proceso se haya completado. Ahora puedes ver el historial de la copia de seguridad o ir a su ubicación para ver tus archivos de copia de seguridad.

Parte 3: ¿Cómo bajar de iOS 14 a una versión estable?
Dado que la versión estable de iOS 14 aún no ha salido, el lanzamiento de la versión beta puede causar problemas no deseados en el dispositivo. Por ejemplo, tener un gran almacenamiento en el iOS 14 es uno de los muchos problemas que los usuarios encuentran después de la actualización. La forma más fácil de arreglar esto sería bajar de categoría su dispositivo a una versión estable anterior de iOS.
Para degradar tu iPhone, puedes tomar la ayuda de Dr.Fone – System Repair (iOS). La aplicación puede solucionar todo tipo de problemas menores o mayores con los dispositivos iOS y también puede degradarlos sin ninguna pérdida de datos no deseada. Además de eso, también puedes solucionar cualquier problema crítico con tu iPhone. Puedes seguir estos pasos para degradar tu dispositivo y arreglar el gran almacenamiento en la edición de iOS 14.
Paso 1: Conecta tu iPhone e inicia la aplicación
Para empezar, puedes iniciar el kit de herramientas de Dr.Fone en tu ordenador y conectar tu iPhone con él usando un cable USB. En la pantalla de bienvenida del juego de herramientas, puedes seleccionar el módulo "Reparación del sistema".
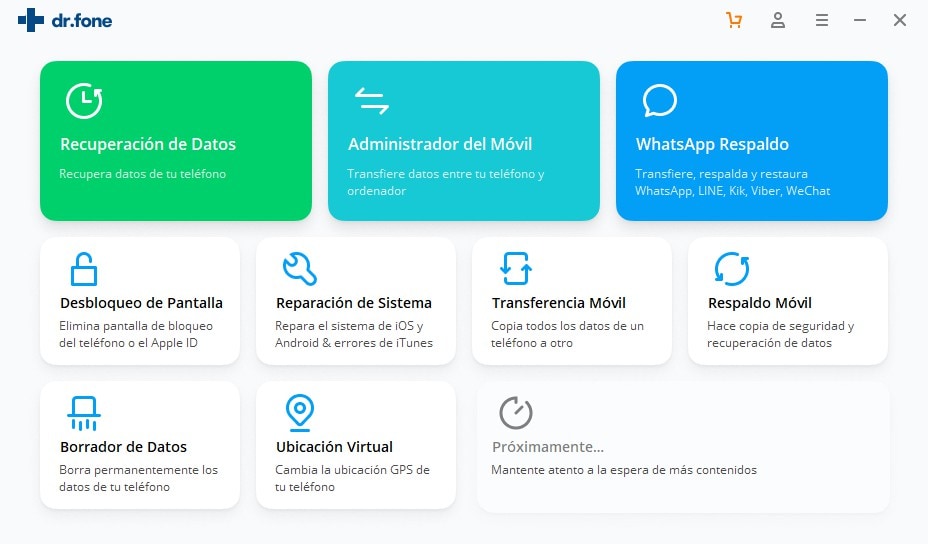
Además, puedes ir a la sección de reparación de iOS de la interfaz y seleccionar el Modo Estándar ya que no borrará los datos de tu iPhone. Si hay un problema grave con tu iPhone, puedes seleccionar el Modo Avanzado (que borrará los datos).
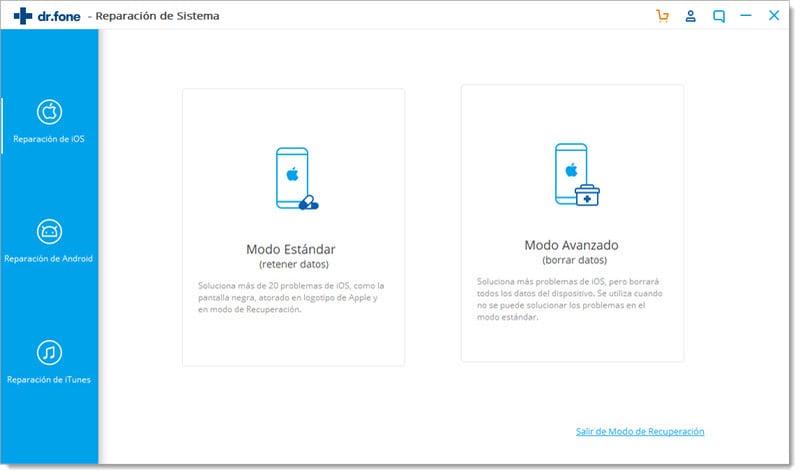
Paso 2: Descargar el firmware del iOS
En la siguiente pantalla, puedes introducir detalles sobre tu dispositivo, como su modelo y la versión de iOS a la que quieres bajar.

Después, sólo tienes que hacer clic en el botón " Iniciar" y esperar a que la aplicación descargue la actualización del iOS para la versión proporcionada. También verificará el dispositivo para asegurarse de que no habrá problemas de compatibilidad más adelante.

Paso 3: Degradar el dispositivo iOS
Al final, cuando la aplicación haya descargado la actualización del iOS, le notificará. Ahora, sólo tienes que hacer clic en el botón "Arreglar ahora" y esperar a que tu dispositivo sea degradado.
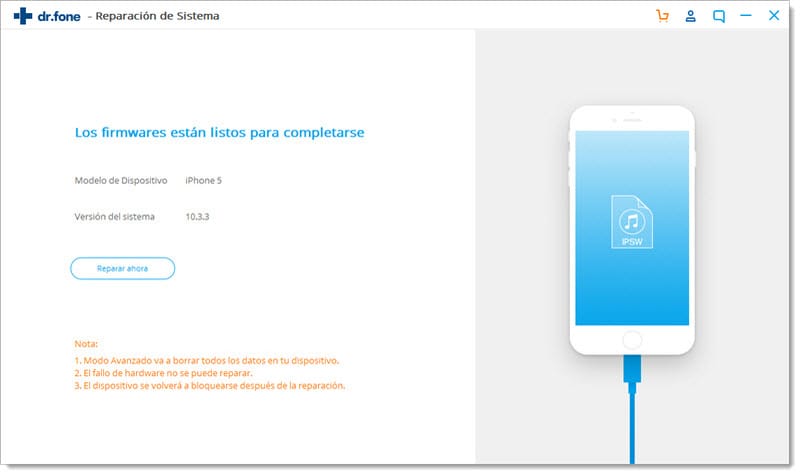
Una vez terminado el proceso, la aplicación se reiniciará en el modo normal. Puede retirar el dispositivo de forma segura y utilizarlo sin problemas.

Esto nos lleva al final de este extenso post sobre cómo arreglar el gran almacenamiento en la edición de iOS 14. Como puedes ver, he enumerado varios métodos que puedes implementar para minimizar el otro almacenamiento en el iPhone. Además de eso, también he incluido una forma inteligente de degradar tu dispositivo de iOS 14 a una versión estable. La aplicación es extremadamente fácil de usar y puede solucionar todo tipo de problemas relacionados con el iOS en tu dispositivo sin que se pierdan datos o se dañen.

















Paula Hernández
staff Editor