¿Actualización de iOS atascada? Así es como puede resolver la actualización de iOS 14 atascada en el logotipo de Apple
La actualización del iOS atascada es un problema común que puede resolverse fácilmente. En esta guía, puedes aprender 4 soluciones para solucionar el problema de la actualización del iOS que se atascó
Aug 01, 2025 • Archivado en: Últimas Noticias & Tácticas • Soluciones probadas
Si estás usando un iPhone, entonces puede que estés familiarizado con la última actualización de iOS 14. Cada vez que se lanza una nueva actualización del iOS, todos estamos ansiosos por actualizar nuestro dispositivo. Desafortunadamente, a veces las cosas no salen bien y experimentamos la actualización del iOS atascada en el error del dispositivo. Por ejemplo, la actualización del iOS se puede pegar en el logo de Apple o en la barra de progreso mientras se actualiza. Aunque el problema puede parecer grave, puede resolverse fácilmente si se aplican algunas técnicas inteligentes. En este post, les haré saber cómo arreglar la actualización del iOS 14 de Apple cuando se atasque el problema.
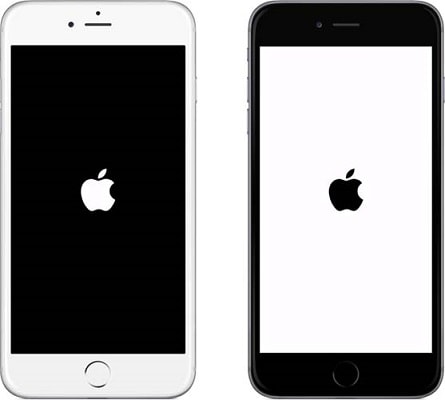
Parte 1: Razones comunes para la actualización del iOS que se ha atascado
Antes de discutir algunos métodos para arreglar la actualización del iOS 14 atascada en la barra de progreso, vamos a aprender sus causas comunes. De esta manera, puedes diagnosticar el problema con tu dispositivo y arreglarlo posteriormente.
- Puede suceder si la actualización del firmware no se ha descargado correctamente.
- También podrías haber actualizado tu dispositivo a un firmware corrupto.
- A veces, obtenemos estos problemas mientras actualizamos un dispositivo a una versión beta de una versión iOS.
- Puede que no haya suficiente almacenamiento gratuito en tu dispositivo.
- Es probable que tu dispositivo iOS no sea compatible con la actualización.
- Si has descargado el firmware de fuentes de terceros, entonces puede dar lugar a este problema.
- En caso de que tu dispositivo se haya estropeado antes y aún estés intentando actualizarlo, entonces puedes bloquear tu teléfono.
- Podría haber cualquier otro programa o incluso un problema relacionado con el hardware, que desencadenara este problema.
Nota:
Asegúrate de que tienes suficiente batería y almacenamiento disponible en tu iPhone antes de actualizarlo a iOS 14. Actualmente, sólo es compatible con el iPhone 6 y los modelos más nuevos.
Parte 2: Soluciones para el problema del bloqueo de la actualización del iOS
Solución 1: Reiniciar el iPhone a la fuerza
La forma más simple de arreglar el problema de la actualización del iOS es realizar un reinicio forzado en tu dispositivo. Puedes hacerlo aplicando algunas combinaciones de teclas fijas que restablecerían el ciclo de energía de tu iPhone. Si tienes suerte, tu teléfono se reiniciará en un modo estable mientras se ejecuta en el iOS 14.
Para el iPhone 6s
En este caso, sólo hay que pulsar las teclas de Encendido y Apagado al mismo tiempo. Asegúrate de mantener presionadas las teclas simultáneamente durante al menos 10 segundos y espera a que se reinicie el teléfono.
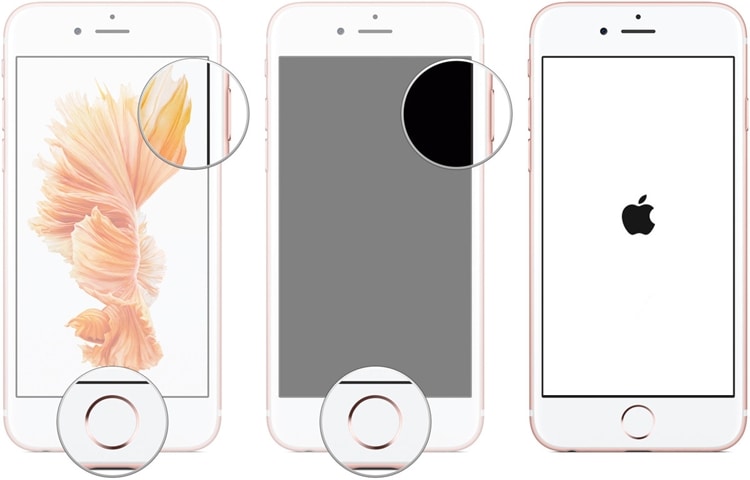
Para el iPhone 7 o 7 Plus
En lugar del botón de inicio, presiona al mismo tiempo la tecla de encendido y apagado durante al menos 10 segundos. Suéltalo una vez que tu dispositivo se reinicie normalmente.
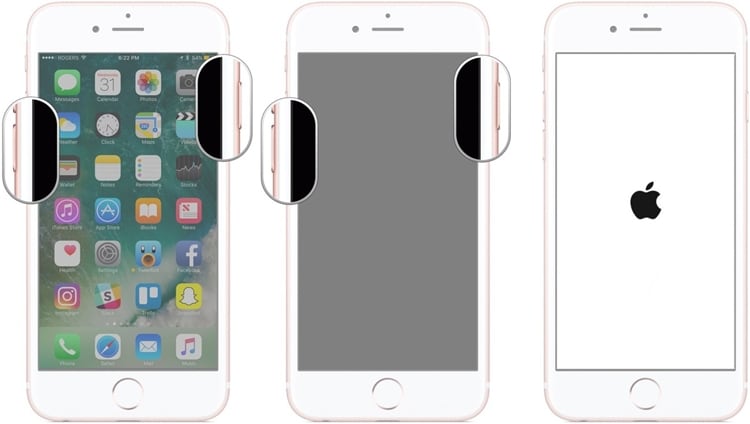
Para el iPhone 8 y versiones posteriores
Para esto, necesitas presionar rápidamente el botón de subir el volumen primero y soltarlo. Ahora, presiona rápidamente el botón de bajar el volumen, y tan pronto como lo sueltes, presiona el botón lateral. Mantenga la tecla lateral durante al menos 10 segundos y espere a que el teléfono se reinicie.
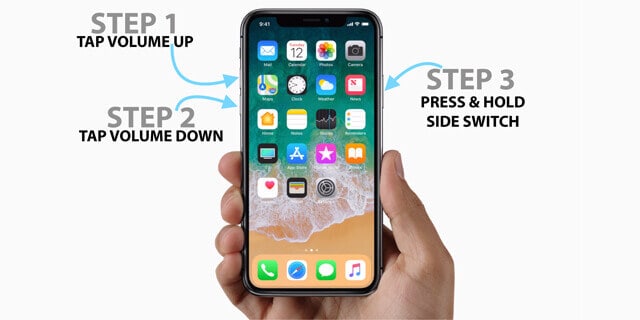
Solución 2: Reparar el problema de la actualización del iOS con el Dr. Fone - Reparación del sistema
Si tu dispositivo iOS está funcionando mal o la actualización de la unidad iCloud está atascada en el iOS 14, entonces puedes intentar con Dr.Fone: Reparación del Sistema. Una parte del juego de herramientas de Dr. Fone, puede resolver todo tipo de errores y problemas en un dispositivo iOS. Por ejemplo, puede arreglar la actualización del iOS atascada, la pantalla negra de la muerte, el dispositivo bloqueado y otros problemas relacionados con el firmware.
Puedes usar Dr.Fone: Reparación del Sistema para bajar tu iPhone a una versión estable previa de iOS también. La aplicación es extremadamente fácil de usar y no necesitará acceso con jailbreak ni dañará su dispositivo mientras lo arregla. Para aprender cómo reparar la actualización de iOS atascada en el logotipo de Apple, se pueden seguir los siguientes pasos.
Paso 1: Conecta tu iPhone defectuoso
Para empezar, sólo tienes que ejecutar la caja de herramientas de Dr. Fone en tu sistema y elegir el módulo de "Reparación del Sistema" de la ventana principal.
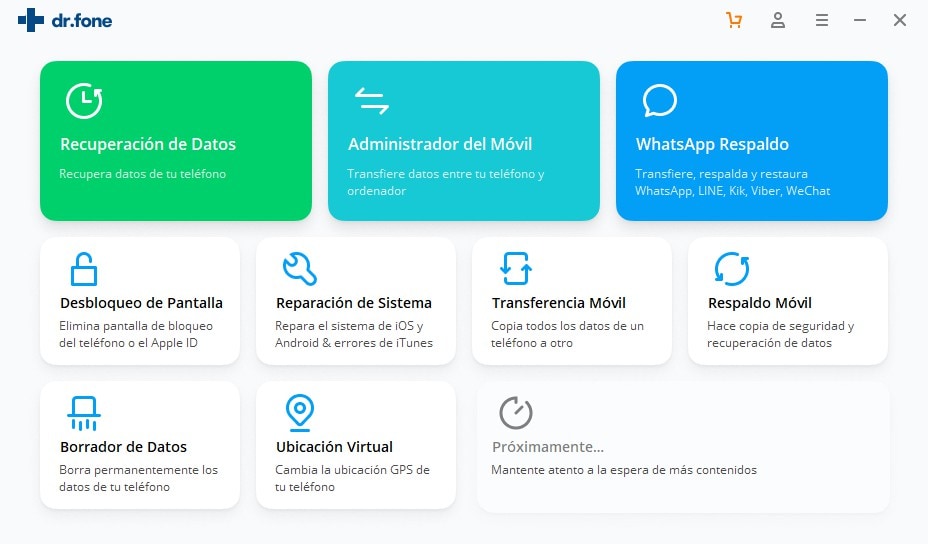
Ahora, usando un cable que funcione, sólo conecta tu iPhone al sistema y ve a la sección de reparación de iOS. Como sólo quieres solucionar el problema de la actualización del iOS, puedes usar el Modo Estándar, que retendrá los datos de tu iPhone.
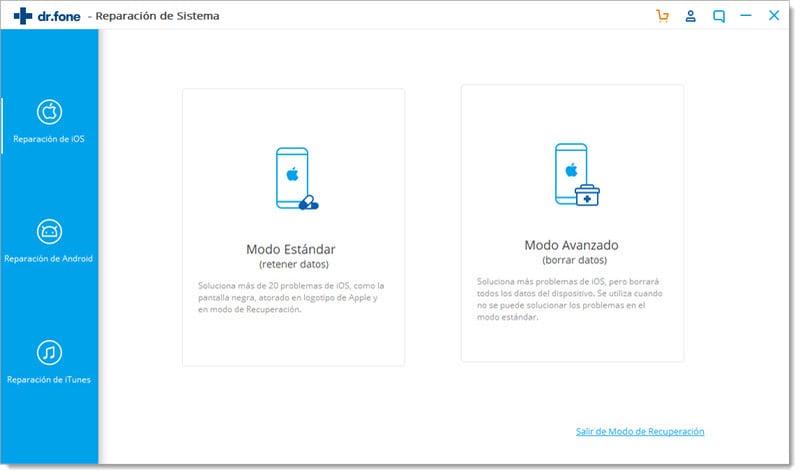
Paso 2: Introduzca los datos de tu dispositivo y descargue el firmware de iOS
Para proceder, sólo tienes que introducir los detalles sobre el modelo de dispositivo de tu iPhone y la versión de iOS que deseas instalar. Si quieres bajar de categoría tu iPhone, entonces entra en la versión estable anterior de iOS aquí y haz clic en el botón "Inicio".

Una vez que hagas clic en el botón "Inicio", la aplicación descargará automáticamente el firmware correspondiente y verificará tu dispositivo para ello. Como puede tardar un poco, asegúrate de que tu aparato se mantenga conectado al sistema y que la conexión a Internet sea estable.

Paso 3: Repara tu iPhone y reinícialo
Después de que la actualización del firmware se descargue con éxito, la aplicación te lo hará saber. Ahora puedes hacer clic en el botón "Arreglar ahora" y esperar como si fuera a reparar tu iPhone
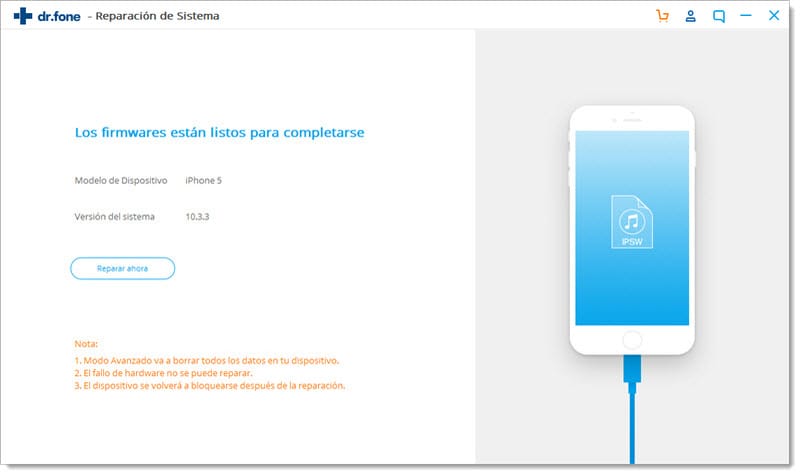
Al final, cuando se haya solucionado el problema de la actualización del iOS, su dispositivo se reiniciará en el modo normal. Puedes quitarlo con seguridad y usarlo como quieras.

En caso de que el modo estándar de la aplicación no pueda arreglar la actualización del iOS atascada en la barra de progreso, entonces considere implementar su modo avanzado. Aunque los resultados del modo avanzado serían mucho mejores, también borrará los datos existentes en tu iPhone.
Solución 3: Inicie su iPhone en modo de recuperación y restáurelo
Por defecto, todos los dispositivos iOS pueden iniciarse en modo de recuperación aplicando las combinaciones de teclas correctas. Para ello, puedes conectar tu iPhone a una versión actualizada de iTunes. La aplicación detectará automáticamente que tu dispositivo está en modo de recuperación y te permitirá restaurarlo. Debes saber que este proceso para reparar la actualización del iOS se atascará y borrará los datos existentes en tu teléfono. Si estás listo para correr el riesgo, entonces aplica estas combinaciones de teclas para arreglar la actualización del iOS atascada en el problema del logo de Apple.
Para el iPhone 6s
Inicia iTunes en tu computador y mientras conectas tu iPhone, pulsa durante mucho tiempo las teclas Inicio + Alimentación. Detectará el dispositivo conectado y mostrará un icono de iTunes en la pantalla.
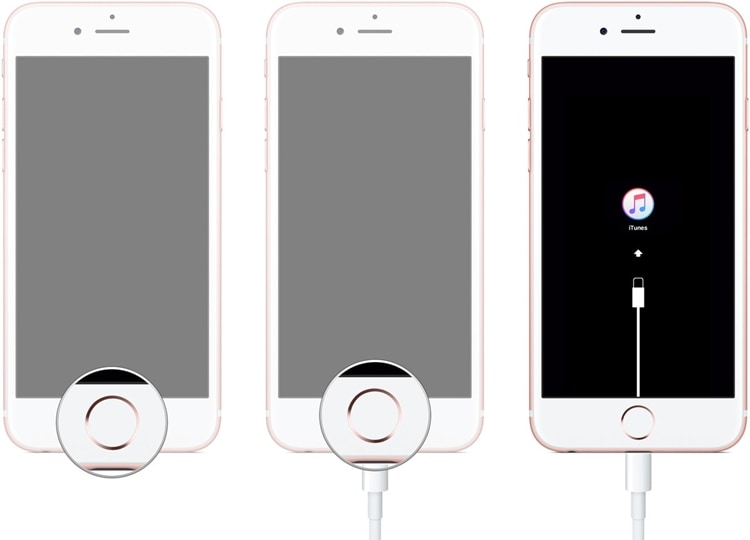
Para el iPhone 7 y 7 Plus
Sólo tienes que pulsar las teclas de encendido y de bajar el volumen simultáneamente y conectar el teléfono al sistema. Inicia iTunes en él y espera a que aparezca su símbolo en la pantalla.
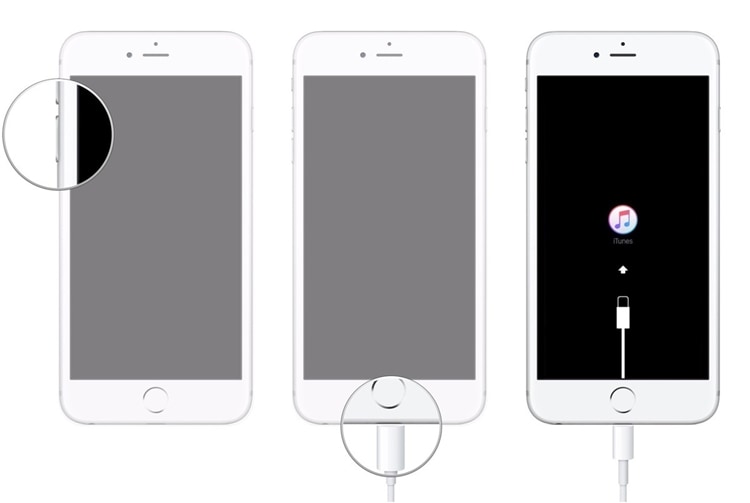
Para el iPhone 8 y los nuevos modelos
Primero, conecta tu iPhone al sistema e inicia una aplicación actualizada de iTunes en él. Ahora, presiona rápidamente el botón de subir el volumen, y una vez que lo sueltes, presiona rápidamente la tecla de bajar el volumen. Al final, mantén pulsada la tecla lateral y suéltela una vez que aparezca el símbolo de iTunes.
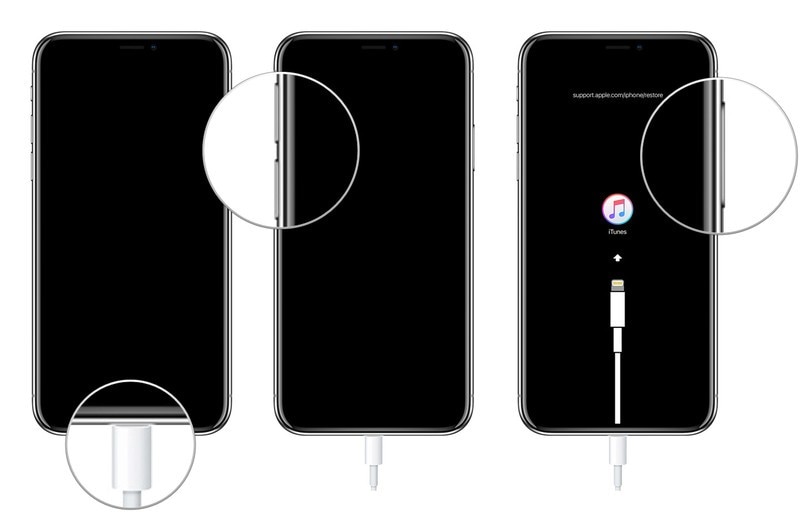
Posteriormente, iTunes detectará automáticamente un problema con tu dispositivo y mostrará el siguiente mensaje. Sólo tienes que hacer clic en el botón "Restaurar" y esperar un rato, ya que esto restablece tu dispositivo a la configuración de fábrica y lo reinicia en el modo normal.
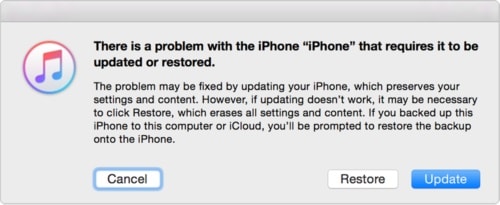
Solución 4: Restaurar a una versión formal de iOS con iTunes
Por último, también puedes recurrir a la ayuda de iTunes para arreglar el problema de la actualización del iOS que se atasca en el logo de Apple. El proceso es un poco complicado, ya que primero hay que descargar el archivo IPSW de la versión de iOS a la que se quiere bajar. Además, esto podría causar algunos cambios serios en tu iPhone y sólo debería ser considerado como tu último recurso. Para aprender cómo reparar la actualización de iOS atascada en el logotipo de Apple usando iTunes, se pueden seguir los siguientes pasos.
Paso 1: Descarga el archivo IPSW
Tienes que descargar manualmente el archivo IPSW de la versión de iOS soportada a la que quieres bajar tu dispositivo. Para ello, puedes ir a ipsw.me o a cualquier otro recurso de terceros.
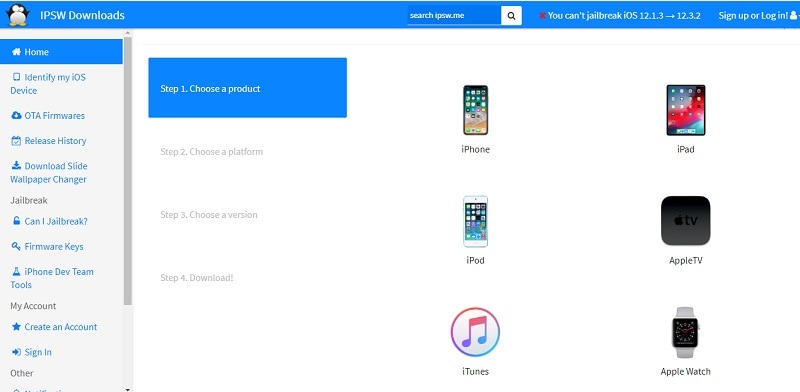
Paso 2: Conecta tu iPhone a iTunes
Ahora, sólo conecta tu iPhone al sistema e inicia iTunes en él. Selecciona el iPhone conectado y ve a su sección de resumen. Ahora, presiona la tecla Shift mientras haces clic en el botón "Actualizar ahora" o "Buscar actualizaciones".
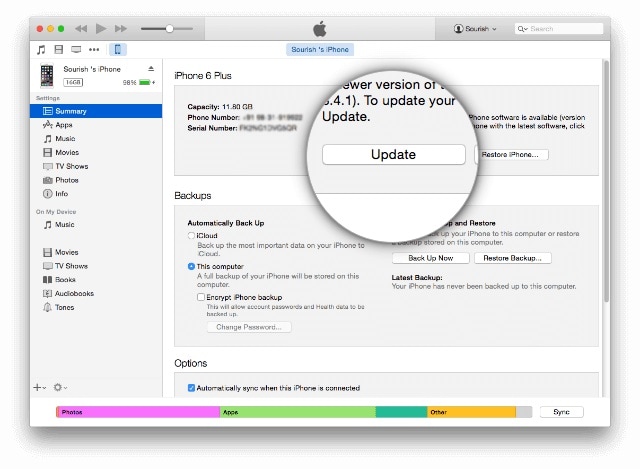
Paso 3: Cargar el archivo IPSW
En lugar de buscar actualizaciones en el servidor, esto te permitirá cargar un archivo IPSW de tu elección. Como se abrirá una ventana del navegador, puedes ir manualmente a la ubicación donde se guarda el archivo IPSW. Una vez que lo cargues, puedes iniciar el proceso para instalarlo en el dispositivo iOS conectado.
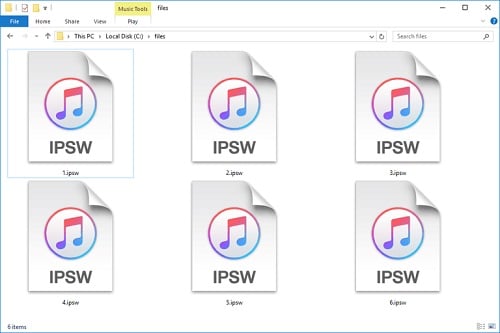
Ahora, cuando conozca no una, sino cuatro formas de solucionar el problema atascado de la actualización de iOS, puede solucionar este problema fácilmente. Como puede ver, es bastante común que la actualización de iOS se atasque en la barra de progreso o en el logotipo de Apple. Aunque, si tienes la herramienta adecuada como el Dr. Fone: Reparación del Sistema (iOS), entonces puedes arreglarlo fácilmente. Dado que la aplicación puede resolver todo tipo de problemas relacionados con el iPhone, puedes considerar instalarla en tu sistema. De esta manera, puedes arreglar instantáneamente cualquier problema no deseado y mantener tu dispositivo seguro al mismo tiempo.
- iOS 14
- Todo lo que debes saber sobre iOS 14
- ¿Grandes Almacenamientos en el iOS 14? Así es Cómo se Vacía el Otro Almacenamiento Después de la Actualización de iOS 14
- ¿Cómo restablecer el correo electrónico de iCloud en el iPhone y en la computadora?
- ¿Desaparecen los contactos después de la actualización de iOS 14? Así es como puedes recuperar los contactos perdidos de iOS 14
- ¿Safari no carga ningún sitio web en iOS14? Fijo
- ¿La aplicación del tiempo no está actualizando ningún dato en iOS 14? ¡Resuelto!
- iMessage no Está Funcionando en iOS 14? Esta es la Forma de Arreglar el iMessage en el iOS 14
- ¿Actualización de iOS atascada? Así es como puede resolver la actualización de iOS 14 atascada en el logotipo de Apple
- Por qué el CarPlay 14 de iOS no funciona
- ¿El nuevo iOS 14 de Apple es simlemente Android disfrazado?
- ¿Instalar la Beta de iOS 14 arruinará mi iPhone?
















Paula Hernández
staff Editor