Una Guía Completa: Cómo Ver las Fotos de iCloud en Cualquier Dispositivo
Muchos usuarios de Apple quieren saber cómo ver las fotos de iCloud en cualquier dispositivo. ¡Puedes Acceder a las Fotos de Copia de Seguridad de iCloud en varios Dispositivos de Forma Sencilla!
Aug 01, 2025 • Categoría: Administrar Datos del Dispositivo • Soluciones Probadas
Sin duda ya sabes que iCloud es un método excelente para hacer copias de seguridad y sincronizar tus imágenes en tu iPhone, iPad y Mac. Pero, ¿y si tienes un computador con Windows, un teléfono Android o una smart TV y quieres ver tus fotos de iCloud? ¿De qué manera puede evitar transferir manualmente tus recuerdos más deseados?
Este artículo te mostrará cómo encontrar las fotos de iCloud desde cualquier computadora o navegador web móvil. Hay varias formas de conseguirlo rápidamente y sin esfuerzo, tanto si quieres ver tus imágenes en una pantalla más grande, guardar copias para tenerlas a buen recaudo o enseñárselas a tus seres queridos. Sin más dilación, ¡vamos a ello!
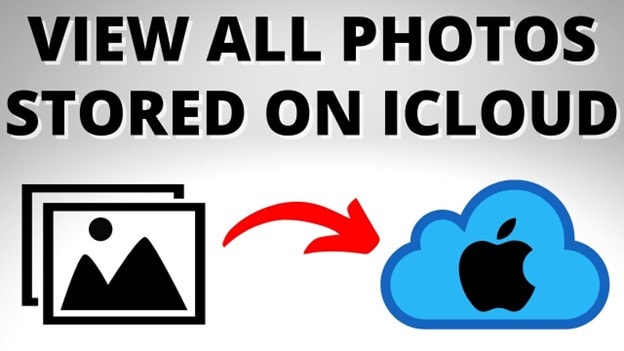
Parte 1. ¿Por qué no Puedo Ver Mis Fotos De iCloud?
Puede haber varias razones por las que no puedas ver tus fotos de iCloud. Exploremos algunas causas comunes y soluciones para ayudarte a recuperar tus fotos.
- ID de Apple Incorrecto- Comprueba dos veces que utilizas el ID de Apple correcto asociado a tu cuenta de iCloud. Si has iniciado sesión con un ID de Apple diferente, no podrás acceder a tus fotos de iCloud. Asegúrate de que estás utilizando las credenciales adecuadas e inténtalo de nuevo.
- la sincronización de Fotos de iCloud no está activada- Activar la sincronización de Fotos de iCloud en tu dispositivo es crucial. Si está desactivada, tus fotos no se subirán automáticamente a iCloud, por lo que no las verás en todos tus dispositivos. Comprueba la configuración y activa la opción de sincronización de Fotos de iCloud para resolver el problema.
- Problemas de Internet- Una conexión a Internet estable es esencial para que los servicios de iCloud funcionen correctamente. Si tienes problemas de conectividad a Internet, esto puede impedir que tu dispositivo se sincronice con iCloud y muestre tus fotos. Comprueba tu conexión de red y asegúrate de que dispones de una conexión a Internet confiable para acceder a tus fotos de iCloud.
- Falta de Almacenamiento- Si tu almacenamiento de iCloud está lleno, puede impedir que las fotos nuevas se sincronicen y aparezcan en tus dispositivos. Asegúrate de disponer de suficiente espacio de almacenamiento en iCloud. Si es necesario, considera actualizar tu plan de almacenamiento de iCloud o gestionar el almacenamiento existente eliminando archivos innecesarios u optimizando tu fototeca.
- Borrado Accidental- Si has borrado accidentalmente tus fotos de iCloud, es posible que ya no estén visibles. Sin embargo, es posible que puedas recuperarlos desde el álbum "Eliminados Recientemente" de la aplicación Fotos. Visita la carpeta "Borrados Recientemente" y restaura las fotos borradas dentro del plazo designado antes de eliminarlas definitivamente.
Cómo Ver y Recuperar Fotos de iCloud Eliminadas Recientemente
Si borras accidentalmente algunas de tus fotos de iCloud, no te preocupes. Aún puedes verlos y recuperarlos desde el álbum Eliminados recientemente en la aplicación Fotos o en línea. El álbum Eliminados Recientemente conserva tus fotos y vídeos borrados durante 30 días antes de eliminarlos definitivamente, para que puedas restaurarlos si cambias de opinión.
A continuación te explicamos cómo ver y recuperar fotos de iCloud eliminadas recientemente:
- Paso 1: Abrir la app de Fotos y ve a la barra lateral.
- Paso 2: Haz clic en Eliminados Recientemente bajo Importaciones. Deberías seguir viendo todas tus fotos y vídeos eliminados en 30 días.
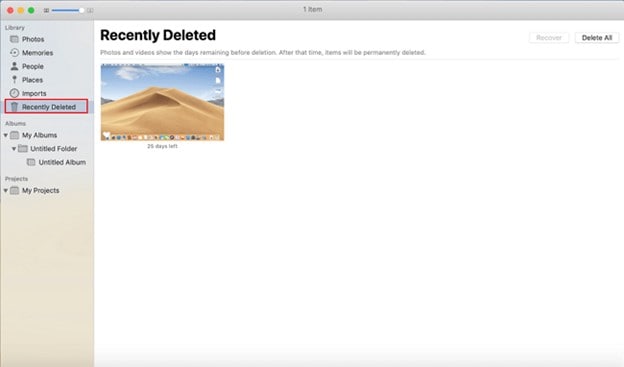
- Paso 3: Selecciona las que quieras recuperar y haz clic en Recuperar en la esquina superior derecha.
Parte 2. ¿Cómo Ver las Fotos de iCloud en Varias Plataformas?
Hay diferentes formas de ver las fotos de iCloud en diferentes plataformas. El artículo explica cómo ver las fotos de la copia de seguridad de iCloud en iOS, Mac, Windows y Android.
Métodos para Ver Fotos de iCloud en iPhone, iPad o iPod Touch
El Acceso a las Fotos de iCloud en un dispositivo iOS es sencillo una vez activada la subida automática a fotos de iCloud en los ajustes. Si buscas cómo ver las fotos de iCloud en tu iPhone, sigue estos pasos:
- Paso 1: Abre la app de Fotosen tu dispositivo iOS.
- Paso 2: Elige la pestaña Álbum para ver un catálogo completo de Álbumes de fotos, Gente & Lugares, Tipos de medios, y Utilidades.
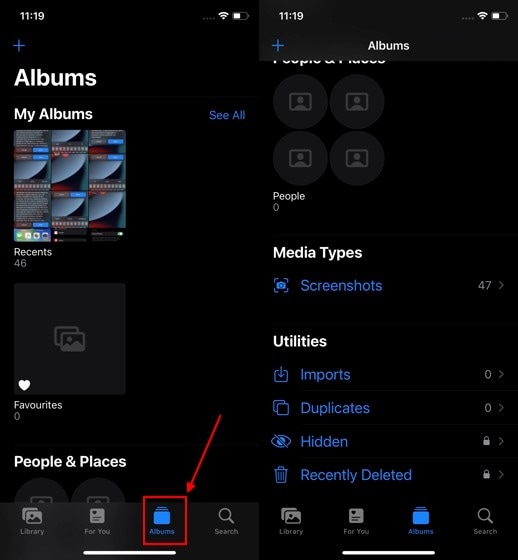
Nota: También puedes navegar a la Biblioteca para ver tus fotos de iCloud.
Cómo ver las fotos de iCloud en Mac
Al igual que en el iPhone y el iPad, debes activar Fotos de iCloud en tu Mac para acceder a Fotos de iCloud. Aunque debes acceder a los Ajustes del iPhone para activar Fotos de iCloud, puedes hacerlo desde la app Fotos de tu Mac. A continuación se describe el procedimiento:
- Paso 1: En Mac, ejecuta la aplicación de Fotos.
- Paso 2: Selecciona Configuración del menú desplegable que aparece tras hacer clic en Fotos en la esquina superior izquierda de la barra de menús.
- Paso 3: A continuación, navega hasta la pestaña de iCloud de la siguiente pantalla.
- Paso 4: Haz clic en la marca de verificación situada junto a iCloud Photos en la siguiente ventana para activarlo.
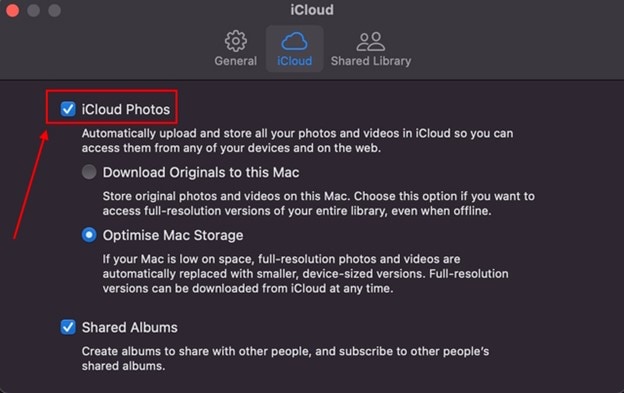
Nota: Ahora, espera hasta que todas tus Fotos de iCloud aparezcan en la app Fotos de tu Mac; dependiendo de tu velocidad de Internet, esto puede llevar algún tiempo. Una vez finalizada la sincronización, podrás ver fácilmente tus fotos de iCloud en tu Mac.
Cómo Ver Fotos de iCloud en Windows
No necesitas instalar aplicaciones adicionales para acceder a Fotos de iCloud en dispositivos Apple. Sin embargo, este no es el caso en las computadoras con Windows. Para acceder a Fotos de iCloud en Windows, primero debes instalar la app de iCloud desde Microsoft Store. En esta sección se describe el uso del software de iCloud para sincronizar y acceder a las fotografías de iCloud en un PC con Windows.
- Paso 1: Instala iCloud en tu PC con Windows en primer lugar. Tras la instalación, inicia sesión con tu ID de Apple.
- Paso 2: Haz clic en Opciones junto a Fotos.
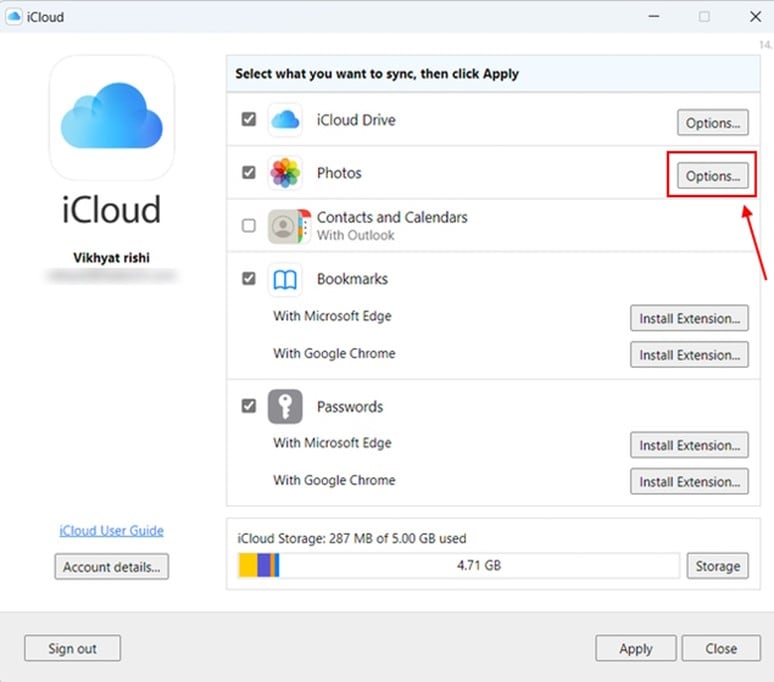
- Paso 3: Selecciona iCloud Photos en la siguiente ventana emergente y, a continuación, selecciona Hecho. A continuación, selecciona el icono de Solicitar.
Para acceder a las fotos de iCloud en el sistema Windows, esto es lo que tienes que hacer:
- Paso 1: Abre Microsoft Photos en tu PC con Windows.
- Paso 2: Elige la pestaña iCloud Photos de la barra lateral de la izquierda. Ya puedes acceder a todas tus Fotos de iCloud.
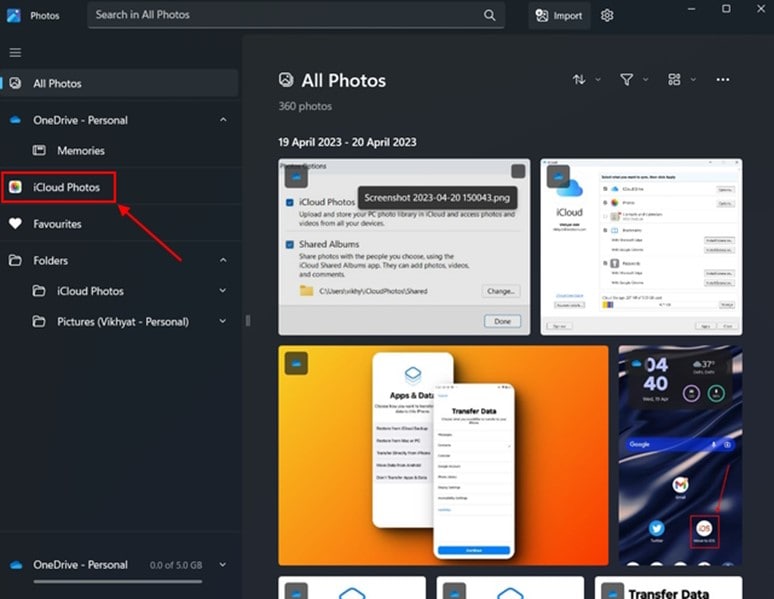
Cómo Acceder y Ver Fotos de iCloud en Android
Si recientemente has pasado a ser usuario de Android, debes saber cómo ver las fotos de iCloud. Aunque no existe un software específico de iCloud para Android, puedes acceder a Fotos de iCloud en línea en iCloud.com.
- Paso 1: Abre el sitio web de iCloud en el navegador que prefieras.
- Paso 2: En la siguiente página, introduce tu ID de Apple.
- Paso 3: Tras iniciar sesión, selecciona el icono de Fotos de la aplicación.
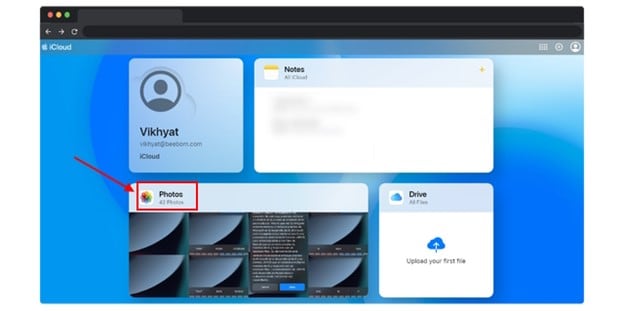
Nota: Mediante un navegador de escritorio o móvil, ahora puedes ver y descargar todas tus fotos de iCloud tomadas en tu iPhone o iPad.
Cómo ver Fotos de iCloud Online
Si quieres ver las fotos de iCloud en línea, esto es lo que tienes que hacer:
- Paso 1: Abre el sitio web de iCloud.com en el navegador de tu dispositivo.
- Paso 2: Inicia sesión con tu ID de Apple.
- Paso 3: Pulsa el icono de Fotos para acceder a las imágenes de iCloud.
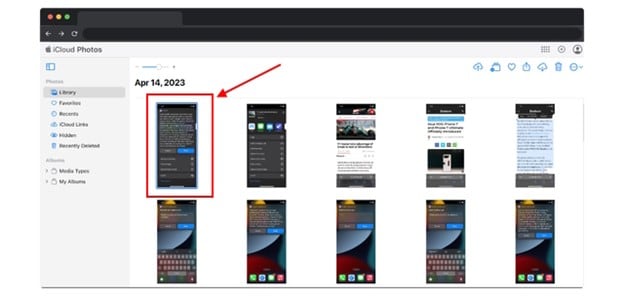
Parte 3. Haz una copia de seguridad y restaura rápidamente tus fotos de iCloud en cualquier dispositivo con Wondershare Dr.Fone - iCloud Manager
Si quieres una forma confiable y fácil de asegurar y gestionar tus fotos de iCloud, puedes probar Dr.Fone - iCloud Manager. Esta potente solución de escritorio y en línea te permite hacer copias de seguridad, restaurar y transferir tus fotos de iCloud a cualquier dispositivo, como un PC, Android o iOS.
Dr.Fone - iCloud Manager es más que un simple gestor de fotos. También incluye todo lo que necesitas para solucionar cualquier problema en tu dispositivo iOS o Android. Puedes controlar tu dispositivo móvil y tus fotos con Dr.Fone - iCloud Manager.
Características Principales de Dr.Fone - iCloud Manager
Aquí están algunas de las mejores características de Dr.Fone - iCloud Manager que debes saber:
- Organiza tus datos importando, exportando, borrando, etc.
- Arrastra y suelta archivos fácilmente en cualquier aplicación de destino de iOS.
- Transfiere directamente datos de iCloud a un dispositivo iOS/computador.
- Transfiere datos entre iOS y PC sin usar iTunes o iCloud.
Pros
Estas razones explican por qué la gente selecciona Dr.Fone - iCloud Manager, para gestionar documentos en iCloud.
- Interfaz fácil de usar
- Compatible con múltiples plataformas y dispositivos
- Ofrece una versión de prueba gratuita
- Protege los datos privados del usuario
Contras
Este punto explica por qué los usuarios dudarían en seguir utilizando esta potente herramienta.
- Los usuarios tienen que comprar las funciones relativas una vez que expira la prueba gratuita.
Guía paso a paso para restaurar la copia de seguridad de iCloud en tu iPhone
Aquí están los pasos para restaurar la copia de seguridad Fotos de iCloud utilizando Dr.Fone - iCloud Manager:
- Paso 1: Ejecuta el programa después de descargar e instalar Wondershare Dr.Fone en tu computadora.
- Paso 2: Tras establecer la conexión, ve a iCloud Manager en la pantalla principal. Aparecerá una ventana pidiéndote que introduzcas tus credenciales de iCloud. Proporciona las credenciales correctas para acceder a la cuenta de iCloud.

- Paso 3: Si se ha activado la autenticación de dos factores para tu cuenta de iCloud, recibirás un código de verificación. Espera a que Dr.Fone verifique tu código después de introducirlo.

- Paso 4: Selecciona los datos almacenados previamente accesibles a través de la cuenta de iCloud en la siguiente ventana. Para iniciar el procedimiento, selecciona Restaurar en el Dispositivo después de la selección. Haz clic en Iniciar para iniciar el proceso de restauración de fotos de iCloud ahora.

- Paso 5: El estado de la siguiente ventana indica la finalización del procedimiento completo. Hasta que los datos se transfieran de nuevo al iDevice, deberás esperar. Presiona en Cancelar si deseas finalizar todo el proceso.

- Paso 6: La vista previa de la ventana adjunta muestra la finalización de la restauración. Presiona en Hecho para concluir el proceso y acceder a los datos restaurados en tu iDevice.

Conclusión
Fotos de iCloud es un método maravilloso para almacenar y sincronizar tus fotos en todos tus dispositivos, pero también puede presentar algunas dificultades y problemas. Este artículo muestra cómo ver las fotos de iCloud en cualquier dispositivo con acceso a Internet. Esta guía te ayudará a ver tus fotos en cualquier dispositivo que elijas.
Sin embargo, si continúas experimentando problemas o deseas una solución más conveniente y confiable para respaldar, restaurar y transferir tus fotos de iCloud a cualquier dispositivo, se recomienda Dr.Fone - iCloud Manager. Esta potente solución de escritorio y en línea te permite gestionar tus fotos de iCloud y otros datos de forma eficaz.
Preguntas Frecuentes
Aquí tienes algunas de las preguntas más frecuentes para acceder a las fotos de iCloud que deberías conocer:
Gestión de iCloud
- Eliminar iCloud
- Cómo hacer en iCloud
- 1. Guardar documentos en iCloud
- 2. Acceder a fotos de iCloud
- 3. Acceder a notas en iCloud
- 4. Compartir las compras de iTunes
- 5. Recuperar correos iCloud en iPhone/PC
- 6. Autenticación de dos factores de iCloud
- Problemas de iCloud
- 1. No hay suficiente espacio en iCloud
- 2. Contactos de iCloud no se sincronizan
- 3. Fotos de iCloud no se sincronizan
- 4. No se pudo activar el iPhone
- 5. Backup iPhone con iTunes/iCloud
- 6. La app Notes no se sincroniza en iCloud
- Trucos de iCloud













Paula Hernández
staff Editor