La privacidad durante la navegación es vital. Esto es cierto, especialmente cuando se utilizan dispositivos compartidos. El modo incógnito es una forma sencilla y eficaz de mantener la discreción en tus actividades en Internet. Garantiza que el historial de búsqueda, las cookies y otros datos no se guarden en el dispositivo.
Afortunadamente, navegadores populares como Safari y Chrome disponen de modos de navegación privada. Facilitan navegar en modo incógnito sin dejar rastro. Ser consciente de cómo navegar incógnito en iPhone mantendrá tus actividades discretas cuando compres, investigues o utilices un dispositivo compartido.
Para una mayor privacidad, herramientas como Dr.Fone - Bloqueo de Aplicaciones pueden ir un paso más allá, asegurando tus aplicaciones sensibles y protegiendo los datos personales. Esta solución mantiene a salvo tu información privada, incluso después de navegar en modo incógnito.
En este artículo
Primera parte: ¿Qué es la Navegación Privada y Por Qué Utilizarla?
La navegación privada es una función disponible en la mayoría de los navegadores modernos que permite a los usuarios navegar por Internet sin guardar el historial de navegación, las cookies o los datos del sitio. Cuando esta opción está activada, los datos generados durante la sesión de navegación, como las consultas de búsqueda o las credenciales de inicio de sesión, no se almacenan en el dispositivo.

¿Por qué Utilizar la Navegación Privada?
La navegación privada tiene varias ventajas que la convierten en una valiosa herramienta en el actual mundo de Internet:
- Evitar que se Guarden el Historial y las Cookies. La navegación privada garantiza que el historial de búsqueda y las cookies no se guarden en el dispositivo, lo que mantiene la confidencialidad de tus actividades.
- Protección de la Privacidad en Dispositivos Compartidos. Si utilizas un dispositivo compartido o público, la navegación privada impide que otras personas vean tu actividad en línea o accedan a la información que guardas.
- Acceder a Sitios sin Recomendaciones Personalizadas ni Anuncios. La navegación privada permite explorar sitios web sin que influyan los contenidos personalizados ni los anuncios basados en tu historial de navegación anterior. Esto puede ser especialmente útil para búsquedas imparciales o compras discretas.
Parte 2: Cómo Activar la Navegación Privada en el iPhone
Los modos de navegación privada de Chrome y Safari te permiten navegar por Internet discretamente, sin historial ni cookies guardados. Aquí tienes una guía paso a paso para activar la navegación privada en iphone y cómo activar la navegación privada en ipad, junto con consejos sobre cómo salir del modo de navegación privada en ipad.
1. Cómo Utilizar el Modo Incógnito en Chrome
El modo incógnito de Chrome te ayuda a navegar en privado sin dejar rastro de tu actividad. Sigue estos pasos para activarlo:
Pasos para activar el modo incógnito en Chrome:
- Abre la aplicación Chrome en tu iPhone o iPad.
- Toca los tres puntos de la esquina inferior derecha de la pantalla.
- Selecciona "Nueva Pestaña de Incógnito".
- Confirma que estás en modo Incógnito observando el fondo oscuro y el icono del sombrero y las gafas en la parte superior de la pestaña.

Cómo Salir del Modo Incógnito
Al salir del modo Incógnito, volverás a la navegación normal. He aquí cómo hacerlo:
- Cierra todas las pestañas de incógnito tocando el icono de pestañas y deslizándolas.
- Vuelve a las pestañas normales de navegación abriendo una pestaña estándar desde el menú.
2. Cómo Activar el Modo Incógnito en Safari
La función de navegación privada de Safari ofrece una experiencia de navegación segura y privada al no guardar tu actividad ni las cookies. A continuación se explica cómo activarlo y desactivarlo:
Pasos para Activar la Navegación Privada
- Abre la aplicación Safari en tu iPhone o iPad.
- Pulsa el icono de las pestañas (dos cuadrados superpuestos) situado en la esquina inferior derecha.
- Selecciona la opción "Privado" en el menú de pestañas.
- Pulsa el icono "+" para abrir una nueva pestaña de navegación privada.

Cómo Salir de la Navegación Privada
Cuando estés listo para volver a la navegación normal, sigue estos pasos:
- Cierra todas las pestañas de navegación privada tocando el icono de pestañas y deslizándolas.
- Vuelve a las pestañas normales seleccionando la opción "Pestañas" del mismo menú.
3. Qué no Hace La Navegación Privada (Aplicable A Ambos Navegadores)
Aunque la navegación privada ayuda a proteger tu privacidad local, no es una solución infalible. Es importante conocer sus limitaciones:
- No oculta tu actividad de navegación a tu proveedor de servicios de Internet (ISP) ni a los administradores de la red.
- No bloquea los rastreadores de sitios web ni la recopilación de datos de terceros.
Parte 3. Formas Adicionales de Navegar en Privado en el iPhone
Mejorar tu privacidad mientras navegas en un iPhone requiere algo más que cambiar a los modos de navegación privada. Puedes adoptar varias estrategias para proteger tus datos y minimizar el rastreo. Aquí está cómo ir al navegador privado en el iPhone:
Utilizar un Servicio VPN
Una VPN (Red Privada Virtual) encripta la conexión a Internet y oculta la dirección IP, lo que dificulta que terceros vigilen tus actividades.
Pasos para Usar una VPN en tu iPhone:
- Descarga una aplicación VPN de confianza de la App Store, como NordVPN, ExpressVPN o CyberGhost.
- Abre la aplicación y crea una cuenta o inicia sesión.
- Sigue las instrucciones de configuración para conectarte a un servidor VPN de tu elección.
- Asegúrate de que la VPN está activa (verás un icono de VPN en la barra de estado).

Limitar los Permisos para Aplicaciones y Sitios Web
Restringir los permisos de aplicaciones y sitios web evita el acceso innecesario a tus datos confidenciales, como tu ubicación o tus contactos.
Pasos para administrar los permisos en tu iPhone:
- Abre la aplicación Ajustes.
- Ve a Privacidad y Seguridad > Servicios de Ubicación.
- Selecciona aplicaciones individualmente para ajustar sus permisos de ubicación a Nunca,Preguntar la próxima vez, o Mientras se utiliza la aplicación.
- Entra en Privacidad y seguridad > Permisos de aplicaciones para administrar el acceso a tu cámara, micrófono y contactos.
- Desactiva los permisos de las aplicaciones que no los requieran.

Desactivar el Rastreo de Anuncios
El Rastreo de Anuncios permite a las aplicaciones recopilar datos para anuncios personalizados. Si desactivas esta función, tu actividad será menos rastreable en todas las plataformas.
Pasos para Desactivar el Rastreo de Anuncios en tu iPhone:
- Abre la aplicación Ajustes.
- Ve a Privacidad > Seguimiento.
- Desactiva "Permitir que las Aplicaciones Soliciten Rastrear".
- Opcionalmente, revisa las aplicaciones individuales en el mismo menú para asegurarte de que el seguimiento está desactivado.

Aunque estos pasos sobre cómo utilizar un navegador privado son cruciales para proteger tu privacidad, a menudo es necesaria una capa adicional de seguridad para salvaguardar aplicaciones y datos confidenciales. Ahí es donde Dr.Fone - Bloqueo de Aplicaciones (iOS) entra en juego. Al añadir esta capa adicional de protección, puedes sentirte más confiable sabiendo que tus aplicaciones personales están totalmente protegidas contra el acceso no autorizado.
Parte 4. Asegurar Aplicaciones de Navegador con Dr.Fone - Bloqueo de Aplicaciones
Asegurar las aplicaciones de navegación, como Chrome y Safari, es esencial para mantener la privacidad, especialmente cuando se utilizan modos de navegación privada. Dr.Fone - Bloqueo de Aplicaciones añade una capa crítica de seguridad, impidiendo el acceso no autorizado a sus pestañas privadas y sesiones de navegación. Exploremos cómo Dr.Fone - Bloqueo de Aplicaciones puede ayudar a hacer más confiable tu experiencia de navegación.
Características Principales de Dr.Fone - Bloqueo de Aplicaciones (iOS)
Dr.Fone - Bloqueo de Aplicaciones ofrece una variedad de funciones que ayudan a salvaguardar tus aplicaciones de navegación. Estas funciones garantizan que tus sesiones privadas sigan siendo seguras aunque alguien intente acceder a tu teléfono.
- Bloqueo de Aplicaciones Específicas: Dr.Fone - Bloqueo de Aplicaciones le permite bloquear aplicaciones individuales, como Safari o Chrome, para evitar el acceso no autorizado.
- Protección con Face ID y código PIN: Puedes configurar Face ID o un código PIN para añadir una capa adicional de seguridad a tus apps bloqueadas, haciendo casi imposible que cualquier otra persona pueda acceder a ellas.
- Organiza tus Aplicaciones en Grupos: Agrupa tus aplicaciones bloqueadas para organizarlas mejor y administrarlas de forma segura y cómoda.
Dr.Fone App - Bloqueo de Aplicaciones (iOS)
Seguridad de Aplicaciones Mejorada: Bloqueo/Ocultación de Aplicaciones en Función de la Hora y la Ubicación
- Bloquea aplicaciones para evitar eliminaciones o descargas accidentales.
- Oculta las aplicaciones de la pantalla de inicio para mejorar la privacidad.
- Protección mediante Face ID/código PIN para un acceso seguro.
- Compatible con iOS 16 y posteriores.
Cómo utilizar Dr.Fone - Bloqueo de Aplicaciones
Dr.Fone - Bloqueo de Aplicaciones es fácil de usar y ofrece pasos sencillos para proteger tus aplicaciones y sesiones de navegación. A continuación te explicamos cómo configurarlo:
Paso 1
Abre Dr.Fone en tu iPhone o iPad. Ve a la herramienta Bloqueo de Aplicaciones dentro de la aplicación.

Paso 2
Organiza tus aplicaciones en grupos para administrarlas más fácilmente y mejorar el acceso.

Paso 3
Añade las aplicaciones que deseas bloquear, como Safari, Chrome o cualquier otra aplicación que desees asegurar. Elige entre Modo Bloqueado y Modo Privado.

Paso 4
Configura Face ID o un código PIN para asegurar tus apps bloqueadas y evitar accesos no autorizados.

Consejo adicional: Restringir Hora y Zona
Dr.Fone - Bloqueo de Aplicaciones ofrece funciones adicionales para bloquear aplicaciones en función de su ubicación o de la hora del día, mejorando aún más tu privacidad.
- Zona Restringida: Puedes establecer zonas geográficas en las que las aplicaciones se bloquean u ocultan automáticamente. Por ejemplo, restringe tus aplicaciones de navegación en determinados lugares públicos o cuando estés en el trabajo.
- Restringir la Hora: Define las horas específicas en las que se bloquean las aplicaciones. Por ejemplo, puedes bloquear tus aplicaciones de navegación durante las horas de trabajo o cuando estás en casa para garantizar la privacidad.
Ejemplo: Puedes configurar Dr.Fone - Bloqueo de Aplicaciones para que oculte automáticamente las aplicaciones de navegación durante las horas de oficina o cuando te encuentres en determinadas ubicaciones, lo que te ayudará a mantener seguras tus actividades de navegación privadas.
Usando Dr.Fone - Bloqueo de Aplicaciones, puedes tomar el control de tu privacidad, añadiendo una capa esencial de protección para tus aplicaciones de navegación y asegurando que tus datos sensibles permanezcan seguros.
Conclusion
Ahora es más importante que nunca mantener la privacidad mientras navegas en tu iPhone o iPad. Los modos de navegación privada de Safari y Chrome son útiles. Pero, asegurar tus aplicaciones y datos sensibles con Dr.Fone - Bloqueo de Aplicaciones añade protección. Con funciones como Face ID, seguridad por código PIN y agrupación de apps, Dr.Fone garantiza que solo tú puedas acceder a tus pestañas y apps privadas.
Para los que quieren aún más seguridad, Dr.Fone - Bloqueo de Aplicaciones también permite restringir el acceso a las aplicaciones en función de la ubicación y la hora, ofreciendo una experiencia de privacidad personalizada. Te animamos a probar Dr.Fone - Bloqueo de Aplicaciones para proteger tus actividades de navegación y aplicaciones sensibles.
PREGUNTAS FRECUENTES
-
P: ¿Cómo puedo navegar de forma privada en mi iPhone o iPad?
R: Puedes utilizar el modo incógnito en Chrome o el modo de navegación privada en Safari para asegurarte de que el historial de navegación y las cookies no se guardan. Para una mayor privacidad, considera la posibilidad de utilizar una herramienta de seguridad como Dr.Fone - Bloqueo de Aplicaciones para bloquear las aplicaciones de tu navegador, evitando el acceso no autorizado a tus sesiones privadas de navegación.
-
P: ¿Cómo puedo asegurarme de que mis aplicaciones de navegación son fiables en mi iPhone o iPad?
R: Para proteger tus aplicaciones de navegación, puedes utilizar las funciones de navegación privada integradas en Chrome y Safari. Además, Dr.Fone - Bloqueo de Aplicaciones ofrece una capa extra de protección bloqueando tus aplicaciones de Safari o Chrome con un código PIN o Face ID, asegurando que nadie más pueda acceder a tus pestañas privadas.
-
P: ¿De qué otras formas puedo proteger las aplicaciones y los datos confidenciales de mi dispositivo?
R: Además de utilizar los modos de navegación privada, puede mejorar la seguridad de sus aplicaciones sensibles mediante el uso de Dr.Fone - Bloqueo de Aplicaciones. Te permite bloquear cualquier app, incluidas las de mensajería, redes sociales y financieras, con un PIN o Face ID, ofreciendo un control total sobre tu privacidad.












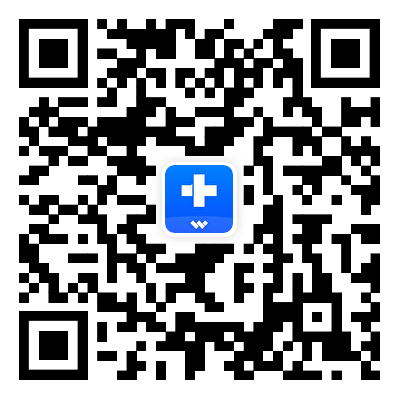


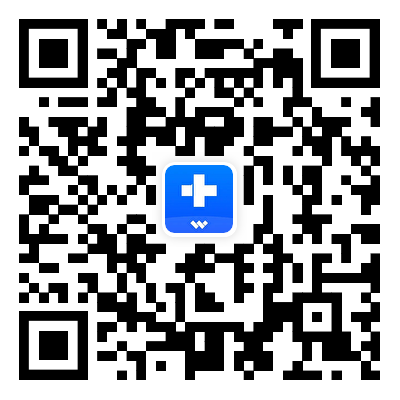


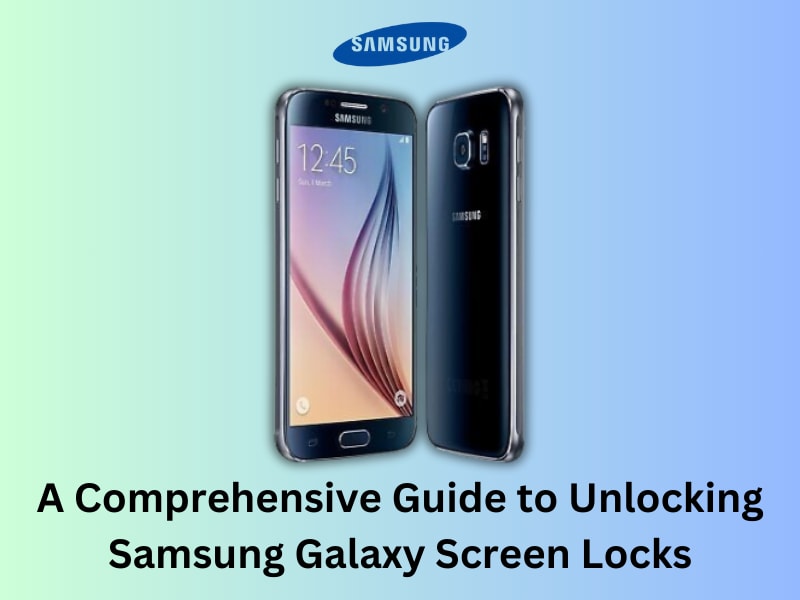



Paula Hernández
staff Editor
Calificación media4.5(105participaron)