Transferir archivos entre Android y la computadora es una tarea habitual. Ya sea que necesites reubicar los datos empresariales, imágenes o videos, encontrar una solución sencilla es fundamental. Los cables USB tradicionales a veces crean problemas, por lo que las transferencias inalámbricas son preferibles. Los cables pueden desgastarse con el tiempo, lo que obliga a sustituirlos con más frecuencia. En muchos casos, las transferencias inalámbricas son más convenientes.
Sin embargo, las transferencias inalámbricas de archivos son prácticas, pero tienen sus limitaciones. La velocidad es un problema común, sobre todo cuando se transfieren archivos de gran tamaño. A diferencia de las conexiones USB, las velocidades inalámbricas pueden variar en función de la calidad de la red. Otro problema es la compatibilidad. Las transferencias por USB normalmente son compatibles con todos los sistemas operativos, pero las transferencias inalámbricas pueden resultar complicadas, especialmente entre dispositivos Android, Windows o Mac. En este artículo, veremos varias opciones de transferencia inalámbrica de archivos. También conocerás sus ventajas y desventajas y cómo realizar transferencias rápidas y seguras.
En este artículo
-
- Cómo Usar Dr.Fone para Transferir Archivos Inalámbricamente desde Android a la PC
- Cómo Transferir Archivos de Android a la PC Usando WiFi Directo
- Utiliza los Servicios Basados en la Nube para Transferir Archivos sin Problemas
- Cómo Conectar el Disco de la PC al Teléfono para Acceder a los Archivos sin Problemas
Parte 1 Maneras para Transferir Archivos de Forma Inalámbrica entre Android y la PC
Transferir archivos de forma inalámbrica entre Android y la computadora es rápido y fácil. Puedes omitir los inconvenientes de los cables USB y obtener más libertad. Veamos 4 métodos diferentes para realizar esta tarea.
1.1 Cómo Usar Dr.Fone para Transferir Archivos Inalámbricamente desde Android a la PC
La Aplicación Dr.Fone - De Teléfono a PC es una app completa para la gestión de teléfonos móviles que simplifica la transferencia de archivos. Transfiere los datos de forma inalámbrica entre smartphones Android y tu computadora, por lo que es confiable y simple. Echa un vistazo a sus principales funciones y aprende a cómo utilizarlas.Dr.Fone simplifica las transferencias de archivos entre dispositivos. Además, facilita las transferencias de Android a la computadora sin necesidad de utilizar una conexión USB. La herramienta es fácil de utilizar y procesa rápidamente archivos de gran tamaño, protegiendo tus datos.
Funciones Principales:
- Transfiere de Teléfono a PC: Mueve imágenes, videos, documentos, música y mucho más de Android a Windows o Mac.
- Compatibilidad Multiplataforma: Compatible con dispositivos Android, Windows y Mac.
- Transferencias Rápidas: Maneja archivos enormes y transferencias masivas sin problemas.
- Seguro y Confiable: Protege la transmisión de datos al cifrar las conexiones.
Aplicación Dr.Fone (iOS) & Aplicación Dr.Fone (Android)
¡Tu Experto Integral en Desbloqueo de Pantalla, Limpieza Inteligente, Recuperación de Datos y Gestión de Teléfonos para Dispositivos Móviles!
- Desbloquea sin esfuerzo diferentes bloqueos de tu dispositivo.
- Libera espacio de almacenamiento al instante mediante una limpieza inteligente.
- Recupera rápidamente diferentes tipos de datos e información perdidos del teléfono.
- Gestiona fácilmente el contenido desordenado y privado del dispositivo.
- Compatible con dispositivos iOS y Android.
Usar la aplicación Dr.Fone es una manera rápida de copiar archivos de Android a Windows. A continuación, sigue estos procedimientos para transferir archivos fácilmente:
Paso 1. Instala y ejecuta Dr.Fone en Android. Elige "Transferir" en la esquina inferior derecha. Ahora, selecciona "Phone to PC/De Teléfono a PC" para ver la página de conexión.

Paso 2. Seguidamente tienes que escanear el código QR del sitio web con tu teléfono. Recibirás la "Device Connection Request/Solicitud de Conexión del Dispositivo" y haz clic en "Allow/Permitir"" para confirmar la conexión.

Paso 3. Después de conectarte, selecciona el "tipo de datos" a enviar (fotos, videos, documentos, etc.). Selecciona los archivos por cada categoría en el teléfono. Una vez seleccionados, pulsa "Send/Enviar" para iniciar la transferencia. Realiza un seguimiento del proceso de transferencia tanto en tu teléfono como en tu computadora. Tu computadora recibirá los archivos después de la transmisión.

Paso 4. La interfaz de Dr.Fone mostrará los datos que se están transfiriendo del teléfono a la computadora. Elige los archivos que quieres guardar en tu PC. Luego, haz clic en "Exportar" para descargarlos.
Paso 5. Alternativamente, también puedes transferir datos de la computadora al teléfono. Haz clic en la opción "Archivos" junto a "Enviar". Ahora, busca en la carpeta los archivos que quieres enviar a tu teléfono. Selecciónalos y haz clic en "Abrir" para transferirlos. Cuando los archivos lleguen, recibirás una confirmación en el teléfono.

Paso 6. Para desconectar la ventana de transferencia de tu computadora tienes que hacer clic en la "X". Confirma la desconexión con "Continuar." Abre Dr.Fone en tu teléfono y pulsa "Reconectar" para volver a conectarte. Solo tienes que escanear de nuevo el código QR para volver a conectarte.
La interfaz de Dr.Fone hace que las transferencias de archivos sean fáciles, rápidas y seguras. Esta herramienta es ideal para transferencias inalámbricas, ya que puedes controlar rápidamente la conexión entre tu teléfono y la computadora.
1.2 Cómo Transferir Archivos de Android a la PC Usando WiFi Directo
Los dispositivos pueden conectarse directamente sin router mediante la función de WiFi Directo. sto permite establecer una conexión peer-to-peer (entre pares) para transferir archivos de gran tamaño desde un teléfono Android a una computadora rápidamente. Para configurarlo, activa WiFi Directo en ambos dispositivos en los Ajustes. Tras la activación, encontrarán un enlace.
Los programas de terceros como SHAREit, Feem y Send Anywhere simplifican la transferencia con el WiFi Directo. Estas aplicaciones transfieren archivos sin problemas, entre Android y la computadora a través del WiFi Directo. Una vez que ambos dispositivos tengan la aplicación, sigue las instrucciones sobre la conexión para empezar a transferir.
Por otra parte, también puedes utilizar el Bluetooth para realizar transferencias, solo que es más lento que el WiFi Directo cuando se trata de archivos de mayor tamaño. Cabe destacar que el tamaño del archivo y la compatibilidad del dispositivo afectan a la velocidad de transferencia. Por lo tanto, mantén ambos dispositivos cerca para obtener el mejor rendimiento.
1.3 Utiliza los Servicios Basados en la Nube para Transferir Archivos sin Problemas
Los sistemas de almacenamiento basados en la nube, como Google Drive, OneDrive y Dropbox, son excelentes para compartir datos de forma inalámbrica entre Android y la PC. Estos servicios te permiten subir archivos a tu smartphone Android y acceder a ellos desde tu computadora o viceversa. A continuación, te explicamos cómo utilizar un servicio como Google Drive para transferir archivos:
Paso 1. Descarga e instala "Google Drive" desde la Play Store para Android. También puedes utilizar Google Drive para escritorio o drive.google.com en tu PC.
Paso 2. Inicia sesión en Google tanto en tu Android como en la computadora con las mismas credenciales, para hacer la sincronización de los archivos.
Paso 3. Abre Google Drive en Android. Toca el botón "+ Nuevo", elige "Subir," y selecciona los archivos que quieres subir.

Paso 4. Luego, ve a drive.google.com para acceder a los archivos que has subido de tu Android. El programa de escritorio sincronizará al instante en tu computadora tus archivos con una carpeta local de Google Drive, facilitando su exploración y descarga sin conexión.
Paso 5. En la pantalla de tu computadora, haz clic con el botón derecho del mouse en el archivo o la carpeta y selecciona "Descargar." para acceder a ellos sin necesidad de estar conectado a Internet.
Limitaciones de las Transferencias Basadas en la Nube
- Límites de Almacenamiento: Las cuentas gratuitas suelen tener una capacidad limitada, por lo que debes llevar un control del espacio que utilizas o considerar la posibilidad de contratar un plan de pago.
- Dependencia a la Velocidad del Internet: Tu conexión a Internet determina la velocidad a la que puedes cargar y descargar archivos. Por lo que las conexiones lentas podrían provocar retrasos.
- Preocupaciones de Seguridad: Los datos confidenciales pueden estar en peligro, así que utiliza servicios que proporcionen cifrado y autenticación de dos factores.
1.4 Cómo Conectar el Disco de la PC al Teléfono para Acceder a los Archivos sin Problemas
Los métodos que mencionamos a continuación te ayudarán a responder a la pregunta, cómo extraigo archivos del teléfono a la computadora:
- Configura el Uso Compartido de la Red.
- Utiliza Aplicaciones de Escritorio Remoto
Después de compartir el disco en la red local, tu smartphone Android podrá acceder a tus unidades y datos compartidos con unos pocos clics. Conecta tu Android y tu computadora Windows a la misma red WiFi. Sigue los pasos para acceder a los archivos de Windows desde Android:
Paso 1. Abre "Archivos" en Android.
Paso 2. Desplázate y pulsa "Network Storage/Almacenamiento en Red" dentro de Archivos.
Paso 3. Toca sobre "Add network storage/Añadir almacenamiento en red" en las opciones. Seguido elige un protocolo de una lista. Ahora, selecciona Network Drive or SMB/Unidad de Red o SMB.

Paso 4. Esto escaneará las unidades compartidas localmente. Deja que encuentre tu unidad de Windows. Realiza las siguientes acciones si tu dispositivo no puede ser encontrado. Primero, tienes que encontrar la dirección IP de tu computadora Windows.
Paso 5. Vuelve a tu smartphone Android e introduce manualmente tu dirección IP.
Paso 6. En la nueva ventana, introduce la dirección IPv4 que has copiado anteriormente en el campo "Address/Dirección". En "Port/Puerto" escribe 445. Por último, introduce los datos de tu cuenta utilizando tu nombre de usuario y contraseña y haz clic en "Add/Agregar" o "Conectar".

El Escritorio Remoto de Microsoft y el Escritorio Remoto de Chrome, proporcionan acceso de forma remota a los archivos. Aquí tienes una guía sencilla.
Paso 1. Instala Escritorio Remoto de Chrome en tu computadora y configura los parámetros de acceso remoto. Permite el acceso siguiendo las instrucciones para la configuración.

Paso 2. Desde las aplicaciones de Chrome, abre el Escritorio Remoto de Chrome y autorízalo con la cuenta de Gmail. Haz clic en "Habilitar Conexión Remota" para ponerlo en marcha. Luego debes introducir el código para el acceso remoto.

Paso 3. Los usuarios de Android deben descargar la misma aplicación de escritorio remoto. Para ello, tienes que utilizar la cuenta de tu computadora para iniciar sesión. Simplemente, abre la aplicación en Android y conéctate a tu PC introduciendo el código.
Los programas de escritorio remoto permiten transferir archivos sin una conexión física, lo que los hace útiles para el acceso remoto a la computadora.
Parte 2. Cómo Transferir Archivos Utilizando un Cable USB (Cuando la Conexión Inalámbrica No es una Opción)
Cuando las soluciones inalámbricas no están disponibles o no son seguras, puedes conectar tu teléfono Android mediante un cable USB para una transmisión más rápida y confiable. A continuación, te explicamos cómo hacerlo:
Utiliza MTP ( Protocolo de Transferencia de Medios)
- Conecta tu Android a través de USB:
- Solución de Problemas Comunes de Conexión:
- Asegúrate de que el cable USB transfiere datos.
- Si tu dispositivo Android tiene problemas de conectividad, activa la "Depuración USB" dentro de las Opciones de Desarrollador
- Si el problema persiste, reinicia el dispositivo.
Paso 1. Conecta mediante un cable USB tu smartphone Android a Windows.
Paso 2. En la notificación de Android, elige el modo ""Transferencia de Archivos"" o ""MTP"".

Paso 3. Tu computadora reconocerá tu dispositivo como una unidad externa. Para mover los archivos entre dispositivos, tienes que arrastrarlos y soltarlos.
Transferencia de Archivos de Android para los Usuarios de Mac:
- Instalación y Uso
- Mejores Prácticas para Transferencias Rápidas:
Paso 1. Descarga e instala Android File Transfer desde el sitio web.
Paso 2. Después de conectar tu smartphone Android a través de un cable USB, el programa se ejecutará y te permitirá arrastrar y soltar los archivos.

Durante la transferencia, utiliza un cable USB de alta calidad y evita utilizar los dispositivos para evitar interrupciones.
Comparación de Velocidad: USB vs. Inalámbrico
Las transferencias USB 3.0 o la copia de archivos desde Android a Windows, y Mac mantienen una velocidad constante. Las transferencias inalámbricas son convenientes, sin embargo, las velocidades constantes de USB 3.0 (hasta 5 Gbps) lo hacen excelente para cargar numerosos archivos o medios de mayor tamaño.
Parte 3. Optimizando la Velocidad de Transferencia de Archivos de Gran Tamaño
La velocidad y la eficacia ahorran tiempo en la transmisión de archivos de gran tamaño. Mejora tu experiencia en la transferencia de archivos con estos consejos:
- Utilizar una conexión WiFi de 5GHz en lugar de 2.4GHz, es lo óptimo para transferencias inalámbricas rápidas. La reducción de interferencias hace que el movimiento de Archivos sea más rápido y fluido en la red de 5GHz. Tu router y dispositivos deben ser compatibles con esta banda para un rendimiento óptimo.
- Coloca tus dispositivos más cerca del router y elimina los obstáculos que puedan degradar la señal.
- Desconecta los dispositivos innecesarios o restringe las actividades en segundo plano que consumen ancho de banda, para mejorar la eficiencia de la red y la velocidad de transmisión.
- Comprime y divide los archivos de gran tamaño para simplificar las transferencias. La compresión reduce el tamaño de los archivos, lo que acelera el envío.
- WinRAR y 7-Zip pueden comprimir y dividir archivos, haciendo que las transferencias inalámbricas sean más rápidas y menos interrumpidas.
- La compresión y gestión de archivos grandes son sencillas con aplicaciones para Android como RAR y ZArchiver. Las utilidades de Windows como WinRAR, 7-Zip y PeaZip, permiten muchos formatos para simplificar las transferencias de archivos.
Conclusión
Antes de elegir un método para la transferencia de archivos, ten en cuenta tanto sus ventajas como sus desventajas. El WiFi Directo es rápido y conveniente, pero puede necesitar ciertas aplicaciones. En cambio Google Drive ofrece sincronización en tiempo real y acceso sencillo, sin embargo, su capacidad de almacenamiento es limitada y requiere una conexión a Internet de banda ancha. Por otra parte, Phone Link conecta dispositivos Android y Windows sin problemas, mientras que los cables USB son rápidos y confiables para las transferencias masivas de archivos. La aplicación Dr.Fone es una herramienta versátil para transferir archivos, hacer copias de seguridad y recuperar datos.
Puedes elegir transferencias inalámbricas o por cable USB en función de tus necesidades. Además, las conexiones inalámbricas son convenientes y de menor tamaño, mientras que las conexiones por cable son más rápidas, seguras y de mayor capacidad. Te recomendamos que conectes tus dispositivos a la misma red, compres un router WiFi más rápido y actualices tus programas, a fin de eliminar problemas y mejorar la velocidad para optimizar la transmisión de archivos. Estas técnicas básicas te ayudarán a mejorar la organización de los archivos y agilizar el proceso de transferencia.












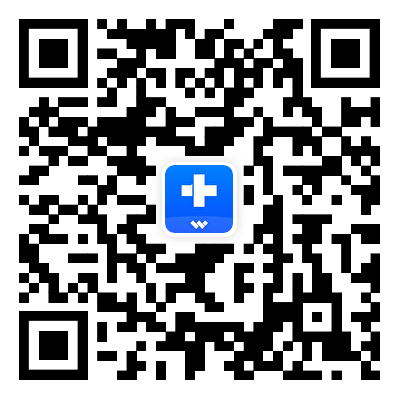

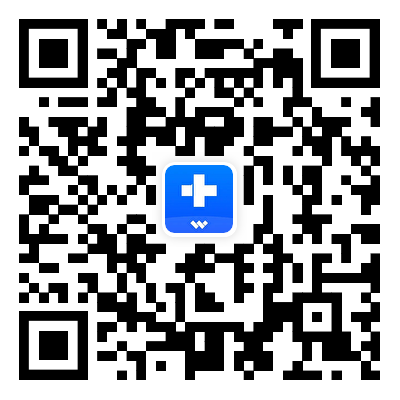

Paula Hernández
staff Editor
Calificación media4.5(105participaron)