La transferencia inalámbrica de fotos se ha vuelto fundamental a medida que los teléfonos móviles perfeccionan sus cámaras y capacidades de almacenamiento. Con tantas imágenes acumuladas en los smartphones Android, los usuarios a menudo necesitan transferir estos datos a sus computadoras. Aunque los cables son utilizados con frecuencia, las soluciones inalámbricas proporcionan más facilidad y versatilidad.
Este artículo examinará 7 métodos para transferir fotos de Android a una computadora de forma inalámbrica. Los métodos incluyen soluciones populares en la nube como Google Fotos, programas de terceros como la aplicación Dr.Fone y el Bluetooth. Echemos un vistazo a cada opción para ayudarte a decidir cuál es la ideal para gestionar tus transferencias de fotos.
En este artículo
Parte 1: Transfiere Fotos de Android a Win/Mac Usando la Aplicación Dr.Fone
La completa solución para la gestión de datos móviles llamada Aplicación Dr.Fone - Transferencia de Teléfono a PC facilita la transferencia inalámbrica de imágenes entre smartphones Android y computadoras. También admite transferencias de fotos, videos, mensajes y otros datos. Dr.Fone utiliza la red Wi-Fi en lugar de conexiones USB, por lo que es ideal para consumidores que no utilizan cables. La compatibilidad multiplataforma con Android, iOS, Windows y macOS te ofrece libertad independientemente de tu sistema operativo.
Funciones Principales:
- Utiliza tu red Wi-Fi doméstica para sincronizar dispositivos y transferir fotos sin cables USB.
- Funciona con Android, iOS, Windows y macOS, por lo que es adaptable y fácil de utilizar.
- Puedes transferir fotografías, álbumes o archivos específicos, lo que permite un control total.
- Protege tus imágenes y otros archivos antes y después de la transmisión.
Aplicación Dr.Fone (iOS) & Aplicación Dr.Fone (Android)
¡Tu Experto Integral en Desbloqueo de Pantalla, Limpieza Inteligente, Recuperación de Datos y Gestión de Teléfonos para Dispositivos Móviles!
- Desbloquea sin esfuerzo diferentes bloqueos de tu dispositivo.
- Libera espacio de almacenamiento al instante mediante una limpieza inteligente.
- Recupera rápidamente diferentes tipos de datos e información perdidos del teléfono.
- Gestiona fácilmente el contenido desordenado y privado del dispositivo.
- Compatible con dispositivos iOS y Android.
La aplicación Dr.Fone te permite transferir los datos de Android a tu computadora de forma inalámbrica:
Paso 1. Descarga Dr.Fone desde la Google Play. Después de la instalación, abre la aplicación y ve a la sección "Transferir". Toca la opción "Phone to PC/De Teléfono a PC" para conectarte a la pantalla de la computadora y concede los permisos que se te solicita.

Paso 2. Para utilizar Dr.Fone en tu computadora, visita el sitio web oficial (drfone.io/dfapp) en un navegador web. Escanea el "código QR" que aparece en la pantalla con tu móvil.

Paso 3. Recibirás una "Solicitud de Conexión de Dispositivo" en tu pantalla. Haz clic en "Permitir."
Paso 4. En la aplicación Dr.Fone de Android, elige "Transferencia de Teléfono". Utiliza la cámara de tu teléfono para escanear el código QR de la pantalla de la computadora para enlazar ambos dispositivos.
Paso 5. Después de conectarse, el programa Dr.Fone listará todos los archivos accesibles en tu smartphone Android. Selecciona las "fotos o álbumes" que deseas transferir. Pulsa "Enviar."

Paso 6. Para transferir las fotos de forma inalámbrica, haz clic en el botón "Transferir" después de elegirlas.

Parte 2: Utiliza Google Fotos para Transferir Fotos de Android a una Computadora
Google Fotos, es una de las técnicas de transferencia de imágenes de Android a computadora más accesibles y confiables. Esta aplicación realiza copias de seguridad automáticas de tus imágenes en la nube, de modo que están disponibles desde cualquier dispositivo, incluyendo tu computadora. La mayoría de los smartphones Android vienen con la aplicación instalada, lo que la hace accesible y sencilla.
Google Fotos sincroniza las fotografías en todos tus dispositivos Google a través del almacenamiento en la nube. Desde tu smartphone Android, puedes subir fotos a la aplicación y verlas en tu computadora a través de un navegador web o un programa de escritorio. Pero, cómo funciona:
- Activa las copias de seguridad en Google Fotos, para subir las fotos desde tu smartphone Android automáticamente.
- Después de subir las imágenes, puede verlas en tu PC visitando Google imágenes en un navegador.
- Selecciona fotografías para descargarlas y guardarlas en tu computadora con unos pocos clics.
- Dispones de 15 GB de almacenamiento gratuito en Google Fotos, que se comparten con Gmail y Drive.
Sigue los pasos que se indican a continuación para transferir fotos utilizando la aplicación Google Fotos:
Paso 1. Abre Google Fotos y haz una copia de seguridad de tus fotografías. Si la copia de seguridad automática está desactivada, pulsa "Subir" para seleccionar imágenes o álbumes manualmente.
Paso 2. Para activar la copia de seguridad, pulsa "Tu foto de perfil" o el "menú de tres líneas" (o símbolo de "hamburguesa"), elige "Configuración,"" y activa la opción "Copia de seguridad y sincronización" para subir las fotografías a la nube.

Paso 3. Abre un navegador web en tu computadora y ve a photos.google.com para acceder a "Google Fotos."
Paso 4. Para descargar imágenes, navega por tu "biblioteca," elige las fotos deseadas, haz clic en el "símbolo de los tres puntos" de la esquina superior derecha y selecciona "Descargar" para guardarlas en tu computadora.
Parte 3: Sincroniza iCloud con la Aplicación Fotos de Windows para Transferir Fotos
iCloud realiza copias de seguridad y sincroniza imágenes, contactos e información entre dispositivos Apple. Por su parte, iCloud para Windows funciona con Windows, pero se utiliza principalmente con iPhones y otros dispositivos Apple. Esto sincroniza y gestiona tus imágenes en tu computadora, haciendo que tu fototeca de iCloud sea accesible en Windows. Sigue los pasos para sincronizar fotos de iCloud con fotos de Windows:
Paso 1. En el Menú Inicio, busca la "carpeta iCloud".
Paso 2. Ejecuta "iCloud" desde la carpeta.
Paso 3. Haz clic en "Fotos de iCloud" y luego alterna para activar "Cargar y almacenar la fototeca de la PC en iCloud y acceder a las fotos". Esto hará que tus fotos de iCloud sean accesibles en Windows.

¿Por qué usar iCloud para Windows?
Para los usuarios de Android y Apple, sincronizar iCloud con Fotos de Windows tiene varios beneficios:
- Acceso Multiplataforma: Gestiona y visualiza las fotografías de iCloud en dispositivos Windows y Apple sin cambiar de servicio.
- Sincronización Automática: Las fotografías se muestran en tu computadora con Windows sin necesidad de transferencia manual.
Parte 4: Usa FTP y el Explorador de Archivos para Transferir Fotos
Solid Explorer es más que un gestor de archivos—tiene una función FTP para transferir fácilmente grandes cantidades de datos. Configurar un servidor FTP Android, te permite transmitir archivos de forma inalámbrica a tu computadora Windows sin la necesidad de un cable USB. Para transferir fotografías utilizando la función FTP de Solid Explorer realiza los siguientes pasos:
Paso 1. Descarga desde Google Play la aplicación "Solid Explorer" y ábrela.
Paso 2. Toca el "menú hamburguesa" (símbolo de tres barras) en la esquina superior izquierda y elige "FTP Server/Servidor FTP."
Paso 3. Pulsa "Start/Empezar" para iniciar el servidor FTP.

Nota. Conecta tu Android y Windows a la misma red Wi-Fi.
Paso 4. Introduce la "FTP address/dirección FTP" de tu smartphone Android en el Explorador de Archivos de tu computadora Windows (por ejemplo, ftp://192.168.xx.xxxx:xxxx) y presiona la tecla "Enter."

Parte 5: Transfiere Fotos Mediante Nearby Share
Google Nearby Share, una aplicación rápida y eficaz para compartir archivos como AirDrop. Nearby Share permite transferir imágenes de forma rápida y local sin necesidad de conexión por cable o a Internet. Funciona en la mayoría de los smartphones Android actuales y es compatible con Windows a través de una aplicación.
Paso 1. En Preferencias de Conexión, ve a Configuración> "Dispositivos Conectados"> "Nearby Share" y activa "compartir archivos."
Paso 2. Elige mostrar tu dispositivo a Todos, Contactos o Tus Dispositivos. Reduce la visibilidad cuando no lo estés utilizando para mantener la privacidad.
Paso 3. Descarga "Nearby Share Beta" de Google para Windows desde su sitio web. Sigue las instrucciones en pantalla para configurar la aplicación.
Paso 4. Abre Nearby Share en tu computadora y habilita el uso compartido de archivos tras la instalación.
Paso 5. En la aplicación Archivos en Android, elige las fotos que quieras compartir, elige "Compartir" y selecciona "Compartir con Nearby." Elige tu "Computadora" entre los dispositivos.

Paso 6. Las notificaciones de la computadora solicitarán confirmación. Haz clic en "Aceptar."
Paso 7. Arrastra y suelta los archivos de la PC en "Nearby Share" para enviarlos a tu dispositivo Android.
Parte 6: Cómo Transferir Fotos de Android a la Computadora vía Bluetooth
Bluetooth es una manera confiable y fácil de transmitir pequeñas cantidades de fotos entre tu teléfono Android y tu computadora. Aunque es más lento que el Wi-Fi, el Bluetooth es beneficioso cuando no hay Internet o necesitas transferir fotografías rápidamente.
Paso 1. En tu computadora, ve a Configuración > Bluetooth y Dispositivos > Bluetooth. Habilita el "Bluetooth" si es necesario.
Paso 2. En Ajustes de tu teléfono, selecciona "Bluetooth" y "actívalo." Luego, empareja tu teléfono con tu computadora haciéndolo detectable.

Paso 3. Desde la lista "Agregar Bluetooth" u otros dispositivos en tu computadora, elige tu "teléfono Android". Verifica el emparejamiento en ambos dispositivos.
Paso 4. Selecciona las fotos que deseas transferir desde la Galería de tu Android y pulsa "Compartir."
Paso 5. En las opciones de uso compartido, selecciona "Bluetooth" y emparéjalo con tu computadora.
Paso 6. Las notificaciones de la PC solicitarán su confirmación. Haz clic en "Aceptar" para iniciar la transferencia.
Parte 7: Cómo Transferir Fotos de un Android Antiguo a una Computadora
Los teléfonos Android más antiguos pueden necesitar usar más Nearby Share o una transmisión rápida por Wi-Fi. Esto puede hacer que la transferencia de fotografías a una computadora sea más lenta, en particular para aquellos con almacenamiento limitado o sistemas operativos anticuados. Sin embargo, existen numerosas alternativas viables que funcionan con los dispositivos más antiguos.
Soluciones para Transferir Fotos desde Androids Más Antiguos
- El Bluetooth funciona para pequeñas colecciones de imágenes. Aunque es más lento que el Wi-Fi, permite transferencias inalámbricas sin Internet.
- Sube tus fotos a Google Fotos para realizar copias de seguridad automáticas en la nube. Luego, descárgalas desde Google Fotos a tu computadora. A los usuarios de Internet y a los entusiastas del almacenamiento en la nube les encantará esta opción.
- Dr.Fone puede instalarse en Androids obsoletos para transferencias de archivos más grandes. Además, esta aplicación es compatible con la interoperabilidad entre plataformas y las transferencias inalámbricas para teléfonos antiguos.
Conclusión
Existen diferentes técnicas para transferir fotografías de Android a la computadora, cada una con méritos y desventajas. Wondershare Dr.Fone, es ideal para aquellos que exigen flexibilidad y velocidad debido a sus rápidas transferencias inalámbricas, compatibilidad entre plataformas y transferencia selectiva de archivos. Sin embargo, esta herramienta necesita una conexión Wi-Fi de confianza y algunas funciones son de pago.
Por otra parte, aunque su capacidad de almacenamiento es limitada y requiere conexión a Internet, Google Fotos, permite realizar copias de seguridad automáticas y acceder a ellas desde cualquier dispositivo. Por su parte, el Bluetooth funciona bien para transferencias menores, pero es más lento para las más grandes. La transferencia por cable USB es la manera más rápida para transferir imágenes de gran tamaño en los dispositivos más antiguos sin necesidad de conexión a Internet. Cabe destacar, que la aplicación Dr.Fone cuenta con las mejores funciones y capacidades para la comodidad inalámbrica y la interoperabilidad entre dispositivos, en una solución todo en uno y fácil de usar.












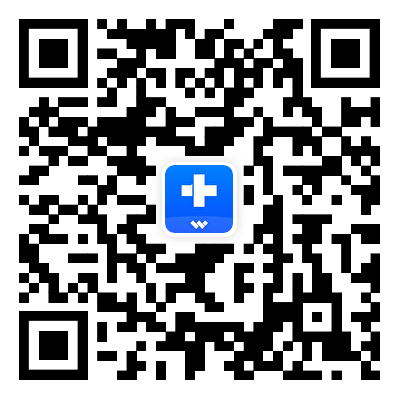

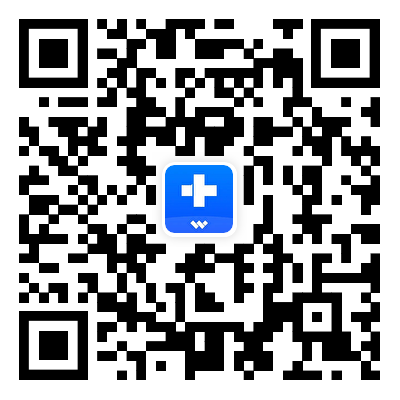

Paula Hernández
staff Editor
Calificación media4.5(105participaron)