¿Te has preguntado alguna vez cuál es la restricción de edad en YouTube? YouTube impone restricciones de edad para proteger a los espectadores más jóvenes de contenidos inapropiados. Esto incluye videos con violencia, material explícito o lenguaje fuerte. Los usuarios deben tener al menos 13 años para crear una cuenta. Algunos contenidos están limitados a mayores de 18 años. Por lo tanto, conocer estas restricciones ayuda a los padres a asegurarse de que los niños ven el material adecuado.
Este artículo explica cómo funcionan las restricciones de edad y por qué son importantes. También explica cómo los usuarios pueden administrar estas restricciones. Para aquellos que se preguntan cómo puedo deshacerme de la restricción de edad en YouTube, la lectura de la guía en este artículo puede ayudar. Actualizar la configuración de edad de tu cuenta de Google también puede ayudar.
Como consejo adicional, herramientas como Bloqueo de Aplicaciones de Dr.Fone pueden mejorar el control parental. Esto garantiza una experiencia en línea más segura para los niños que utilizan YouTube. ¡Exploremos más a fondo!
En este artículo
Parte 1: ¿Qué es la Restricción de Edad en YouTube?
¿Te has preguntado alguna vez cómo eliminar las restricciones de edad en YouTube? Antes de aprender esto, es importante entender cuáles son las restricciones de edad. La restricción de edad en YouTube limita el acceso a videos no aptos para menores de 18 años. Esta función ayuda a proteger a los más jóvenes de contenidos nocivos o inapropiados.

YouTube impone restricciones de edad para mantener a los menores a salvo de material nocivo o para adultos. Los contenidos restringidos suelen incluir violencia, lenguaje explícito o actividades de riesgo. Estas normas crean un entorno más seguro para niños y adolescentes en Internet.
Tipos de contenidos restringidos por edad
Entre los tipos de contenidos que suelen restringirse figuran:

- Violencia: Videos que muestran daños gráficos o lesiones físicas.
- Lenguaje Explícito: Contenido con palabras fuertes, ofensivas o inapropiadas.
- Actividades Peligrosas: Acrobacias o acciones arriesgadas que los menores podrían intentar copiar.
- Material Sexualmente Sugerente: Videos con temas provocativos o imágenes para adultos.
¿Cómo afectan las restricciones de edad a los distintos tipos de usuarios?
- Usuarios más Jóvenes: Se les bloquea el acceso a videos restringidos, garantizando la seguridad pero limitando las opciones.
- Padres y Tutores: Estas restricciones ayudan a los padres a controlar lo que los niños ven en Internet de forma segura.
- Creadores de Contenidos: Los videos restringidos pueden tener menos visitas y menos participación del público.
- Usuarios Adultos: Los adultos pueden acceder a contenidos restringidos verificando su edad en su cuenta.
Parte 2: ¿Cómo Eliminar las Restricciones de Edad en YouTube?
Si alguna vez te has preguntado cómo eliminar la restricción de edad en YouTube, aquí tienes una guía. Antes de entrar en cómo desactivar la restricción de edad en YouTube, recuerda que estas restricciones protegen a los espectadores más jóvenes. Sin embargo, si tienes más de 18 años y quieres acceder sin restricciones, sigue los pasos que se indican a continuación.

Para Usuarios de PC:
Paso 1: Accede a tu Cuenta
Asegúrate de haber iniciado sesión en una cuenta de Google verificada como mayor de 18 años.
Paso 2: Haz clic en tu foto de perfil
En la esquina superior derecha de la pantalla, haz clic en el icono de tu perfil para abrir un menú desplegable.
Paso 3: Selecciona el "Modo Restringido".
Desplázate hasta la parte inferior del menú y busca la opción ""Modo Restringido" ".
Paso 4: Apagar el Interruptor
Si el modo restringido está activado, el interruptor aparecerá en azul; haz clic en él hasta que se vuelva gris. Desactiva el filtro de tu cuenta en el dispositivo actual.
Paso 5: Repetir para otros navegadores
El modo restringido debe desactivarse en cada navegador por separado.
Para usuarios de móviles (iPhone y Android):
Paso 1: Abre la aplicación YouTube
Asegúrate de haber iniciado sesión en tu cuenta.
Paso 2: Ve a tu perfil
Toca el icono de tu perfil en la esquina superior derecha.
Paso 3: Acceder a la Configuración
En el menú del perfil, selecciona "Configuración".
Paso 4: Encontrar la sección "General"
Una vez en los ajustes, pulsa en "General."
Paso 5: Desactivar el Modo Restringido
Busca " "Modo Restringido" " y desactívalo. El interruptor aparecerá en gris cuando esté desactivado.
Para Navegadores Móviles:
Paso 1: Visita el Sitio Web de YouTube
Abre youtube.com y accede a tu cuenta.
Paso 2: Toca tu Foto de Perfil
Encuéntralo en la esquina superior derecha de la página.
Paso 3: Seleccionar Ajustes
Desplázate hacia abajo y pulsa en "Ajustes" en las opciones del menú.
Paso 4: Desactivar el Modo Restringido
Localiza "Modo Restringido" y desactívalo.
Notas Importantes:
- Si eres menor de 18 años, la opción "Modo Restringido" estará activada por defecto.
- Si no puedes desactivar las restricciones, revisa la configuración de la red (por ejemplo, redes escolares o de trabajo).
- Asegúrate de que la fecha de nacimiento de tu cuenta de Google está actualizada si aparece incorrectamente como menor de 18 años. Accede a "Información Personal" en tu cuenta de Google para editar la información de tu cumpleaños.
Consejos adicionales: Mejora la seguridad de tu aplicación con Dr.Fone App - Bloqueo de Aplicaciones (iOS)
¿Preocupado por el acceso no autorizado a aplicaciones y la exposición de información privada? En lugar de intentar manualmente cómo eliminar la restricción de edad en YouTube, considera un enfoque más confiable. Dr.Fone Bloqueo de Aplicaciones (iOS) asegura tus aplicaciones en iPhones y iPads. Asegura u oculta aplicaciones, aumentando ahora la privacidad más allá de la configuración estándar de iOS.
Dr.Fone App - Bloqueo de Aplicaciones (iOS) asegura el acceso a YouTube y otras aplicaciones sensibles de forma segura. Utiliza Face ID o códigos PIN para mayor seguridad y comodidad. Las restricciones basadas en la ubicación garantizan que los usuarios autorizados sólo accedan a las aplicaciones privadas. Mantiene la información personal segura y confiable de ojos no deseados.
Dr.Fone App - Bloqueo de Aplicaciones (iOS)
Seguridad de aplicaciones mejorada: Bloqueo/Ocultación de aplicaciones en función de la hora y la ubicación
- Bloquea aplicaciones para evitar eliminaciones o descargas accidentales.
- Oculta las aplicaciones de la pantalla de inicio para mejorar la privacidad.
- Protección mediante Face ID/código PIN para un acceso confiable.
- Compatible con iOS 16 y posteriores.
Características Principales de Dr.Fone App - Bloqueo de Aplicaciones (iOS)
- Bloqueo en Función de la Hora: Programa horas específicas para bloquear aplicaciones, como Twitter.
- Bloqueo en Función de la Ubicación: Bloquea automáticamente las aplicaciones en función de tu ubicación actual.
- Interfaz Fácil de Usar: Navegación y configuración sencillas sin necesidad de conocimientos técnicos.
- Protección de la Intimidad: Protege tu información personal de accesos no autorizados.
Guía Paso a Paso
Paso 1: Abrir la Herramienta de Bloqueo de Aplicaciones
Descarga y abre la aplicación Dr.Fone en tu iPhone. Pulsa en Caja de Herramientas AI y ve a la página Descubrir. Selecciona la tarjetaBloqueo de Aplicaciones para acceder a la configuración. (Nota: Compatible con iOS 16 y superior).

Paso 2: Añadir y Organizar Grupos de Aplicaciones
Pulsa en Añade primero un grupo para crear un nuevo grupo. Selecciona las aplicaciones que deseas bloquear u ocultar en este grupo. Cambia el nombre del grupo y pulsa Guardar para confirmar tus opciones.

Paso 3: Configurar los Modos Bloqueo o Privado
Elige Bloqueo para asegurar las aplicaciones en tu pantalla de inicio. Selecciona Modo Privado para ocultar completamente las aplicaciones a la vista. Toca la tarjeta de grupo de aplicaciones para cambiar entre los estados bloqueado u oculto.

Paso 4: Establecer Restricciones por Zona o por Vez
Selecciona Restringir Zona para bloquear aplicaciones en función de tu ubicación. Elige Restringir Tiempo para bloquear aplicaciones durante horas específicas. Utiliza Face ID o un código PIN para una mayor protección de seguridad.

Conclusión
Deja de preocuparte por cómo eliminar por completolas restricciones de edad en YouTube. En lugar de eso, céntrate en mantener tu vida digital confiable con Dr.Fone Bloqueo de Aplicaciones. Es una gran herramienta para administrar bien YouTube y otras aplicaciones clave. Dr.Fone ofrece funciones avanzadas que te permiten controlar el uso de las aplicaciones. Aumenta tu privacidad y mantiene tus datos protegidos. Piensa en Dr.Fone Bloqueo de Aplicaciones (iOS) para una seguridad confiable y fuerte. ¡Disfruta de la tranquilidad que te ofrece!












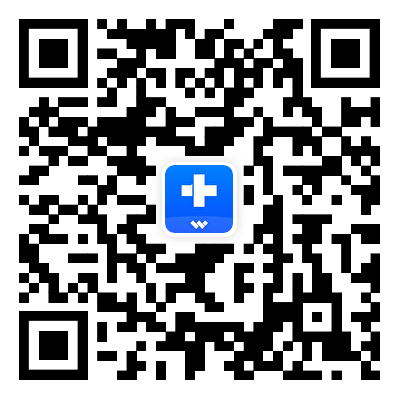

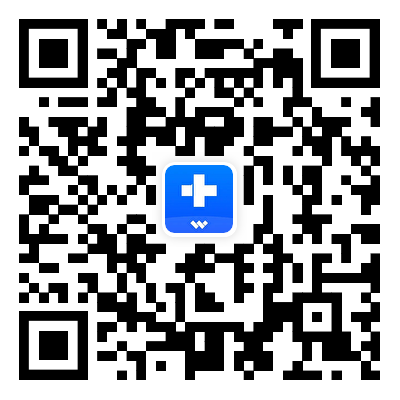






Paula Hernández
staff Editor
Calificación media4.5(105participaron)