¿Te sientes frustrado por no poder compartir los datos importantes de tu teléfono a la computadora? No te preocupes, te presentamos las 8 mejores aplicaciones que pueden ayudarte a transferir archivos de Android a PC de forma rápida y eficiente. A través de la transferencia de archivos, puedes obtener muchos beneficios, como almacenar archivos de gran tamaño, crear una copia de seguridad y mucho más.
Además, este proceso puede garantizar una mejor accesibilidad y una experiencia general fluida en todas las plataformas. Recorramos este artículo y conozcamos cuáles son las mejores aplicaciones con las que puedes transferir de forma inalámbrica todos tus datos y mucho más.
En este artículo
Parte 1. ¿Cómo Seleccionar La Mejor Aplicación para Transferir Archivos de Android a Win/Mac?
Hay algunos aspectos que los usuarios deben tener en cuenta antes de transferir archivos de un teléfono a una computadora de forma inalámbrica. A continuación, te ofrecemos un resumen rápido de los factores más comunes que debes tener en cuenta:
- Plataforma Compatible: Antes de transferir datos, asegúrate de que la aplicación seleccionada es compatible tanto con Android como con la computadora y no esté especificada para una sola plataforma.
- Formato de Archivo: La elección adecuada de los formatos de archivo importa mucho cuando transfieres de forma inalámbrica desde tu Android a Win/Mac, así que elige una aplicación que no se limite a ciertos formatos.
- Velocidad y Eficiencia de la Transferencia: Hay casos en los que los datos se distorsionan al transferir archivos, así que considera usar una aplicación confiable que admita la transferencia por USB o Wi-Fi.
- Accesibilidad Sin Conexión: En caso de no tener acceso a Internet, la transferencia de aplicaciones debe contener un modo sin conexión para facilitar la transferencia de archivos de Android a la computadora.
- Almacenamiento en la Nube: Los usuarios deberían poder transferir archivos de Android a la computadora usando diferentes servicios de almacenamiento en la nube, como Google Drive.
Parte 2.Las Mejores Aplicaciones Para Transferir Archivos De Android a Win/Mac
Entendemos claramente lo que hay que tener en cuenta antes de transferir archivos del teléfono a la computadora de forma inalámbrica. Ahora, veremos las mejores aplicaciones para transferir archivos, que puedes utilizar para trasladar tus datos importantes sin problemas y de forma segura.
1.Aplicación Dr.Fone
Cuando hablamos de la solución de transferencia de datos más completa, nos viene a la mente la aplicación Dr.Fone. Con su herramienta de Teléfono a PC, puedes transferir fotos, videos, música, archivos, aplicaciones y mensajes de texto desde tu Android a tus dispositivos Win/Mac. Además, junto con diferentes tipos de transferencia de datos, puede mover fácilmente archivos grandes y complejos entre los dos dispositivos.

Gracias a su tecnología para transferir a alta velocidad, el proceso se completa en cuestión de minutos sin distorsionar la calidad del archivo. Los usuarios solo tienen que conectar su teléfono a la computadora a través de Wi-Fi o un cable USB y reubicar de manera eficiente sus datos e información esenciales. Además de esto, es una solución completa que ofrece herramientas de recuperación, un sistema de seguridad y mucho más.
Funciones Principales
- Privacidad de Archivos: En caso de que tus archivos necesitan cifrado y seguridad, la Aplicación Dr.Fone oculta las fotos y videos privados importantes de los demás, para mantenerlos seguros y protegidos.
- Recupera Datos: Si algunos de tus datos se borran durante la transferencia, puedes recuperarlos rápidamente con solo pulsar un botón.
- Transfiere de Forma Inalámbrica: Puedes transferir de forma inalámbrica con la Aplicación Dr.Fone y mover todos los archivos grandes e importantes, videos y más, desde el teléfono a la computadora.
- Transfiere WhatsApp: Es compatible con la transferencia de datos de WhatsApp desde Android a tu Win/Mac y otras plataformas.
Aplicación Dr.Fone (iOS) & Aplicación Dr.Fone (Android)
¡Tu Experto Integral en Desbloqueo de Pantalla, Limpieza Inteligente, Recuperación de Datos y Gestión de Teléfonos para Dispositivos Móviles!
- Desbloquea sin esfuerzo diferentes bloqueos de tu dispositivo.
- Libera espacio de almacenamiento al instante mediante una limpieza inteligente.
- Recupera rápidamente diferentes tipos de datos e información perdidos del teléfono.
- Gestiona fácilmente el contenido desordenado y privado del dispositivo.
- Compatible con dispositivos iOS y Android.
2.Send Anywhere
Si quieres centrarte en transferir tus datos y archivos rápidamente, Send Anywhere es una aplicación excelente para este propósito. Puedes mover cualquier tipo de archivo de Android a Win/Mac sin alterar el archivo original. Además, permite a los usuarios transferir datos con y sin acceso a Internet. Con la velocidad de transferencia de procesamiento rápido, serás capaz de mover tus videos, fotos y más, a dispositivos específicos en un instante.

3.EasyShare
Con esta herramienta libre de publicidad, puedes utilizar una red LAN para transferir archivos de un teléfono a una computadora de forma inalámbrica. Además, los usuarios pueden experimentar la mejor transferencia de archivos sin necesidad de datos y sin preocuparse por la conexión a Internet. Esta aplicación también es compatible con todos los dispositivos Android junto con los sistemas operativos Windows y Mac. Por otra parte, los usuarios pueden transferir cualquier tipo de archivo a través de una red LAN inalámbrica o Bluetooth y enviarlo a cualquier persona en cualquier momento.

4.InShare
Una de las aplicaciones más confiables para transferir y compartir archivos es InShare, la cual ofrece seguridad y una velocidad de transferencia ultrarrápida. Podrás transferir y compartir archivos a una velocidad de 40Mb/s, lo que es 200 veces más rápido que una transferencia por Bluetooth simple. Además, InShare trabaja de manera inteligente y evita cualquier pérdida de datos durante el proceso de clonación y transferencia del teléfono. Lo más importante es que esta aplicación puede transferir y gestionar todos tus tipos de archivos de manera experta en carpetas organizadas.

5.WeTransfer
¿Estás navegando por Internet en busca de la mejor manera de enviar archivos de gran tamaño, sin que afecte a su calidad? WeTransfer es tu mejor aliado, ya que está diseñado para simplificar el proceso de transferencia sin procedimientos complicados. Además, puedes transferir documentos de cualquier tamaño, presentaciones, hojas de cálculo y mucho más, utilizando esta aplicación. Garantiza que los metadatos del archivo permanezcan intactos mientras se transfiere del teléfono a la computadora.

6.Avica
Cuando trabajas de forma remota y deseas una aplicación perfecta que pueda transferir archivos de Android a la computadora, tenemos una solución. Avica funciona tanto con plataformas móviles como de escritorio, y proporciona una transferencia de archivos segura y rápida. Con su tasa de latencia de 10 ms, puedes transferir archivos importantes en segundos, a la vez que accedes a cualquier dispositivo de forma remota. Además, su interfaz fácil de usar permite que cualquiera pueda utilizarlo sin necesidad de conocimientos técnicos.

7.Zapya
Esta aplicación de transferencia de archivos todo en uno, funciona en casi todas las plataformas para satisfacer tus necesidades de intercambio de archivos. Funciona con cualquier tipo de datos y los traslada a tu Win/Mac con y sin conexión a Internet. Además, puedes utilizar esta aplicación en varios idiomas y compartir archivos con grupos de personas. Aparte de esto, esta aplicación tiene una función de transferencia de archivos masiva, que te permite compartir varios archivos.

8.Dropbox
Como una de las aplicaciones de almacenamiento en la nube más utilizadas, te ayuda a transferir archivos de un teléfono a una computadora de forma inalámbrica. Los usuarios pueden subir sus documentos y archivos cruciales en Dropbox, y se sincronizarán automáticamente todos sus archivos en el dispositivo Win/Mac. Además, esta aplicación le permite enviar archivos de gran tamaño mediante la creación de una carpeta de enlace y enviarlo a cualquier persona de tu account.

Parte 3. ¿Cómo Transferir Archivos De Android A Win/Mac Con La Aplicación Dr.Fone?
Después de discutir cómo Dr.Fone puede transferir archivos de Android a la computadora sin problemas, echemos un vistazo a sus pasos. Los siguientes pasos te proporcionarán una guía completa sobre la mejor manera de transferir archivos desde un móvil a una PC:
Paso 1. Instala la Aplicación Dr.Fone para Iniciar el Proceso
Para iniciar el proceso, instala y ejecuta la aplicación desde la Tienda Google Play. Desde su pantalla principal, toca en la pestaña "Transfer/Transferir" y elige la opción "Phone to PC/De Teléfono a PC" para continuar. Ahora, aparecerá una nueva pantalla en la que deberás pulsar el botón "Escanear Código" para conectar el teléfono a ña computadora.

Paso 2. Abre Tu Navegador Preferido en la PC para la Conexión
A continuación, navega hasta el navegador web de tu escritorio para visitar la dirección oficial "drfone.io/dfapp". El enlace proporcionado te dirigirá a una ventana que dice: "Escanear Código QR para Conectar el Dispositivo."

Paso 3. Escanea el Código QR Con Tu Móvil Para Conectar los Dispositivos
Después, acerca la cámara del teléfono a la pantalla de la computadora y escanea el código para establecer la conexión. Cuando la aplicación muestre "Esperando Conexión", el proceso tardará algún tiempo en completarse. En tu computadora aparecerá el mensaje "Solicitud de Conexión de Dispositivo", y deberás pulsar "Permitir" para establecer la conexión. Además, puedes activar la función "Confiar en el Dispositivo" para simplificar futuras conexiones.

Paso 4. Accede a los Datos o Archivos Deseados para Transferirlos
Una vez que el dispositivo esté conectado, aparecerá automáticamente una nueva pantalla en tu teléfono. Desde esa interfaz, puedes seleccionar fotos, documentos u otras pestañas específicas en la barra de herramientas inferior. Al mismo tiempo, aparecerá una ventana de confirmación de conexión del dispositivo en la esquina superior derecha de la computadora.

Paso 5. Selecciona los Datos para Transferirlos a Tu Computadora
Desde la pantalla antes mencionada, toca la pestaña "Video" para seleccionar clips de la galería de tu teléfono. Pulsa el botón "Enviar" para transferir los datos seleccionados de tu móvil a la computadora. Mientras tanto, verás en la pantalla de tu computadora los videos que confirman que los archivos han sido transferidos.
Conclusión
A lo largo de este artículo, hemos discutido lo importante que es transferir datos desde el teléfono a la computadora, ya que permite una mejor capacidad de compartir archivos. Ya seas estudiante o empresario, debes buscar ciertos factores en una herramienta, antes de transferir dichos archivos.
Este artículo te ha ayudado a identificar las mejores aplicaciones para migrar tus archivos de Android a la computadora. Entre todas las opciones, la app ideal y perfecta es la Aplicación Dr.Fone, que transfiere de forma experta varios tipos de datos en cuestión de minutos manteniendo todo intacto.












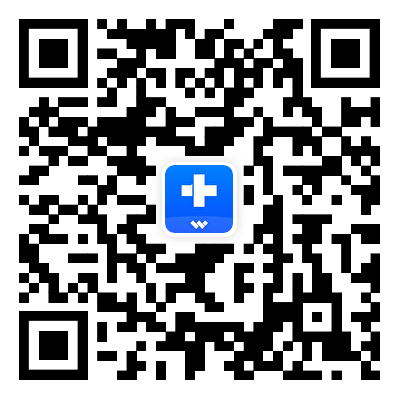
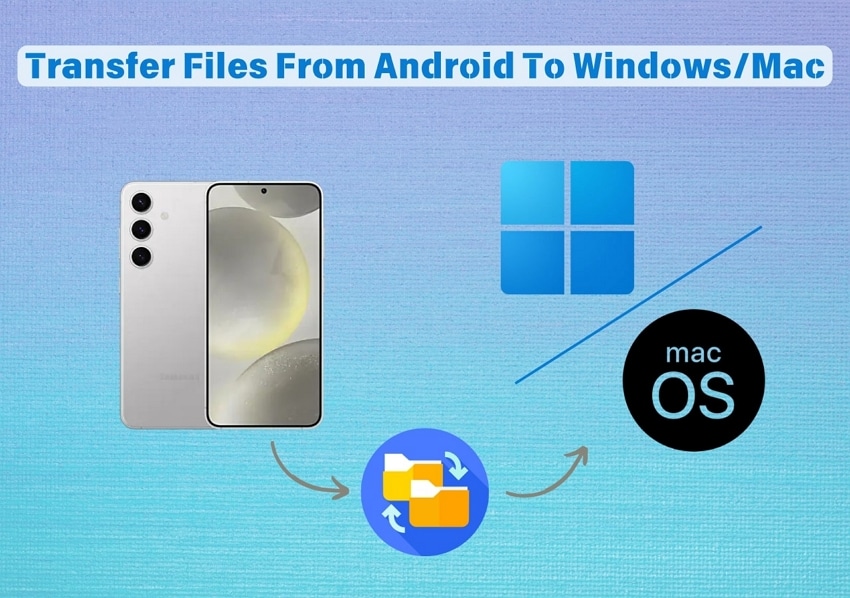
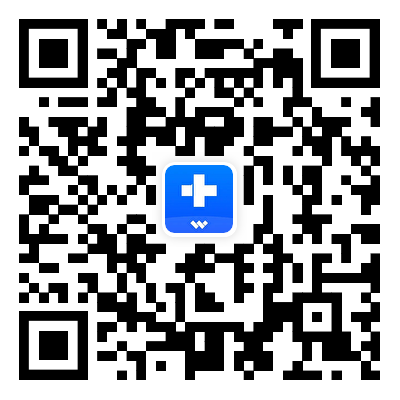





Paula Hernández
staff Editor
Calificación media4.5(105participaron)