Cómo leer los mensajes de WhatsApp en el PC?
Los usuarios se enfrentan a dificultades para leer mensajes de WhatsApp desde smartphones mientras están sentados en la oficina o trabajando en el escritorio. Este artículo presenta una guía sobre cómo leer mensajes de WhatsApp en PC a través de diversos métodos..
Apr 10, 2025 • Categoría: Soluciones Espejo de Pantalla • Soluciones probadas
Mientras estás sentado durante las horas de oficina, generalmente se vuelve difícil moverse continuamente hacia los teléfonos inteligentes. Es importante mantener el decoro del entorno de oficina y estar al tanto de los mensajes que se reciben en WhatsApp Messenger. Para esto, WhatsApp presenta diferentes métodos directos e indirectos que se pueden utilizar para leer mensajes de WhatsApp en tu PC. Este artículo presenta una guía detallada sobre estos mecanismos, explicando cómo leer mensajes de WhatsApp en la PC.
Parte 1: Cómo leer mensajes de WhatsApp en la PC con WhatsApp Web (iOS y Android)
WhatsApp Web se considera uno de los métodos más utilizados y frecuentes para leer mensajes de WhatsApp en la PC. Esta plataforma proporciona un entorno simple y eficiente que te permite enviar mensajes a tus contactos, compartir imágenes y otros archivos multimedia con ellos, y descargar archivos importantes en la PC. Esto se puede considerar como la herramienta directa más predominante disponible para leer mensajes de WhatsApp en la PC. Para entender el procedimiento de cómo usar WhatsApp Web para leer mensajes en la PC, debes seguir la guía detallada que se muestra a continuación.
Paso 1: Abre WhatsApp Web en tu navegador dedicado.
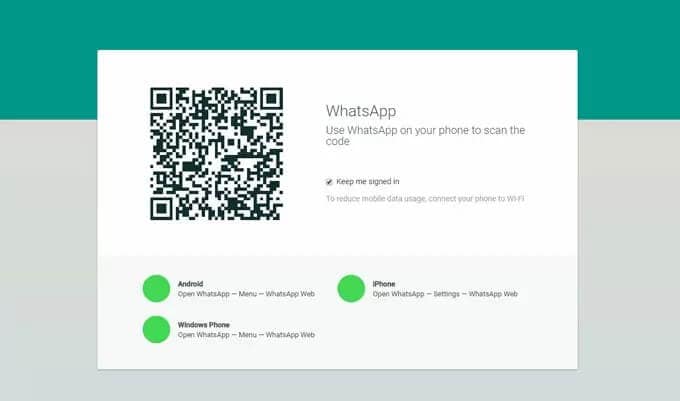
Paso 2: Observarás un código QR en la pantalla. Este código debe escanearse desde el teléfono inteligente para concluir la conexión. Sin embargo, el procedimiento es un poco diferente para Android e iPhone, que se explica a continuación.
Para Android: Después de abrir WhatsApp en el teléfono inteligente Android, ve a la sección "Chat" y toca el menú representado con tres puntos en la esquina superior derecha de la pantalla. Selecciona "WhatsApp Web" de la lista y escanea el código QR que aparece en la PC.
Para iPhone: Abre WhatsApp en el iPhone y ve a "Configuración". Busca la opción "WhatsApp Web/Escritorio" y tócala para continuar. Escanea el código QR y conecta el iPhone a la PC.
Paso 3: Con WhatsApp Web conectado, es importante mantener el teléfono conectado a una red Wi-Fi para sincronizar los mensajes. También puedes utilizar esta plataforma para chatear con tus contactos.
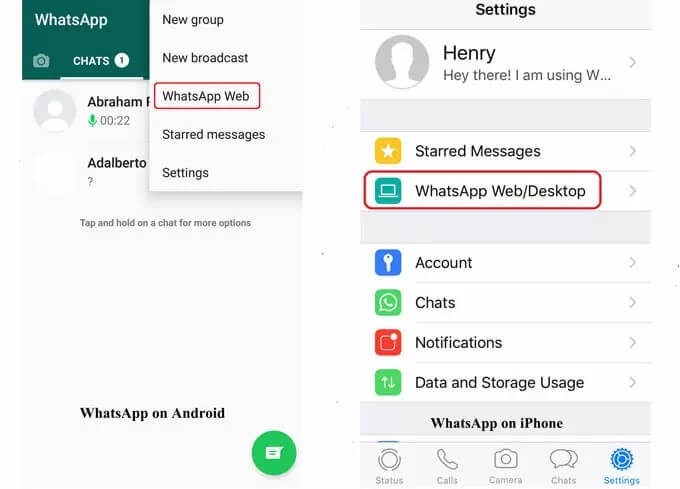
Parte 2: Cómo leer mensajes de WhatsApp en la PC sin un teléfono (Android)
Si estás buscando una estructura de conexión más sólida y estricta para leer mensajes de WhatsApp en la PC, debes probar diferentes emuladores de Android. Estos emuladores son fácilmente disponibles en el mercado, lo que nos lleva hasta el mejor y más conveniente emulador considerado, BlueStacks. Este emulador proporciona la oportunidad de crear un entorno similar a un Android, lo que permite el uso de diferentes aplicaciones de Android en la PC. Para ello, debes seguir una serie de pasos que muestran cómo leer mensajes de WhatsApp en la PC utilizando BlueStacks.
Paso 1: Abre el sitio web de BlueStacks en tu navegador. Haz clic en "Descargar BlueStacks" en su sitio web oficial. Una vez finalizada la descarga, instálalo correctamente en la computadora siguiendo las instrucciones en pantalla.
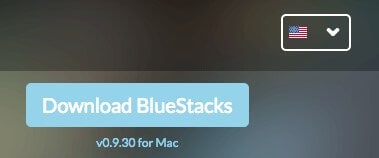
Paso 2: Inicia la aplicación de BlueStacks y busca WhatsApp en la lista de aplicaciones populares desde la ventana. De cualquier manera, también puedes buscar la aplicación desde la barra de búsqueda. Después de localizar la aplicación, haz clic en "Instalar" para agregar la aplicación a la computadora.
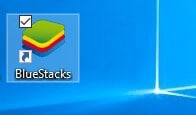
Paso 3: Después de la instalación, aparecerá un icono de WhatsApp en el escritorio. Debes abrir esta aplicación.
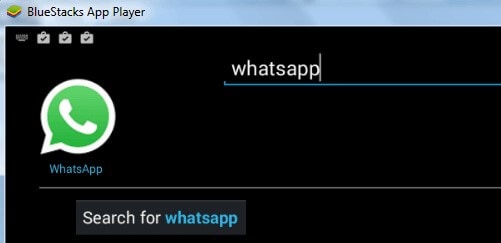
Paso 4: WhatsApp te solicitará tu número de teléfono para enviar un código de verificación para confirmación. Una vez agregado el número, debes proceder al proceso de verificación.
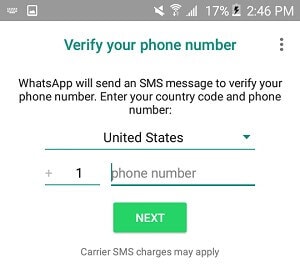
Paso 5: Aparecerá un mensaje de error de verificación en la pantalla. Debes hacer clic en la opción "Llámame". WhatsApp enviará un mensaje automatizado al número agregado. Escribe el código que aparece en la ventana emergente en la pantalla de la computadora. La cuenta se ha iniciado correctamente y se puede utilizar con éxito a través de la computadora para ver WhatsApp en la PC.
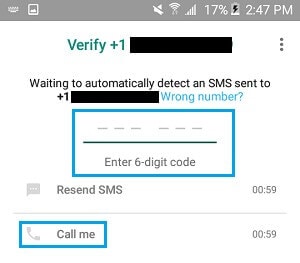
Parte 3: Cómo ver WhatsApp en la PC mediante la duplicación de pantalla
Al considerar diferentes métodos indirectos disponibles para brindar una guía sobre cómo leer mensajes de WhatsApp en la PC, hay otro método eficiente que se puede considerar debido a sus resultados y soluciones de alta calidad. Las aplicaciones de duplicación de pantalla se han reconocido como otra opción impresionante para proporcionar una plataforma para acceder a WhatsApp en la PC. La aplicación de duplicación de pantalla considerada adecuada para este propósito es ApowerMirror. Esta aplicación es compatible con dispositivos iOS y Android y ofrece un entorno muy explícito para controlar tu WhatsApp en el teléfono inteligente a través de la PC. Esta plataforma también se puede utilizar de manera efectiva para grabar llamadas y videollamadas de WhatsApp. Para entender el método sobre cómo leer mensajes de WhatsApp y controlarlos usando una PC, debes seguir los siguientes pasos.
Paso 1: Debes descargar e instalar la aplicación en la PC.
Paso 2: Después de iniciar la aplicación, debes conectar el teléfono Android mediante un cable USB o una conexión Wi-Fi.
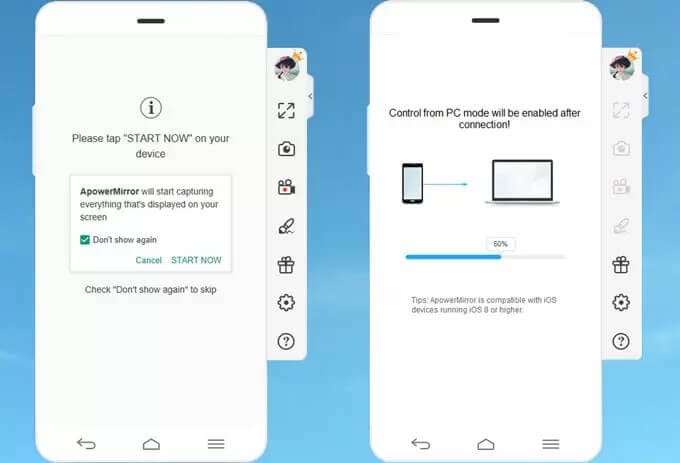
Paso 3: Si estás utilizando una conexión USB, debes activar la opción "Depuración USB" en tu Android para establecer una conexión automática de tu teléfono con ApowerMirror. Sin embargo, si tienes una conexión a Internet, es importante que ambos dispositivos estén conectados a la misma red Wi-Fi. Además, descarga la aplicación en tu teléfono y ábrela. Presiona "Mirror" que se encuentra en la parte inferior de la pantalla para reflejar el teléfono en la PC.
Paso 4: Abre WhatsApp en el teléfono y utiliza la PC para enviar mensajes, realizar llamadas y controlar la aplicación.
Parte 4: Duplicación de WhatsApp con MirrorGo
Puede haber muchas plataformas y emuladores que te brinden la oportunidad de ver tus mensajes de WhatsApp fácilmente; sin embargo, cuando se trata de calidad y eficiencia, MirrorGo ofrece una experiencia incomparable en la duplicación de aplicaciones. MirrorGo te ofrece una experiencia de pantalla lo suficientemente buena como para mejorar la funcionalidad al utilizar diferentes plataformas en dimensiones más grandes. Mientras te protege de la fatiga visual, MirrorGo garantiza que obtengas una experiencia de alta definición al reflejar tus mensajes de WhatsApp de manera efectiva en una pantalla de computadora que se puede controlar mediante un mouse y un teclado sin discrepancias. La utilidad ofrecida en MirrorGo es un paquete sin límites, lo que se puede entender por el hecho de que te permite grabar, capturar y compartir pantallas en cualquier momento, a diferencia de cualquier otra aplicación de duplicación. El proceso de uso de MirrorGo para reflejar mensajes de WhatsApp es bastante sencillo, que se describe de la siguiente manera.

Wondershare Dr. Fone
¡Refleja tu dispositivo Android en tu computadora!
- Arrastra y suelta archivos entre tu computadora y tu teléfono directamente.
- Envía y recibe mensajes utilizando el teclado de tu computadora, incluidos SMS, WhatsApp, Facebook, etc.
- Visualiza múltiples notificaciones simultáneamente sin necesidad de tomar tu teléfono.
- Utiliza aplicaciones de Android en tu PC para una experiencia de pantalla completa.
- Graba tus juegos clásicos.
- Captura de pantalla en puntos cruciales.
- Comparte movimientos secretos y enseña a jugar en el siguiente nivel.
Paso 1: Conecta tu Android con la PC
Debes conectar tu teléfono inteligente a la PC mediante un cable USB y seleccionar la opción "Transferir archivos" de la lista de opciones que aparecen en tu teléfono a través de la conexión.

Paso 2: Habilita la depuración USB
A continuación, debes acceder a la Configuración de tu teléfono y navegar hasta "Opciones de desarrollo" en la sección "Sistema y actualizaciones". Luego te llevará a la siguiente pantalla donde puedes habilitar la depuración USB con el interruptor proporcionado. Acepta la opción de depuración USB en un mensaje que aparece.

Paso 3: Utiliza la duplicación
Con la opción que apareció en tu teléfono inteligente para mejorar la conexión con una computadora, ahora puedes duplicar fácilmente tu teléfono en la computadora y utilizar cualquier aplicación de Android a través de la computadora con la ayuda de otros periféricos.

Conclusión
Este artículo presenta una guía detallada sobre los métodos directos e indirectos disponibles para leer mensajes de WhatsApp en la PC. Debes explorar estas plataformas para obtener un mejor conocimiento de ellas.
También podría gustarte
Reflejar entre Teléfono y PC
- Reflejar iPhone en PC
- Reflejar iPhone en PC por USB
- Reflejar iPhone en portátil
- Mostrar pantalla de iPhone en PC
- Transmitir iPhone a PC
- Transmitir video de iPhone a PC
- Transmitir imágenes de iPhone a PC
- Reflejar pantalla de iPhone en Mac
- Reflejar iPad en PC
- Reflejar iPad en Mac
- Compartir pantalla de iPad en Mac
- Reflejar Android en PC
- Reflejar Android en PC
- Reflejar Android en PC de forma inalámbrica
- Proyectar teléfono en PC
- Proyectar teléfono Android en PC por WiFi
- Huawei MirrorShare en PC
- Reflejar pantalla de Xiaomi en PC
- Reflejar Android en Mac
- Reflejar PC en iPhone/Android
- ● Gestionar/transferir/recuperar datos
- ● Desbloquear/activar/bloquear pantalla FRP
- ● Resolver problemas en iOS y Android
- Prueba Gratis Prueba Gratis Prueba Gratis
















Paula Hernández
staff Editor