Cómo acceder al ordenador desde el teléfono?
Los usuarios están utilizando la función de controlar el ordenador a través del teléfono con mayor frecuencia. Este artículo proporciona un conjunto de diferentes plataformas junto con la guía sobre cómo acceder al ordenador desde el teléfono mediante el consumo de sus características.
Apr 10, 2025 • Categoría: Soluciones Espejo de Pantalla • Soluciones probadas
El acceso remoto mediante control remoto se ha vuelto común, con la tecnología moderna adaptándose al sistema a través de diferentes plataformas de terceros. El concepto de controlar computadoras de escritorio a través de smartphones ha sido adoptado por varias plataformas de terceros. Estas plataformas han hecho que esta función sea accesible y utilizable para personas de todo el mundo. La tecnología de accesibilidad de control remoto está actualmente en desarrollo y mejora, donde las plataformas buscan proporcionar soluciones sólidas en forma de plataformas impecables e impresionantes. Este artículo analiza el mejor software de acceso remoto junto con su guía sobre cómo acceder a una computadora desde el teléfono.
Parte 1. ¿Cómo acceder a una computadora desde el teléfono usando Chrome? - Chrome Remote Desktop
Si consideramos la variedad de aplicaciones disponibles relacionadas con el control de dispositivos, podemos encontrar un mercado muy competente con plataformas que valen la pena para proporcionar una accesibilidad impresionante a sus usuarios. Sin embargo, si estás buscando una plataforma que brinde autenticidad y esté respaldada por un desarrollador importante, Google Chrome Remote Desktop se ajustará como la opción más eficiente para proporcionar una base que explique cómo acceder a tu computadora usando tu teléfono. Puedes vincularlo como una extensión en Google Chrome y disfrutar de todas las funciones en esta plataforma que están disponibles en cualquier otra plataforma de terceros. Para comprender la guía paso a paso que explica el procedimiento sobre cómo acceder a tu computadora desde tu teléfono, debes tener en cuenta los puntos explicados a continuación.
Paso 1: Agregar la extensión
Busca Google Chrome Remote Desktop desde tu navegador Google Chrome. Abre el enlace que contiene la configuración de la extensión, seguido de la instalación de la plataforma haciendo clic en "Agregar a Chrome".
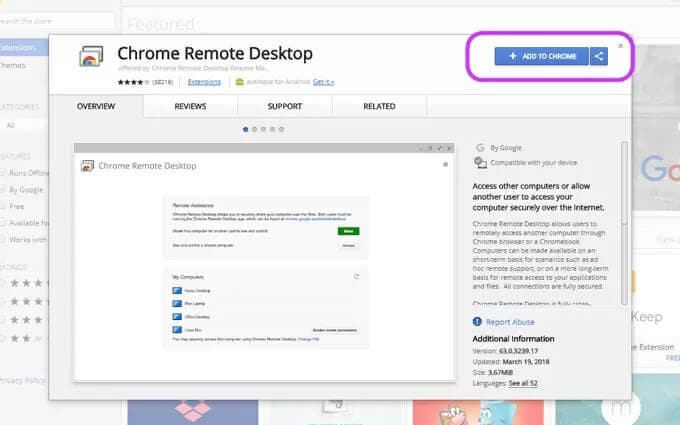
Paso 2: Inicia sesión en tus cuentas
Con la extensión agregada, configura tu dirección de correo electrónico después de hacer clic en el ícono de la extensión. Debes realizar acciones similares en tu teléfono para conectar el escritorio con el teléfono.
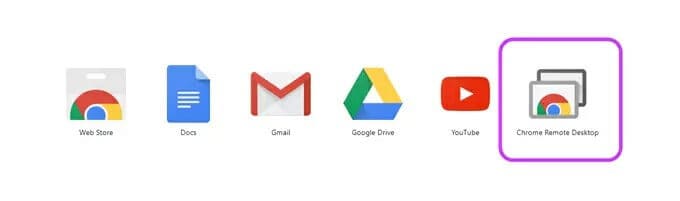
Paso 3: Iniciar la aplicación
Con las cuentas conectadas, inicia la aplicación presente en el navegador y toca "Comenzar" para propagar.
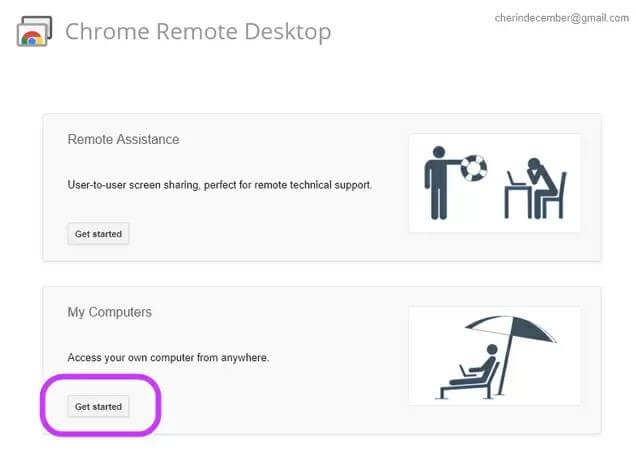
Paso 4: Configurar la conexión
Debes avanzar en la aplicación y llegar a una posición donde debas seleccionar la opción para habilitar el control remoto. Configura un PIN para el escritorio y guárdalo para conexiones seguras. Observarás el nombre de la computadora tan pronto como se haya guardado el PIN.
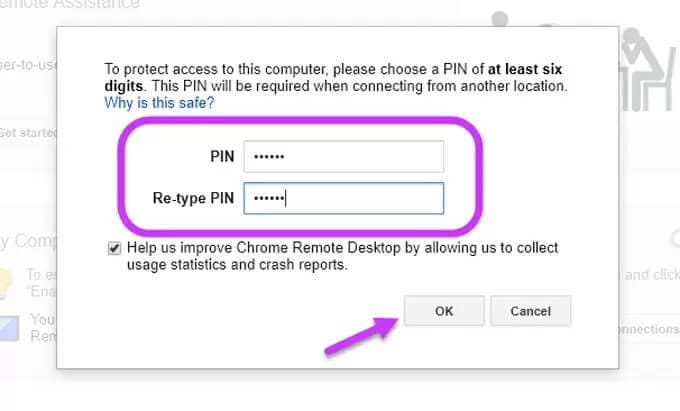
Paso 5: Finalizar la conexión con el teléfono
Después de esto, abre la aplicación Chrome Remote Desktop en el teléfono y selecciona la computadora que se va a conectar. Ingresa el PIN establecido para el escritorio y toca "Conectar". La conexión ahora se ha establecido entre la computadora y el teléfono.
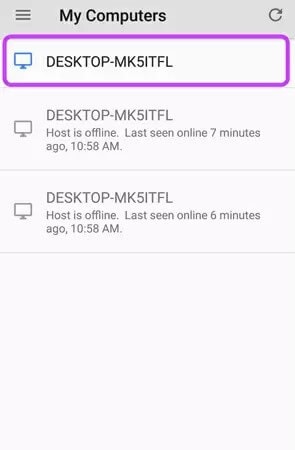
Parte 2. ¿Cómo acceder a una computadora desde un teléfono con Remote Files? - Pushbullet-Remote Files
Es posible que hayas oído hablar de Pushbullet como una plataforma bastante popular para compartir archivos entre dispositivos. Si bien presenta un conjunto detallado de funciones para el intercambio de archivos entre dispositivos, esta plataforma ha introducido las funciones de acceso remoto bajo el nombre de "Remote Files" para proporcionar acceso desde tu teléfono a los archivos de tu PC. Para comprender el procedimiento de cómo acceder a tu PC desde tu teléfono, debes seguir los pasos que se indican a continuación.
Paso 1: Instalar la aplicación
Debes tener la aplicación instalada tanto en la computadora como en el teléfono para proceder a la conexión.
Paso 2: Activar la configuración en el escritorio
Después de instalar las aplicaciones, debes habilitar las opciones de acceso remoto en tu escritorio. Para ello, accede a "Configuración" en la aplicación y marca la opción que muestra "Acceso remoto a archivos."
Paso 3: Acceder a la configuración del teléfono
Debes esperar unos minutos antes de establecer la conexión con tu teléfono. Abre la aplicación en el teléfono y toca el ícono de "menú" que se encuentra en la esquina superior izquierda de la pantalla. Se abre un panel de navegación en la parte delantera, que te lleva a la selección de "Remote Files" en la lista. El nombre del escritorio aparece en la ventana del frente. Debes tocar para obtener acceso completo a la computadora desde el teléfono.
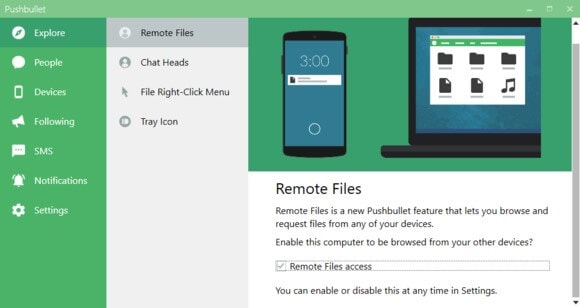
Parte 3. ¿Cómo acceder a la computadora desde el teléfono con TeamViewer?
Si estás buscando una plataforma que ofrezca una amplia variedad de funciones en cuanto a conectividad de dispositivos, duplicación de pantalla y transferencia de archivos, TeamViewer puede considerarse una de las mejores opciones en software de acceso remoto. Para proporcionar una guía que explique cómo acceder a la computadora desde el teléfono, debes revisar la guía paso a paso que se indica a continuación.
Paso 1: Instalar el software
Descarga la configuración desde el sitio web oficial de TeamViewer e inicia la instalación. Debes seleccionar el procedimiento de instalación básico con el uso personal del software para tener acceso gratuito al conjunto completo de funciones.
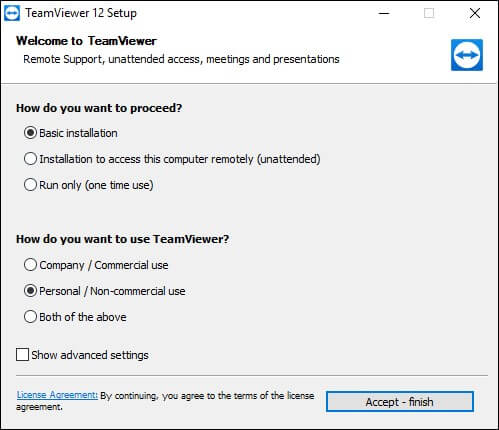
Paso 2: Configurar una cuenta de TeamViewer
Después de que la instalación concluya, aparecerá una ventana que muestra un ID personal y una contraseña asignada por TeamViewer para permitir el control de acceso remoto a cualquier otro dispositivo. Para permitir que otros usuarios accedan a tu dispositivo mediante TeamViewer de forma remota, debes configurar una cuenta y conectar tu computadora con ella. Toca "Registrarse" para continuar. Asigna una contraseña personal adecuada a la computadora para un acceso seguro.
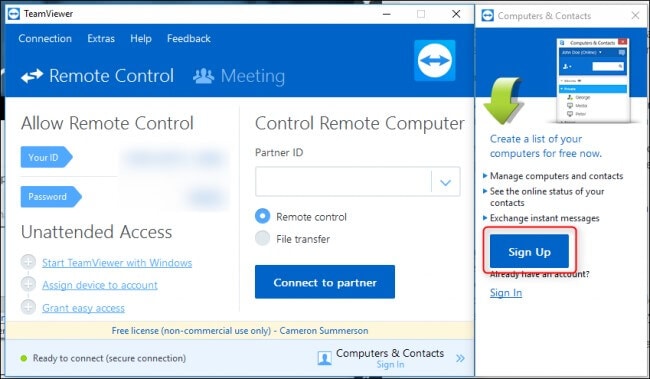
Paso 3: Instala la aplicación en el teléfono y accede a tu PC
Después de esto, instala la aplicación en el teléfono y regístrate en la sección "Computadoras" con las credenciales de la cuenta que has creado. Toca en "Mis Computadoras" para verificar la lista de computadoras vinculadas a la cuenta. Selecciona la computadora correspondiente y procede a establecer una conexión remota.
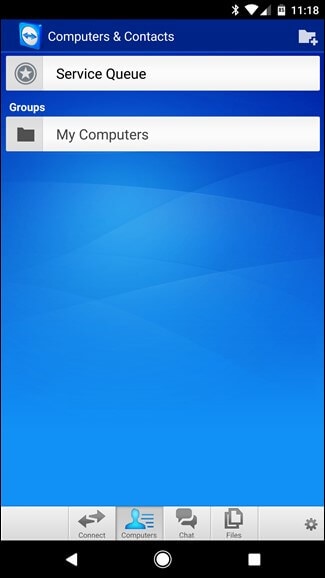
Conclusión
Este artículo ha presentado una lista de diferentes software de acceso remoto junto con una guía que explica cómo acceder a tu computadora desde tu teléfono siguiendo una serie de pasos simples y eficientes.
También podría gustarte
Reflejar entre Teléfono y PC
- Reflejar iPhone en PC
- Reflejar iPhone en PC por USB
- Reflejar iPhone en portátil
- Mostrar pantalla de iPhone en PC
- Transmitir iPhone a PC
- Transmitir video de iPhone a PC
- Transmitir imágenes de iPhone a PC
- Reflejar pantalla de iPhone en Mac
- Reflejar iPad en PC
- Reflejar iPad en Mac
- Compartir pantalla de iPad en Mac
- Reflejar Android en PC
- Reflejar Android en PC
- Reflejar Android en PC de forma inalámbrica
- Proyectar teléfono en PC
- Proyectar teléfono Android en PC por WiFi
- Huawei MirrorShare en PC
- Reflejar pantalla de Xiaomi en PC
- Reflejar Android en Mac
- Reflejar PC en iPhone/Android
- ● Gestionar/transferir/recuperar datos
- ● Desbloquear/activar/bloquear pantalla FRP
- ● Resolver problemas en iOS y Android
- Prueba Gratis Prueba Gratis Prueba Gratis
















Paula Hernández
staff Editor