¿Cómo acceder al teléfono desde el PC?
En este artículo se llega a saber cómo acceder al teléfono desde el PC. Esto le llevará fácilmente desde el uso del cable USB a diferentes aplicaciones para acceder al teléfono.
Apr 10, 2025 • Categoría: Soluciones Espejo de Pantalla • Soluciones probadas
Mientras haces una presentación en el ordenador, de repente necesitas acceder a archivos de datos desde el teléfono, lo que resulta incómodo. Porque tienes que utilizar el teléfono y el ordenador al mismo tiempo. Y si te dijera que acceder a tu teléfono desde el ordenador ya no es un problema. Los archivos de tu teléfono son fácilmente accesibles desde tu ordenador, y viceversa. Puedes hacer lo que quieras con tu teléfono una vez que esté conectado a un ordenador. Para algunos puede ser tan sencillo como laborioso. Veamos cómo puedes hacerlo en cuestión de minutos.
Parte 1. Acceder al teléfono a través de un cable USB desde el PC (Gratis pero consume tiempo)
No es difícil acceder al teléfono desde un PC. Puedes lograrlo utilizando un cable USB, que es el método más sencillo. Se podría decir que consume tiempo pero es manejable. Este método se considera un salvavidas cuando se trata de compartir archivos grandes. Sólo tienes que seguir estos sencillos pasos y listo.
1) Utiliza un cable USB para conectar el teléfono al PC.
2) Abre y desbloquea tu teléfono.
3) Aparecerá en tu teléfono una notificación que dice "Cargando este dispositivo vía USB".

4) Selecciona "Transferir archivos" en la notificación.

5) Vaya al escritorio y seleccione "Explorador de archivos" en la barra de tareas.
6) Localiza y abre el icono "Este PC" o "Mi PC".
7) Localiza y haz clic en el icono de tu teléfono.
8) Aquí encontrarás todas las carpetas de tu teléfono.
Puedes abrir cualquier archivo y transferirlo a tu ordenador. También puedes transferir archivos del ordenador al teléfono. ¡No es increíble lo sencillo que es!
Parte 2. El método más recomendado es utilizar MirroGo para conectarte a tu teléfono desde el ordenador
Como puede ver, los métodos descritos anteriormente llevan mucho tiempo y son complicados. Como resultado, estamos trayendo Wondershare Dr.Fone, que fue diseñado para permitir a los usuarios controlar su teléfono desde un PC en tres sencillos pasos. ¡Sí! Basta con conectar el dispositivo y el PC a la misma red Wi-Fi y ¡listo! No es necesario ningún esfuerzo adicional ni conocimientos técnicos. ¡Qué bien! MirrorGo se puede utilizar para reflejar la pantalla de su dispositivo, además de controlarlo. Por ejemplo, si quieres grabar un partido en la pantalla de un PC, tienes a tu disposición MirrorGo.

Wondershare Dr.Fone
¡Refleja la pantalla de tu dispositivo Android en tu ordenador!
- MirrorGo te permite jugar a juegos de móvil en la pantalla grande de tu PC.
- Guarda capturas de pantalla de tu teléfono en tu PC.
- Ver varias notificaciones sin tener que levantar el teléfono.
- Utiliza aplicaciones android en tu PC para disfrutar de una experiencia a pantalla completa.
Ahora, vamos a seguir adelante y saber cómo se puede acceder a su teléfono desde su PC utilizando esta herramienta. He aquí los pasos.
Paso 1: Abra su navegador preferido en su PC y navegar a la web oficial de MirrorGo. Descarga la herramienta, instálala y ejecútala en tu ordenador. Mientras tanto, coge tu dispositivo y conéctalo al PC mediante un cable USB auténtico antes de seleccionar la opción "Transferir archivos" sobre tu dispositivo.

Paso 2: Para acceder a tu teléfono desde un PC, ahora debes habilitar la Depuración USB en tu dispositivo. Para ello, inicia la aplicación "Ajustes" y navega hasta el "Número de compilación" disponible en la sección "Acerca de". A continuación, para activar las opciones de desarrollador, debes pulsar 7 veces sobre "Número de compilación". En cuanto lo hagas, aparecerá "Opciones de desarrollador" en "Ajustes"; vuelve atrás y pulsa sobre ella. Por último, desplácese hacia abajo hasta "Depuración USB", actívela y confirme su acción.

Paso 3: El dispositivo ya está conectado correctamente al ordenador. Ahora puedes controlar tu dispositivo con el teclado y el ratón y acceder a su contenido pulsando sobre la opción "Archivos". También puede arrastrar y soltar los archivos que desea transferir desde su PC a su dispositivo.
Parte 3: Uso de aplicaciones de terceros para acceder al teléfono desde el PC
¿Has pensado alguna vez que acceder a tu teléfono desde el PC te permite enviar mensajes de texto? Supongamos que estás conversando con tus amigos al mismo tiempo que trabajas en una tarea informática. ¿Estás sorprendido? ¡Vaya! Lo mejor es que ya no es una quimera. Ahora es sencillo gracias a la tecnología moderna. Para ello, debes utilizar aplicaciones de terceros, y entonces serás libre de hacer lo que quieras.
Aquí tienes una lista de las mejores aplicaciones, junto con sus pros y sus contras, que pueden ayudarte a acceder a tu teléfono desde el PC.
a) Administrador de teléfono de Dr. Fone
Administrador de teléfono de Dr. Fone es una potente aplicación que funciona con iOS, Android y Windows. Desde tu PC, puedes acceder a los archivos, SMS, contactos, fotos y vídeos de tu teléfono. Sólo tienes que conectar el smartphone al ordenador mediante un cable USB. A continuación, podrás transferir archivos entre el teléfono y el ordenador. Para lograr tu objetivo, sólo tienes que seguir la sencilla guía que se indica a continuación.
Para lograr tu objetivo, sólo tienes que seguir la sencilla guía que se indica a continuación.
2) Conecta tu teléfono al ordenador mediante un cable USB y activa la depuración USB.
3) Aparecerá la interfaz de Dr. Fone; seleccione "Phone Manager".

4) Seleccione el teléfono al que desea conectarse.
5) Seleccionando Transferir fotos del dispositivo al PC, podrá navegar por sus fotos y transferirlas al ordenador.

6) Puedes utilizar el mismo procedimiento para transferir música y otros archivos multimedia.
7) Para transferir archivos del ordenador al teléfono, selecciona el archivo y expórtalo.

8) Para transferir fotos del ordenador al teléfono, ve al icono de Fotos en la interfaz de Dr.Fone - Phone Manager, importa el archivo que quieras compartir y haz clic en "Aceptar."
No es difícil, pero te ahorrará mucho tiempo a la hora de compartir archivos y carpetas de gran tamaño.
b) AirDroid
AirDroid es otra potente herramienta que te permite acceder remotamente a tu teléfono desde el PC. Te permite compartir archivos e incluso reflejar tu pantalla. También puedes utilizarlo para enviar mensajes. Asegúrate de que tus dispositivos están en la misma red mientras utilizas la conexión por cable. Para utilizar esta aplicación y controlar tu teléfono de forma remota, sigue las siguientes instrucciones.
1) En tu teléfono móvil, descarga e instala la aplicación AirDroid.
2) En tu ordenador, descarga e instala la aplicación cliente de escritorio Airdroid.
3) Inicia sesión con la misma cuenta en ambas aplicaciones.
4) Elige tu dispositivo y haz clic en el icono Binocular.
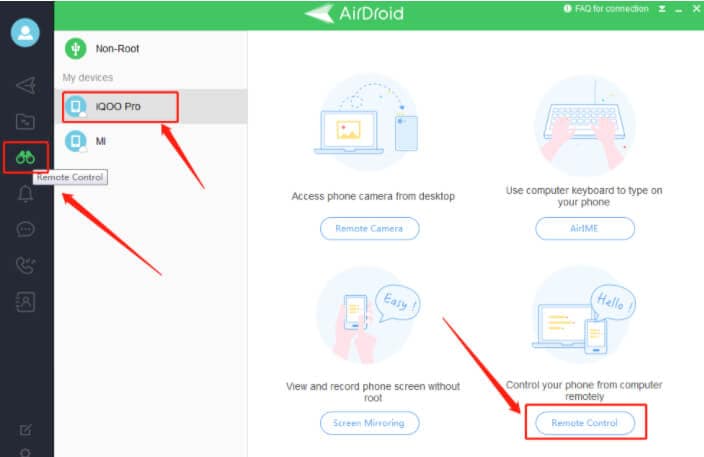
5) Selecciona control remoto para establecer una conexión entre tus dispositivos.
6) Haz clic en el icono de transferencia de archivos para transferir archivos del teléfono al ordenador y viceversa.
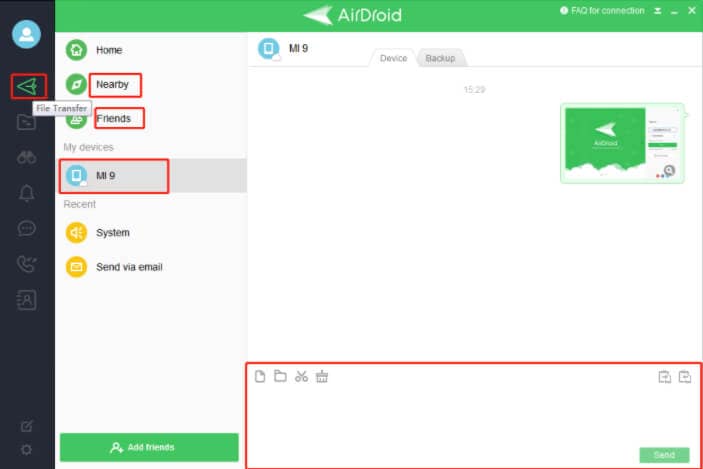
Esta aplicación incluye funciones como AirMirror y AirIME, que te permiten transmitir la pantalla de tu teléfono a un PC y escribir mensajes del ordenador al teléfono.
c) Vysor
Vysor es una aplicación gratuita que te permite acceder fácilmente a tu teléfono desde el ordenador. De hecho, es una aplicación de duplicación de pantalla. Sólo necesitas un cable USB para conectar los dispositivos y asegurarte de que están en la misma red para disfrutar de acceso remoto a tu teléfono desde un PC. Lo mejor es que es muy fácil de descargar desde la tienda Google Play o a través de su extensión para Chrome. Para utilizar las funciones de esta fantástica app, sólo tienes que seguir los siguientes pasos.
1) Descarga e instala la aplicación para dispositivos móviles y la extensión de Chrome para ordenadores de sobremesa.
2) Habilita la depuración USB en tu teléfono yendo a Ajustes > Opciones de desarrollador.
3) Activa la depuración USB pulsando sobre ella.

4) Inicia la aplicación de escritorio y selecciona "Buscar dispositivos".

5) Selecciona tu dispositivo de la lista y haz clic en "Seleccionar".

6) Tus dispositivos ya están conectados y puedes acceder fácilmente a tu teléfono desde el PC.
Ventajas e desventajas de todas las aplicaciones
| Características | Administrador de teléfono de Dr. Fone | AirDroid | Vysor |
| Compartir archivos y carpetas | Sí | Sí | Sí |
| SMS | No | Sí | Sí |
| Suscripción | No | No | Sí |
| Control remoto | No | Sí | No |
| Precio | Gratuito/Pagado | Gratuito/Pagado | Gratuito/Pagado |
Conclusión
Acceder a un teléfono desde un PC puede simplificarte mucho la vida. Los archivos se pueden transferir del teléfono al ordenador y viceversa. No sólo eso, sino que también puedes enviar mensajes SMS desde tu ordenador controlando el teléfono. Todo lo que necesitas es un cable USB y unas cuantas aplicaciones para aprovechar esta fantástica función. Puedes hacer lo que quieras una vez que tu teléfono y tu ordenador estén vinculados.
También podría gustarte
Reflejar entre Teléfono y PC
- Reflejar iPhone en PC
- Reflejar iPhone en PC por USB
- Reflejar iPhone en portátil
- Mostrar pantalla de iPhone en PC
- Transmitir iPhone a PC
- Transmitir video de iPhone a PC
- Transmitir imágenes de iPhone a PC
- Reflejar pantalla de iPhone en Mac
- Reflejar iPad en PC
- Reflejar iPad en Mac
- Compartir pantalla de iPad en Mac
- Reflejar Android en PC
- Reflejar Android en PC
- Reflejar Android en PC de forma inalámbrica
- Proyectar teléfono en PC
- Proyectar teléfono Android en PC por WiFi
- Huawei MirrorShare en PC
- Reflejar pantalla de Xiaomi en PC
- Reflejar Android en Mac
- Reflejar PC en iPhone/Android
- ● Gestionar/transferir/recuperar datos
- ● Desbloquear/activar/bloquear pantalla FRP
- ● Resolver problemas en iOS y Android
- Prueba Gratis Prueba Gratis Prueba Gratis
















Paula Hernández
staff Editor