¿Cómo saber la contraseña de mi WIFI en Windows/Mac/iPhone/Android (2025)?
Aug 01, 2025 • Presentado en: Últimas Noticias & Tácticas • Soluciones probadas
Wi-Fi es la red sustituta de la red cableada, muy utilizada para conectar dispositivos en modo inalámbrico. Wi-Fi significa fidelidad inalámbrica. La innovadora tecnología inalámbrica conecta computadoras, tabletas, teléfonos inteligentes y muchos otros dispositivos con Internet. Es la señal de radio enviada a través del enrutador inalámbrico al dispositivo de acceso e interpreta la señal en datos, que puedes usar y ver en tus respectivos dispositivos.
Cuando se introdujo Wi-Fi, la gente lo usaba sin contraseña; sin embargo, con una mayor popularidad, las personas han comenzado a protegerlo mediante contraseña para que nadie pueda usar los datos en lugar de los que están pagando la factura. Sin embargo, hay ocasiones en que las personas ponen la contraseña y la olvidan. Hoy te vamos a explicar cómo puedes ver tu contraseña de Wi-Fi de forma sistemática en Windows/Mac/iPhone/Android
Método 1: ¿Encontrar la contraseña de Wi-Fi en iOS? [2 soluciones]
La mayoría de los dispositivos inteligentes se conectan automáticamente a la red Wi-Fi una vez que has iniciado sesión. Por lo tanto, es muy fácil olvidar tus contraseñas en estos días. Además, los iPhones no tienen una función incorporada que pueda mostrar fácilmente tu contraseña de Wi-Fi. Puedes seguir los puntos mencionados a continuación para encontrar tu contraseña de Wi-Fi sin problemas.
Solución 1: Revisar tu iPhone
- Abre la configuración en tu iPhone: este es el ícono en forma de engranaje que viene en tu iPhone cuando lo compras.
- Luego haz clic en la opción Wi-Fi.
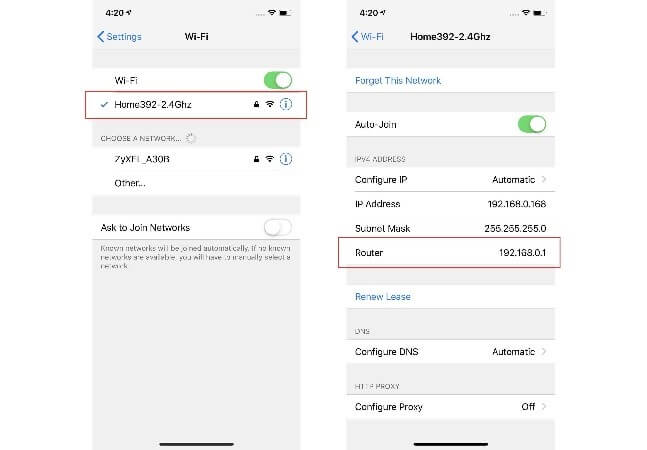
- A continuación, toca la "i" junto al nombre de tu red Wi-Fi; es la letra "i" dentro de un círculo azul.
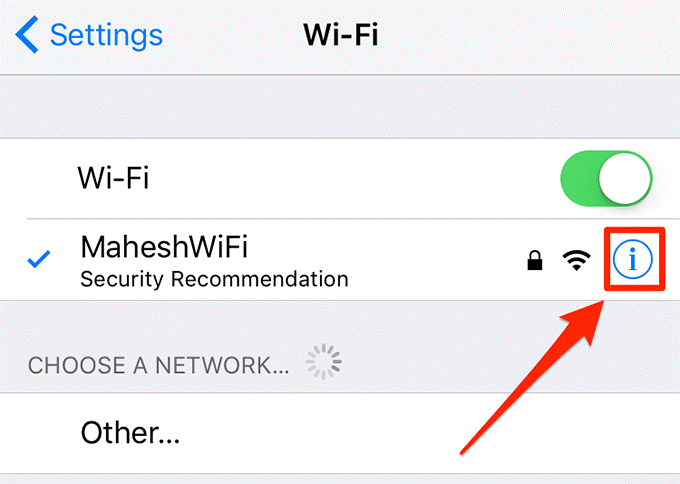
- Ahora, toca y mantén presionados los números junto al enrutador y selecciona y luego cópialo. Esta es la dirección IP de tu enrutador, que ahora se copió en tu portapapeles.
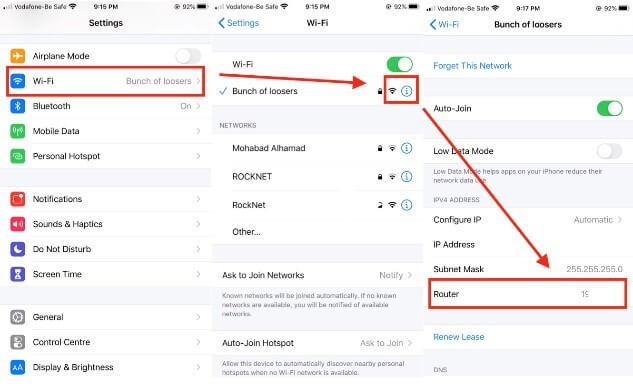
- A continuación, abre un navegador web en tu iPhone que puede ser Safari o Chrome.
- Luego pega la dirección IP de tu enrutador en la barra de búsqueda y ve a tu portapapeles, cópiala y luego pégala en la barra de búsqueda.
(Nota: Si ves la página con el texto "Esta conexión no es privada", toca avanzar y continuar. Aparece porque tu enrutador es tu red local y tiene seguridad incorporada).
- Ahora, ingresa el nombre de usuario y la contraseña de tu enrutador y toca Iniciar sesión: tu contraseña wifi no es la misma que el usuario y la contraseña de tu enrutador. Puedes encontrarlos en algún lugar de tu enrutador o en el manual
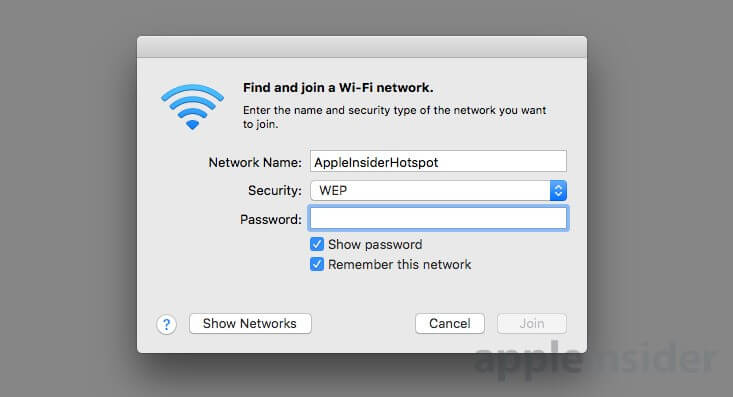
Nota: Por lo general, los nombres de usuario del enrutador son "admin", "user" o se dejan en blanco y la contraseña es "admin", "password" o se dejan en blanco).
- Luego haz clic en la opción "inalámbrico", puedes ver la lista del menú en el lado izquierdo de tu pantalla.
- Finalmente, ahora puedes ver tu contraseña de Wi-Fi debajo del nombre de la red.
Solución 2: Probar dr.fone - Administrador de Contraseñas
La guía del Administrador de Contraseñas de Dr. Fone te permite desbloquear la pantalla de tu móvil sin perder ningún dato. Puedes eliminar contraseñas, patrones, PIN e incluso escáneres de huellas dactilares del teléfono. Veamos cómo funciona Dr. Fone - Administrador de Contraseñas y cuáles son los pasos.
Paso 1: Descargar e Instalar
El primer paso es descargar e instalar Dr. Fone en tu computadora portátil o Mac Book. Una vez hecho esto, debes seleccionar la pestaña del administrador de contraseñas como se muestra en la pantalla a continuación.

Paso 2: Conecta tu teléfono iOS a la PC o computadora portátil
Después de seleccionar el administrador de contraseñas, el siguiente paso es conectar tu dispositivo móvil iOS a tu PC o computadora portátil con el cable de conexión.

(Nota: Después de conectar, si aparece el comentario de alerta Confiar en esta computadora, selecciona y toca el botón "Confiar".)
Paso 3: Escanear
El siguiente paso es comenzar a escanear tu teléfono para comenzar el proceso de desbloqueo. Haz clic en "Iniciar escaneo".
Y unos minutos después, el software detectará la contraseña de tu dispositivo móvil y la desbloqueará.

Paso 4: Evalúa tus contraseñas
Con Dr. Fone - Administrador de Contraseñas, puedes encontrar fácilmente todas las contraseñas olvidadas en tus dispositivos iOS o Android.

También puedes encontrar tu ID y contraseñas de Apple con la ayuda de los pasos que se mencionan a continuación:
- Visita apple.com en cualquiera de tus navegadores web.
- Ahora, ingresa tu dirección de correo electrónico de Apple ID y luego haz clic en continuar
- Selecciona la opción Necesito restablecer mi contraseña y haz clic en continuar
- A continuación, selecciona recibir un correo electrónico o responder alguna pregunta de seguridad, y luego haz clic en enviar y, por último, en Listo
- Ahora, abre tu correo electrónico, recibirás un correo de Apple. Se llamará "Cómo restablecer la contraseña de Apple ID"
- Haz clic en restablecer ahora y luego ingresa tu nueva contraseña.
- Introduce la contraseña de nuevo para confirmarla
- Luego haz clic en Restablecer contraseña. ¡Y listo!
Método 2: Saber tu contraseña Wifi con iCloud
- En tu iPhone, busca la opción Configuración y marca la opción iCloud.
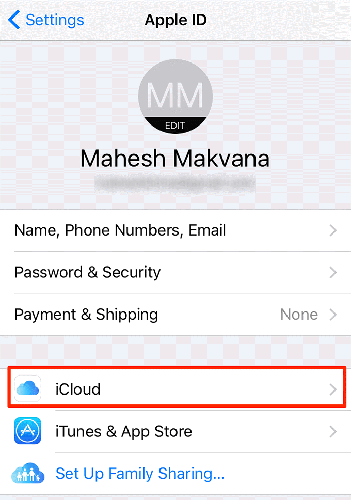
- Luego, encontrarás la opción Keychain. Actívalo
- Ahora, vuelve a la configuración y enciende el punto de acceso personal
- En tu Mac, puedes conectarte con el punto de acceso de tu iPhone. Una vez que el punto de acceso esté conectado a tu Mac, abre la búsqueda de Spotlight (CMD+Espacio) y busca Keychain Access.
- A continuación, presiona enter y verás una red Wi-Fi que te ayudará a entender la contraseña.
- Aparecerá una pantalla emergente en la ventana, que refleja la letra pequeña de tu red. Luego, haz clic en la opción de Mostrar contraseña. Luego, tu sistema te redirige a tus credenciales como usuario administrador.
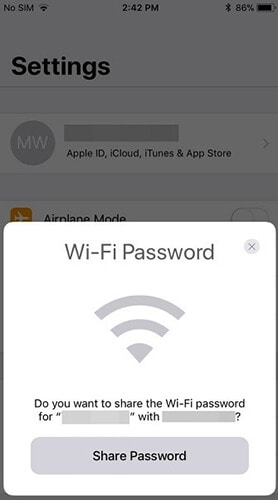
- Una vez finalizado el proceso, podrás ver la contraseña de tu red Wi-Fi.
Método 3: Revisar la contraseña de Wifi en teléfonos Android
- Busca la opción de configuración en el teléfono Android y toca la opción Wi-Fi.
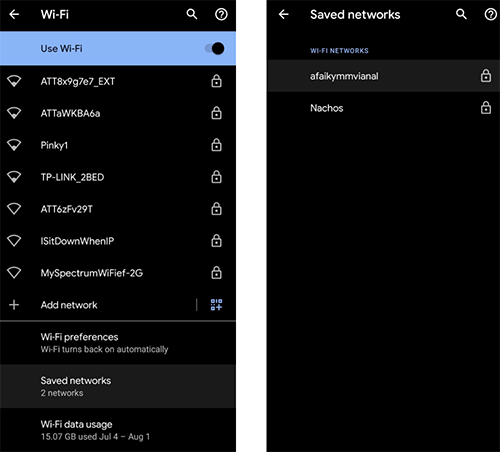
- Ahora, puedes ver todas las redes Wi-Fi guardadas en tu pantalla
- A continuación, haz clic en el icono o puedes ver la opción de configuración frente al nombre de tu red
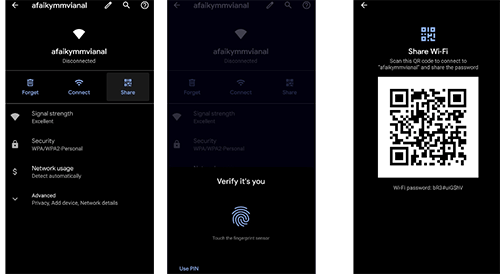
- Aquí puedes ver el menú de Código QR o la opción de hacer clic para compartir tu contraseña
- Ahora, debes tomar una captura de pantalla del código QR e ir a Play Store y buscar la aplicación QR Scanner, luego descargarla
- A continuación, abre tu aplicación de escáner QR y escanea el código QR generado (la captura de pantalla que has tomado)
- Aquí puedes ver fácilmente el nombre y la contraseña de tu red Wi-Fi.
Método 4: Ver la contraseña de Wi-Fi en Windows comprobar ahora
- Haz clic en la opción Buscar disponible en la esquina inferior izquierda de tu pantalla
- Luego escribe la configuración de Wi-Fi en la barra de búsqueda y toca abrir
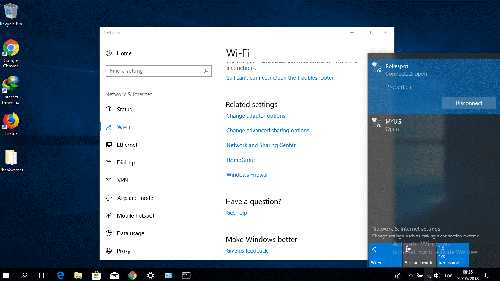
- Ahora, una nueva pantalla se abrirá, desplázate hacia abajo y haz clic en red y centro de recursos compartidos; verás esta opción en la configuración relacionada
- A continuación, selecciona el nombre de tu red Wi-Fi; puedes verlo junto a las conexiones en el lado derecho de la ventana.
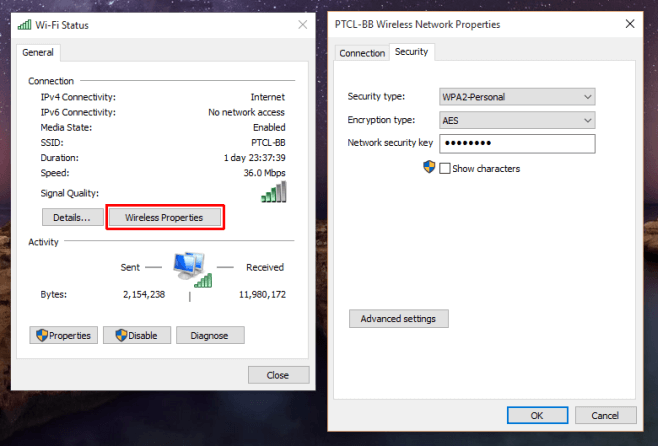
- Luego, selecciona la opción de propiedades inalámbricas
- Ahora, selecciona la pestaña de seguridad en la parte superior de la ventana justo al lado de la pestaña de conexiones.
- Por último, haz clic en el cuadro Mostrar caracteres para encontrar tu contraseña de Wi-Fi; una vez que hayas terminado, el cuadro cambiará los puntos para mostrar tu contraseña de red Wi-Fi.
Estos son los pasos para verificar tu contraseña olvidada.
Método 5: Obtener una contraseña de Wi-Fi en Mac
Hay dos formas de obtener la contraseña Wifi guardada en Mac. A continuación, las formas se explican sistemáticamente.
5.1 Con la ayuda de Keychain Access en Mac
- En primer lugar, abre la aplicación Keychain para iniciarla. También puedes iniciarla a través de una búsqueda en Spotlight.
- Ahora, haz clic en sistema y ve a contraseña en la opción de categorías
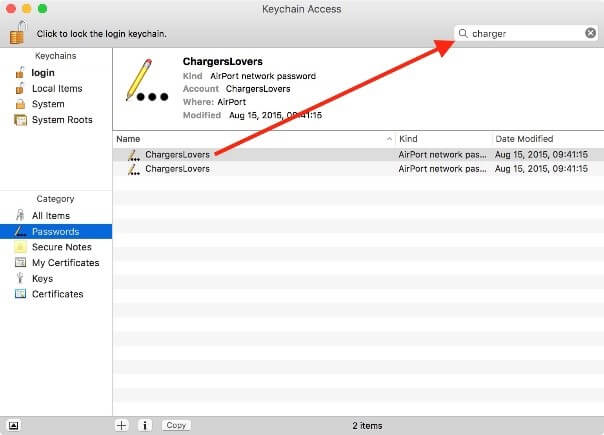
- Verifica el nombre de tu red a la que deseas acceder y luego ábrela
- Luego haz clic en mostrar contraseña
- Ahora, tienes que autenticarlo. Para la autenticación, debes completar tu nombre de usuario y contraseña. Si no estás seguro de tu nombre de usuario, puedes comprobarlo haciendo clic en el icono de la manzana disponible en la parte superior izquierda de tu pantalla.
- Ahora puedes ver y mostrar la contraseña en el botón "mostrar contraseña".
5.2 Con Terminal en Mac
- Inicia la terminal usando la opción de búsqueda de Spotlight
- Escribe el comando que se da a continuación
Command: security find-generic-password-ga WIFI NAME |grep "password:"
(Nota: Por favor reemplaza WIFI NAME con el nombre de tu red)
- Una vez que hayas ingresado el comando de la manera correcta, aparecerá la nueva diapositiva de autenticación.
- Completa el nombre de usuario y la contraseña allí, y la autenticación estará completa
- Luego, tu contraseña se muestra bajo el comando que ingresaste previamente
Hay algunos dispositivos desde donde puedes obtener fácilmente tu contraseña de Wi-Fi. Espero que te ayude.
Transferencia Telefónica
- 1 Transferir desde Android
- Transferir de Android a Android
- Transferir de Android a iPod
- Transferir de Android a iPad
- Transferir videos de Android a iPad
- Transferir de Samsung a LG
- Transferir de Samsung a iPhone
- Transferir de Samsung a Samsung
- Transferir de Samsung a otros
- Transferir de Sony a Samsung
- Transferir de ZTE a Android
- Transferir de LG a Android
- Transferir de Motorola a Samsung
- Interruptor Alternativo de Samsung
- Transferir de Motorola a iPhone
- Transferir de Huawei a iPhone
- 2. Transferir desde iOS
















Paula Hernández
staff Editor