Trucos para Compartir la Contraseña del wifi [Android e iOS]
Aug 01, 2025 • Categoría: Soluciones de Gestión de Contraseñas • Soluciones Probadas
Cuando alguien te pida que compartas tu contraseña del wifi, tienes que hacerlo con cuidado y de forma selectiva. Aunque, en algunos casos es posible que no quieras compartirla con nadie.
Ya sea que tengas que compartir una contraseña wifi desde un dispositivo iPhone o Android, este artículo te ayudará.
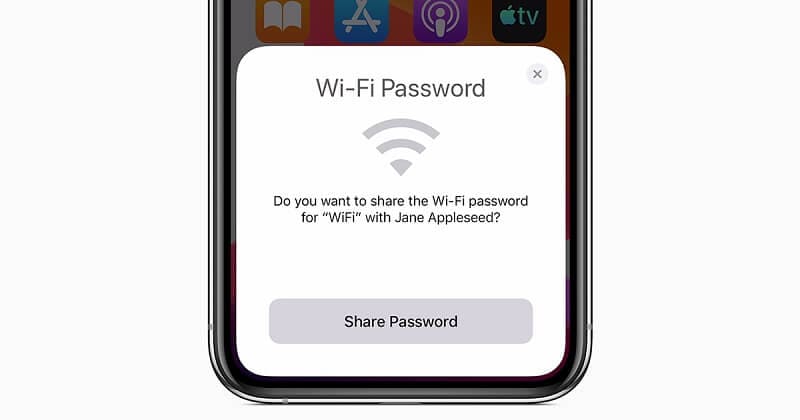
Por esta razón, aquí hemos discutido las diferentes maneras de compartir una contraseña wifi tanto en iOS como en Android.
¡Echa un vistazo!
Parte 1: Comparte la Contraseña del Wi-Fi en iPhone
¿Puedes compartir las contraseñas del Wi-Fi de iPhone a iPhone?
Sí, puedes hacerlo. Pero, para ello, asegúrate de que la versión actualizada de iOS se está ejecutando en ambos iPhones. Además, ten en cuenta que la función de compartir la contraseña del Wi-Fi viene en iOS 11, por lo que debes asegurarte de que ambos teléfonos están actualizados a dicha versión.
También, añade el ID de Apple del iPhone con el que quieres compartir la contraseña. Después de esto, sigue los pasos que se indican a continuación para compartir la contraseña del wifi en el iPhone:
- Ve a la aplicación "Configuración".
- Elige "Wi-Fi" de la lista.
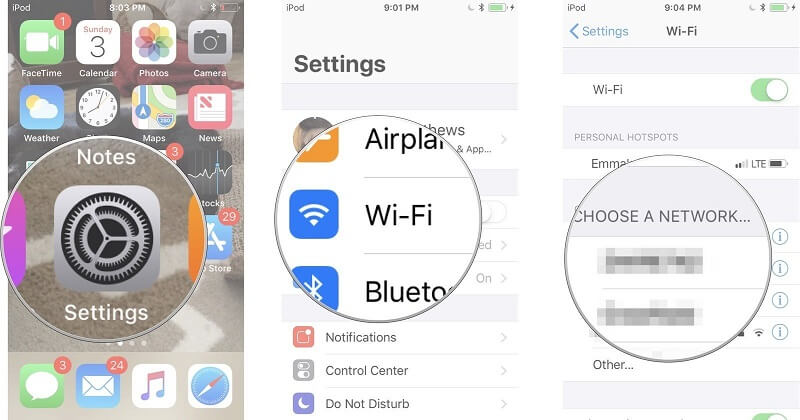
- En la opción "Elegir una red", después de esto, selecciona la red Wi-Fi a la que estás conectado o a la que quieres conectarte.
Ahora comparte el acceso desde el dispositivo anfitrión. Para hacerlo, sigue los pasos descritos a continuación:
- En el dispositivo anfitrión verás una alerta emergente preguntándote si quieres compartir tu Wi-Fi.
- Elige el botón "Enviar contraseña".
- Ahora, el iPhone compartirá el acceso a la red del Wi-Fi con otro dispositivo iOS.
- Por último, cuando la contraseña se comparta correctamente, puedes tocar en "Hecho".
Entonces, así es como puedes compartir tu contraseña Wi-Fi de un dispositivo iOS a otro iOS, en un abrir y cerrar de ojos.
Parte 2: Comparte la Contraseña del Wi-Fi en Android
Compartir las contraseñas del Wi-Fi en los teléfonos Android, es bastante fácil en comparación con los dispositivos iOS. Por lo tanto, si quieres compartir tu contraseña del Wi-Fi en un dispositivo Android, echa un vistazo a los siguientes métodos. Ten en cuenta que los métodos para compartir las contraseñas del Wi-Fi en teléfonos Android, dependen de la versión del dispositivo.
Método 1: Comparte la la Contraseña del Wi-Fi en Android con el Código QR
La primera manera de compartir la contraseña del Wi-Fi en un teléfono Android es a través de un código QR. Esta es la forma más rápida y segura para hacerlo. En este caso, solo necesitas mostrar el código QR de tu teléfono a otro para compartir la contraseña.
De nuevo, esta es la manera más rápida y segura porque es imposible para los ojos humanos escanear códigos QR.
Si quieres obtener la contraseña del Wi-Fi de otra persona, necesitarás utilizar la cámara del teléfono para escanear el código QR. A continuación, te presentamos algunos pasos que debes seguir para compartir una contraseña Wi-Fi en Android con un código QR:
- En primer lugar, busca el SSID de tu red Wi-Fi. Asegúrate de que el SSID distingue entre mayúsculas y minúsculas, es decir, que tenga letras tanto mayúsculas como minúsculas.
- Después de eso, descarga la aplicación "QR Code Generator" en tu teléfono Android desde la Tienda Google Play. Ahora, instálala en tu dispositivo.
- Después de esto, tienes que crear un código QR para tu dispositivo. Para ello, toca el botón "Texto" y selecciona "Wi-Fi" en la interfaz.
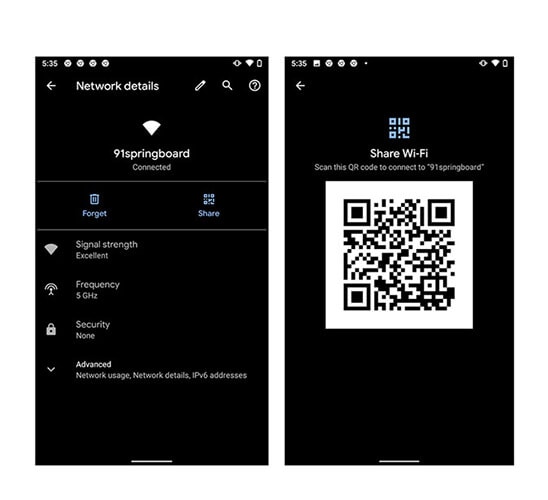
- Ahora, es el momento de introducir el SSID, la contraseña y el tipo de red y hacer clic en el botón de "Verificación" para completar el proceso.
- Guarda tu código QR en la galería.
Ahora, proporciona el código QR a la persona que te pide que compartas el Wi-Fi o a tu amigo que necesita una contraseña Wi-Fi. El usuario necesita abrir la cámara del smartphone para escanear el código QR y unirse a la red del Wi-Fi.

Parte 3: App Wi-Fi Password
Otra manera de compartir las contraseñas del Wi-Fi en Android, es a través de la aplicación Wi-Fi Password. Esta aplicación de Google está especialmente diseñada para dispositivos Android e iOS. Con esta herramienta, puedes configurar o controlar los puntos de Wi-Fi de Google directamente desde tu teléfono. Además, te permite administrar, controlar fácilmente y compartir fácilmente las contraseñas del Wi-Fi.
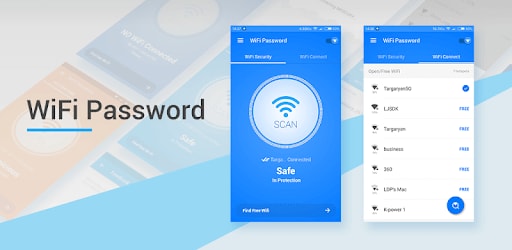
Aquí tienes los pasos que necesitarás seguir
- En primer lugar, tienes que descargar e instalar la aplicación Google Wi-Fi en tu teléfono móvil. Después de esto, ejecútala para completar el proceso.
- En este momento podrás ver la interfaz de la aplicación Google Wi-Fi.
- A continuación, toca en "Ajustes" y elige "Ajustes de red", y luego selecciona tu red Wi-Fi.
- Ahora, para compartir la contraseña del Wi-Fi, tienes que tocar en "Mostrar Contraseña" y luego seleccionar el botón "Compartir Contraseña".
- De esta manera, puedes compartir la contraseña del Wi-Fi con otro usuario a través de un mensaje de texto, correo electrónico o cualquier otra aplicación de mensajería.
Por otra parte, utilizar la aplicación Wi-Fi Password es muy fácil y más cuando se necesita compartir la contraseña del Wi-Fi en los dispositivos Android o iOS.
Tip: ¿Cómo Encontrar y Administrar tus Contraseñas en iOS?
Hoy en día tenemos tantas contraseñas para recordar, por lo que es muy fácil olvidarlas. Por lo tanto, para administrar todas sus contraseñas importantes, puede utilizar Dr.Fone - Administrador de Contraseñas (iOS).
Además, compartir las contraseñas del Wi-Fi en dispositivos iOS es un poco complicado en comparación con los dispositivos Android. Puedes encontrar varias maneras de compartirlas en Internet, pero algunas no son efectivas con los dispositivos iOS como iPhones y iPad.
Para hacértelo más fácil, aquí está Dr.Fone - Administrador de Contraseñas para dispositivos iOS. Es la forma más fácil y segura para encontrar las contraseñas del Wi-Fi en un iPhone.
Funciones de Dr.Fone - Administrador de Contraseñas
Echemos un vistazo a las diversas funciones con las que cuenta Dr.Fone - Administrador de Contraseñas:
- Seguro: Utiliza el Administrador de Contraseñas para recuperar tus contraseñas en tu iPhone/iPad con total tranquilidad y sin ninguna pérdida de datos.
- Eficaz: El Administrador de Contraseñas, es ideal para encontrar las contraseñas en tu iPhone/iPad sin tener la molestia de recordarlas.
- Fácil: Administrador de Contraseñas es fácil de utilizar y no requiere conocimientos técnicos. Con tan solo un clic podrás encontrar, ver, exportar y administrar tus contraseñas del iPhone y el iPad.
Necesitas seguir los siguientes pasos para utilizar Dr.Fone - Administrador de Contraseñas, con el objetivo de ver las contraseñas del WiFi en tu iPhone.
Paso 1: Descarga Dr.Fone y elige Administrador de Contraseñas.
En primer lugar, ve al sitio oficial de Dr.Fone e instálalo en tu sistema. A continuación, desde la lista, selecciona la opción Administrador de Contraseñas.

Paso 2: Conecta el dispositivo iOS a la Computadora.
Después, tendrás que conectar tu dispositivo iOS al sistema con la ayuda de un cable Lightning. Cuando veas una alerta de "Confiar en Este Equipo" en tu dispositivo, por favor toca el botón de "Confiar".

Paso 3: Inicia el Proceso de Escaneo
A continuación, haz clic en "Iniciar Escaneo", y detectará todas las contraseñas de las cuentas de tu dispositivo iOS.

Después de esto, deberás esperar unos minutos para completar el proceso del análisis. Mientras tanto, puedes hacer otra cosa o aprender más sobre las otras herramientas que te ofrece Dr.Fone.
Paso 4: Verifica Tus Contraseñas
Ahora, puedes encontrar las contraseñas que quieras con Dr.Fone - Administrador de Contraseñas.

- Por cierto, ¿sabías que una vez que encuentres la contraseña, puedes exportarla como un archivo CSV para guardarla?
Finalmente, cuando hayas guardado la contraseña del WiFi, echa un vistazo a cómo exportarla a un archivo CSV: aquí están los pasos que tienes que seguir:
Paso 1: Haz clic en el botón "Exportar"
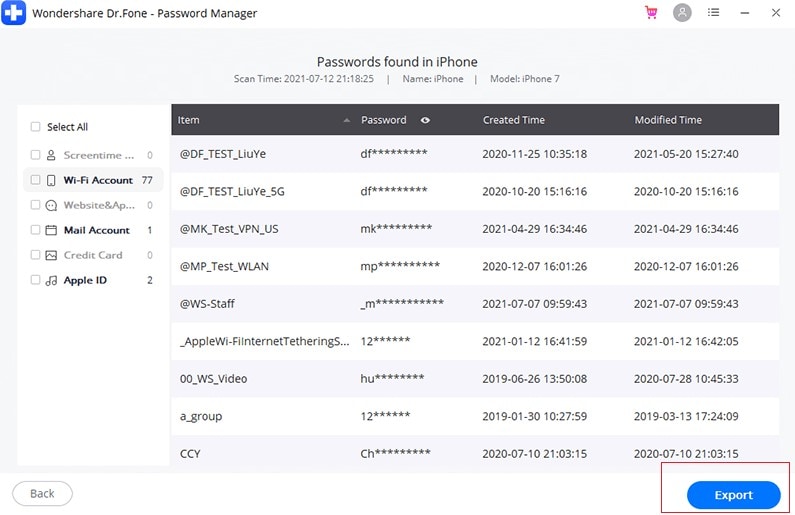
Paso 2: Selecciona el formato CSV que quieres exportar.
Así es como se puede utilizar Dr.Fone - Administrador de Contraseñas, para administrar, guardar y compartir la contraseña del WiFi en tu iPhone. Esta es la mejor manera para administrar todo tipo de contraseñas con un solo clic. ¡Pruébalo de una vez!
Conclusión
Esperamos que hayas aprendido sobre las diferentes maneras para compartir las contraseñas del Wi-Fi en los dispositivos iOS y Android. Así que, si alguno de tus amigos o familiares necesita tu contraseña del Wi-Fi y no la recuerdas, sigue cualquiera de los métodos anteriores para compartirla.
También, la otra opción es utilizar Dr.Fone - Administrador de Contraseñas, para administrar las contraseñas del Wi-Fi en los dispositivos iOS. Esta herramienta es muy fácil de utilizar y la más segura. Sin causar ningún daño a tu dispositivo.
También podría gustarte
Gestión de Contraseñas
- Contraseñas de Apps
- Contraseñas para iOS
- Contraseñas WiFi















Paula Hernández
staff Editor