¿Has Olvidado la Contraseña del WiFi? Aquí te Explicamos Cómo Recuperarla en iPhone, Android, Mac y Windows
Aug 01, 2025 • Categoría: Soluciones de Gestión de Contraseñas • Soluciones Probadas
Hoy en día, es más fácil que nunca conectarse a cualquier red WiFi introduciendo su contraseña. Sin embargo, si se ha modificado la contraseña de la red correspondiente o parece que no puedes recordarla, entonces has venido al lugar correcto. En esta publicación, te informaré sobre qué hacer si olvidas la contraseña del WiFi y cómo recuperarla/verla en todas las plataformas posibles.
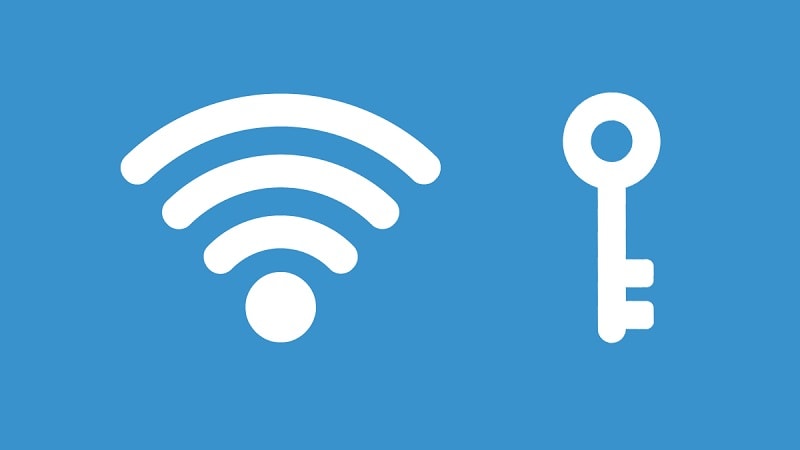
- Parte 1: ¿Cómo Recuperar las Contraseñas del WiFi Olvidadas en iPhone?
- Parte 2: ¿Cómo Verificar las Contraseñas del WiFi Guardadas en un Dispositivo Android?
- Parte 3: ¿Cómo Ver tus Contraseñas del WiFi en una Computadora con Windows?
- Parte 4: ¿Cómo Ver tus Contraseñas del WiFi Guardadas en Mac
Parte 1: ¿Cómo Recuperar las Contraseñas del WiFi Olvidadas en iPhone?
Si eres un usuario de iPhone, simplemente puedes tomar la ayuda de Dr.Fone - Administrador de Contraseñas (iOS), para recuperar todo tipo de contraseñas y datos de tu cuenta. Usándolo, puedes restaurar tus claves del WiFi almacenadas o inaccesibles que fueron guardadas en tu dispositivo.
Aparte de ser un excelente buscador de contraseñas del WiFi, la aplicación también puede ayudarte a recuperar el ID de Apple que está vinculado al dispositivo de destino y otras contraseñas guardadas (para sitios web, aplicaciones y más). Por lo tanto, cuando olvidé la contraseña del WiFi en mi dispositivo iOS, seguí estos pasos para recuperarla en mi iPhone.
Paso 1: Ejecuta Dr.Fone - Administrador de Contraseñas (iOS) y conecta tu iPhone.
Puedes comenzar instalando Dr.Fone - Administrador de Contraseñas (iOS) en tu sistema y ejecutar el kit de herramientas cada vez que quieras recuperar tu Contraseña del WiFi. Desde su página de inicio, puedes ir a la aplicación Administrador de Contraseñas.

Ahora, con la ayuda de un cable compatible, basta con conectar tu iPhone al sistema y dejar que la aplicación lo detecte automáticamente.

Paso 2: Comienza a Recuperar Contraseñas del WiFi desde tu iPhone
Una vez detectado tu dispositivo iOS, la aplicación mostrará los detalles básicos del mismo en su interfaz. Ahora puedes hacer clic en el botón "Iniciar Escaneo" para comenzar el proceso de recuperación de contraseñas del WiFi.

Simplemente relájate y espera un rato a que el buscador de contraseñas WiFi, escanee tu iPhone y recupere sus claves inaccesibles o guardadas.

Paso 3: Ver y Exportar las Contraseñas de tu iPhone.
Una vez que el proceso de recuperación de la contraseña del WiFi se haya completado, la misma aplicación te lo hará saber. Ahora puedes ir a la categoría "Cuenta de WiFi" desde la barra lateral y simplemente hacer clic en el "ícono de vista (ojo)" (junto a la sección de contraseñas) para revisar tus contraseñas del WiFi guardadas.

De la misma manera, también puedes revisar todas las demás contraseñas recuperadas para tus cuentas de correo electrónico, sitios web, aplicaciones, y más, en la misma herramienta. Por último, puedes hacer clic en el botón "Exportar" desde el panel inferior y guardar las contraseñas en el formato que prefieras en tu sistema.

Por lo tanto, si olvidaste una contraseña del WiFi o tienes cualquier otro problema relacionado, simplemente puedes utilizar Dr.Fone - Administrador de Contraseñas (iOS), esta herramienta te ayudará a resolver estos inconvenientes.
Parte 2: ¿Cómo Verificar las Contraseñas del WiFi Guardadas en un Dispositivo Android?
Al igual que iPhone, los usuarios de Android también pueden acceder a sus contraseñas del WiFi olvidadas desde su dispositivo. Para verlas puedes acceder a la función nativa del dispositivo o utilizar cualquier solución de terceros.
Método 1: Utiliza la función integrada de tu dispositivo Android
Si tu dispositivo funciona con Android 10 o una versión posterior, solo tienes que ir a Ajustes > Red y seguridad y seleccionar tu cuenta del WiFi. Aquí, puedes ver su código QR y pulsar sobre el, para ver la contraseña de la red. Para acceder a la contraseña del WiFi, tienes que introducir el código de acceso de tu teléfono o pasar un escáner biométrico.
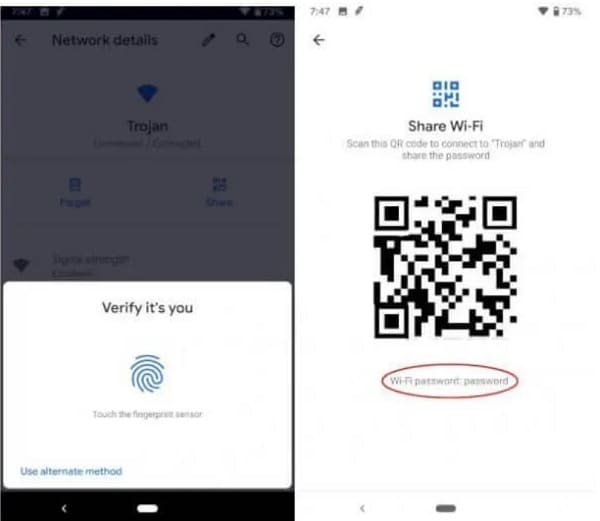
Método 2: Accede a su Contraseña con una Aplicación Dedicada
Además de lo anterior, también existen otros buscadores de contraseñas WiFi y aplicaciones que puedes utilizar en tu dispositivo. Por ejemplo, puedes utilizar cualquier explorador de archivos fiable (como ES File Explorer) para satisfacer tus necesidades. Solo tienes que ejecutar el Explorador de archivos ES e ir a su Almacenamiento de dispositivo > Sistema > WiFi para acceder a su archivo Config. Más tarde, puedes abrir el archivo Config con cualquier lector/editor de texto o HTML, para acceder a su contraseña del WiFi almacenada.
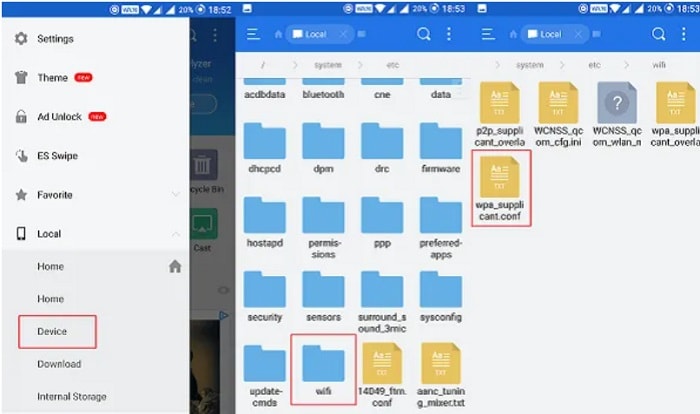
Parte 3: ¿Cómo Ver tus Contraseñas del WiFi en una Computadora con Windows?
Si estás trabajando en una computadora con Windows, entonces, puedes cambiar la contraseña del WiFi o recuperar una contraseña existente de la red conectada, con mucha facilidad. El único requisito es que debes conocer la contraseña de la cuenta de administrador en Windows o debes estar utilizando actualmente la cuenta de administrador en tu sistema.
Por lo tanto, si quieres compartir la contraseña de una red conectada con alguien más o se te olvidó la contraseña de alguna red WiFi, entonces, simplemente sigue estos pasos:
Paso 1: Ve al "Centro de redes y recursos compartidos" en Windows.
Puedes ir a Configuración del sistema > Red e Internet o buscar "Configuración WiFi" desde el panel de búsqueda en la barra de tareas.
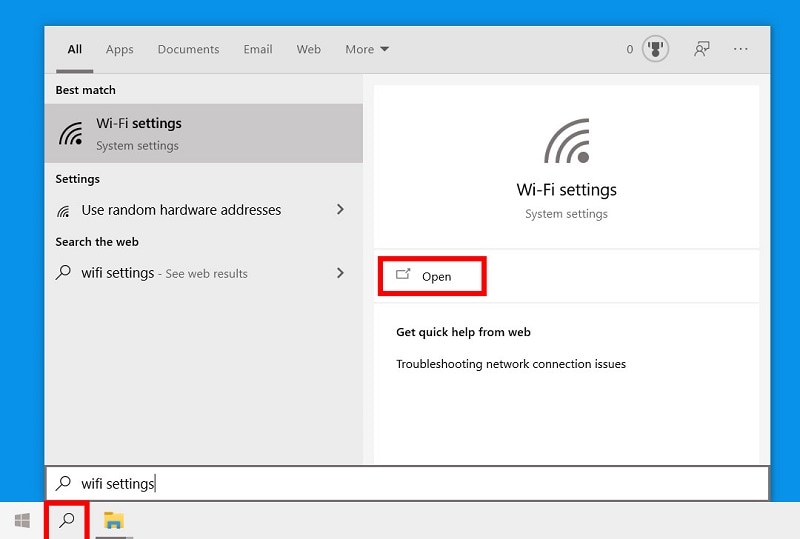
Una vez abierta la "Configuración de Red e Internet" en tu sistema, solo tienes que ir a la configuración WiFi y seleccionar "Centro de redes y recursos compartidos" en la parte derecha.
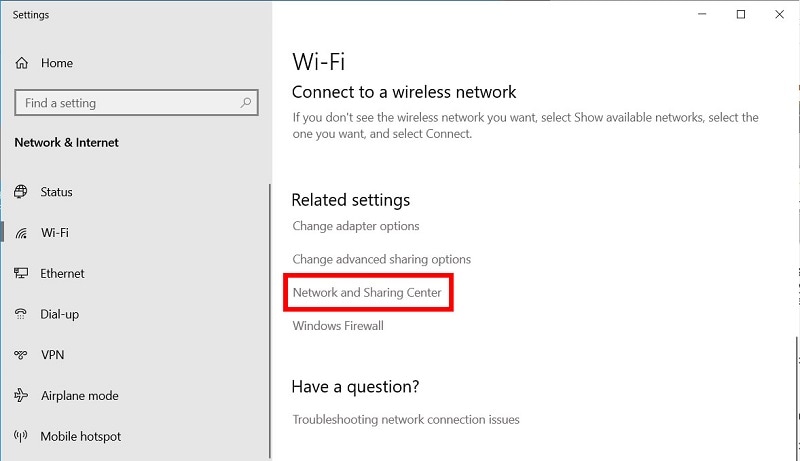
Paso 2: Selecciona la Red WiFi Conectada
Como el Centro de Redes y Recursos Compartidos se abrirá, simplemente selecciona la red a la que estás conectado. Si lo prefieres, también puedes navegar por la lista de redes guardadas y seleccionar la opción preferida desde aquí.
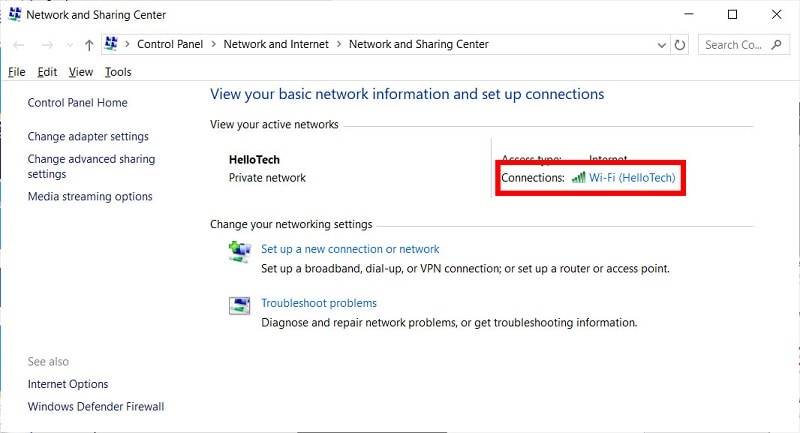
Paso 3: Verifica la Contraseña Guardada de la Red
Después de seleccionar una red conectada en tu sistema, se abrirá una nueva ventana emergente con el "Estado de WiFi". Desde aquí puedes hacer clic en el botón "Propiedades Inalámbricas".
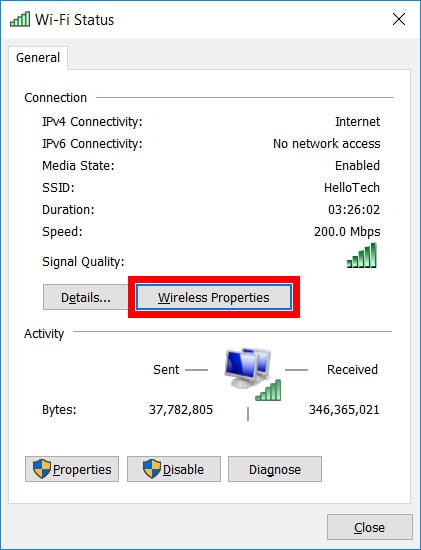
Esto mostrará todo tipo de propiedades existentes y guardadas para la red WiFi. Aquí, puedes ir a la pestaña "Seguridad" y activar la función "Mostrar Caracteres" para revelar su clave de seguridad (contraseña del WiFi).
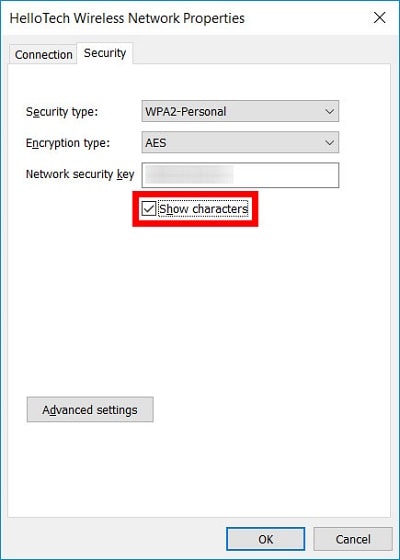
Si has olvidado la contraseña del WiFi en tu computadora con Windows, puedes recuperarla fácilmente siguiendo este sencillo procedimiento totalmente gratis.
Parte 4: ¿Cómo Ver tus Contraseñas del WiFi Guardadas en Mac
De la misma manera, también podrías haber olvidado o cambiado la contraseña de tu red en Mac. Siempre que cambio la contraseña de mi WiFi, recurro a la ayuda de la aplicación Keychain Access (Acceso a Llaveros) para administrarla. Es una aplicación incorporada en Mac, que puede ayudarte a administrar tus inicios de sesión almacenados, detalles de cuentas, contraseñas del WiFi y mucho más. Si olvidaste la contraseña de tu red WiFi en una Mac, puedes seguir estos simples pasos:
Paso 1: Abre la aplicación Keychain Access (Acceso a Llaveros)
En primer lugar, tienes que acceder a la aplicación Keychain en tu Mac. Puedes simplemente buscarla desde Spotlight en el Finder o ir manualmente a Aplicaciones > Utilidad para ejecutar la aplicación.
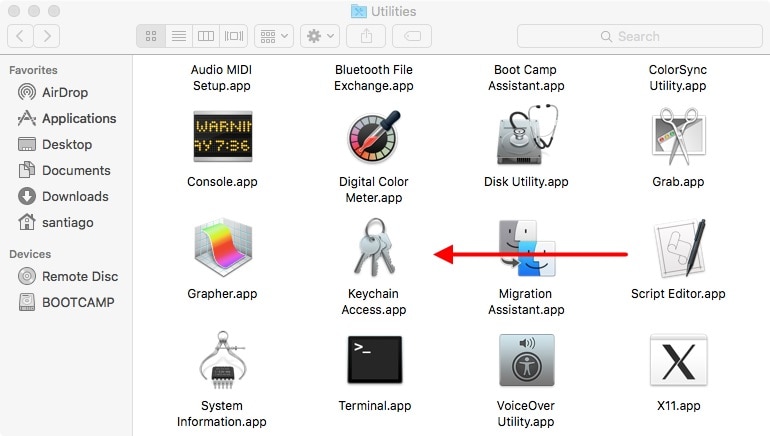
Paso 2: Encuentra y Selecciona tu Cuenta WiFi
Una vez iniciada la aplicación Keychain, puedes ir a la sección "Contraseñas" desde la barra lateral para revisar los detalles almacenados de la cuenta del WiFi. También puedes introducir el nombre de la red del WiFi en la barra de búsqueda, que aparece en la parte superior para buscar la conexión correspondiente.
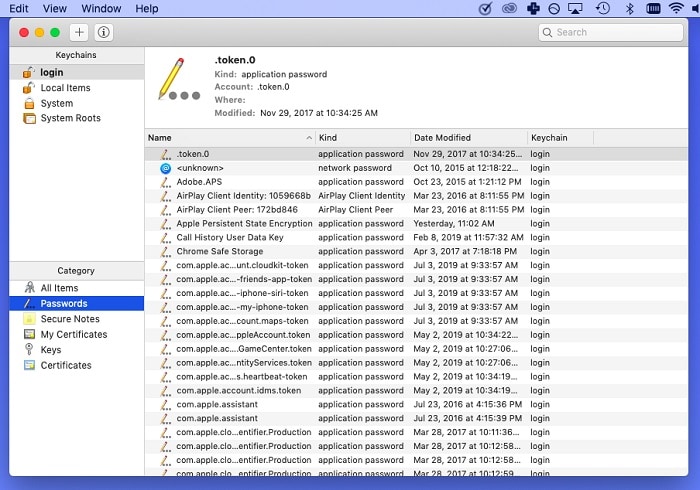
Paso 3: Verifica la Contraseña del WiFi Almacenada
Después de seleccionar la conexión WiFi, puedes ir a sus propiedades, y visitar la sección "Atributos" para revisar su nombre y otros detalles. Desde aquí, puedes hacer clic en el "campo de casilla de verificación" para mostrar la contraseña de la conexión.
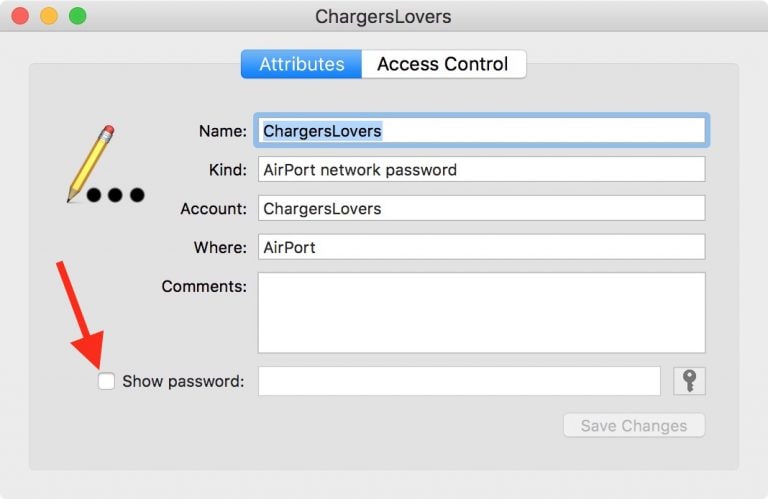
Ahora, primero necesitas introducir las credenciales de la cuenta de administrador de tu Mac, para evitar un control de seguridad. Después de introducir los detalles correctos, puedes verificar fácilmente la contraseña guardada de la cuenta WiFi seleccionada.
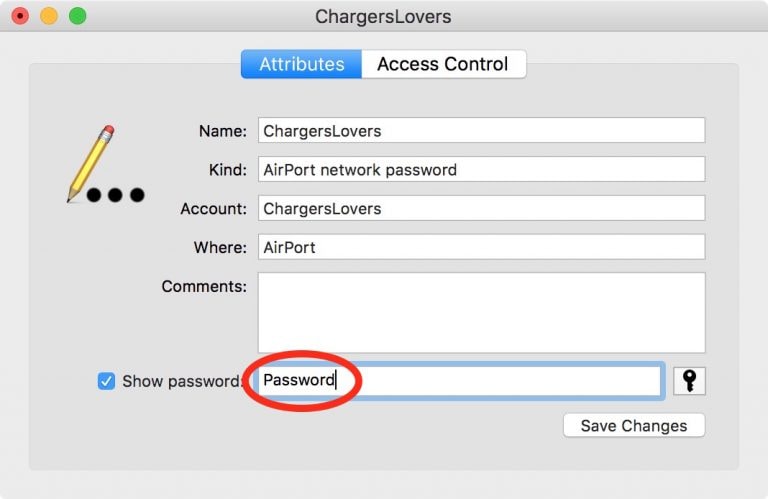
Preguntas Frecuentes
- ¿Dónde se guardan las contraseñas del WiFi en mi computadora?
Si tienes una computadora con Windows, tienes que ir a las funciones de "Redes y recursos compartidos", visitar las opciones de "Seguridad" de la red WiFi y ver su contraseña. Por otro lado, los usuarios de Mac pueden utilizar la aplicación Keychain (Llavero) para ver sus contraseñas del WiFi almacenadas.
- ¿Cómo puedo acceder a las contraseñas del WiFi almacenadas en mi teléfono Android?
Los usuarios de Android solo tienen que ir a "Ajustes" > "WiFi y red" y pulsar sobre la red WiFi conectada para ver su contraseña. Además de eso, también puedes utilizar una aplicación dedicada de búsqueda de contraseñas del WiFi, para satisfacer tus necesidades.
- ¿Cómo recuperar contraseñas del WiFi en un iPhone?
La mejor manera de recuperar las contraseñas del WiFi almacenadas en un iPhone, es utilizando una aplicación profesional como Dr.Fone - Administrador de Contraseñas (iOS). Puedes utilizar la aplicación para escanear tu iPhone conectado y recuperar sus contraseñas del WiFi guardadas y otros detalles de la cuenta sin causarle ningún daño.
Conclusión
Estoy seguro de que después de leer esta publicación, podrás acceder fácilmente a las contraseñas del WiFi guardadas en tus computadoras o smartphones por igual. Idealmente, cuando me encontré con una situación similar en el pasado, pude recuperar mi contraseña del WiFi con la ayuda de Dr.Fone - Administrador de Contraseñas (iOS). Además de ser un buscador de contraseñas del WiFi, también, tiene otras numerosas funciones que te permiten acceder a otros detalles de las cuentas guardadas. Por lo tanto, si olvidaste las contraseñas del WiFi en tu iPhone, puedes tomar su ayuda o seguir las otras soluciones mencionadas para recuperarlas ya sea en tu Android, Mac o computadora con Windows.
También podría gustarte
Gestión de Contraseñas
- Contraseñas de Apps
- Contraseñas para iOS
- Contraseñas WiFi















Paula Hernández
staff Editor