Cómo Ver Contraseña del WiFi en Windows 10, Mac, Android e iOS?
Aug 01, 2025 • Categoría: Soluciones de Gestión de Contraseñas • Soluciones Probadas
Tu smartphone guarda la contraseña por ti y se conecta automáticamente a la red que hayas elegido, siempre y cuando estés dentro del alcance de la señal. De este modo, no tendrás que indicar las credenciales del Wi-Fi muy a menudo. Pero, hay una pregunta que se hacen muchas personas cuando olvidan su contraseña:
"¿Existe alguna manera para encontrar la contraseña del Wi-Fi en los dispositivos como Windows 10, Mac, Android e iOS?"
Algunas personas se aferran a esta pregunta. Sin embargo, hay situaciones en las que tal vez quieras mostrar tu contraseña del WiFi. Esto ocurre con más frecuencia, cuando necesitas conectar otro dispositivo a tu red Wi-Fi pero, te das cuenta que has olvidado la contraseña.
Puedes encontrar la contraseña del WiFi de Windows, utilizando tu dispositivo ya conectado en esos momentos. Las siguientes instrucciones te mostrarán cómo ver la contraseña del WiFi en Windows 10, iPhones y dispositivos Android. Después, serás capaz de obtener el acceso a una conexión Wi-Fi, desde cualquier dispositivo compatible, utilizando los métodos que se comentan a continuación. Una vez que hayas descubierto la contraseña, podrás utilizarla para conectar tus otros dispositivos a la red Wi-Fi.
Aquí hay algunas maneras para ver las contraseñas del WiFi en Windows 10, iPhone, Mac y Android.
Parte 1: Verifica la contraseña del Wifi en Windows 10
Si desea verificar la contraseña del Wifi en Windows 10, entonces, ve a la "Configuración del Wifi". El siguiente paso es seleccionar "Centro de redes y recursos compartidos", luego el nombre de la red WiFi > Propiedades inalámbricas > Seguridad, y seleccionar "Mostrar caracteres".
Ahora, aprende paso a paso cómo ver la contraseña del WiFi en Windows 10, los pasos se indican a continuación:
- En la esquina inferior izquierda de tu pantalla, haz clic en el símbolo de la "Lupa".
- Si no ves este botón, presiona el botón de Windows de tu teclado. O el botón con el logotipo de Windows en la esquina inferior izquierda de la pantalla.
- Luego, en la barra de búsqueda, escribe Configuración WiFi y haz clic en "Abrir". También puedes utilizar el teclado para escribir "Enter".
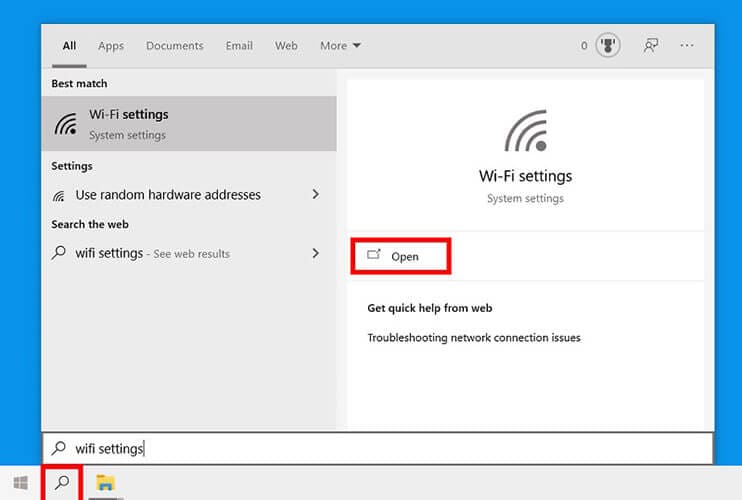
- Desplázate hacia abajo y selecciona "Centro de Redes y Recursos Compartidos" en el menú desplegable. Esta opción está en la parte derecha de la ventana, debajo de "Configuración Relacionada".
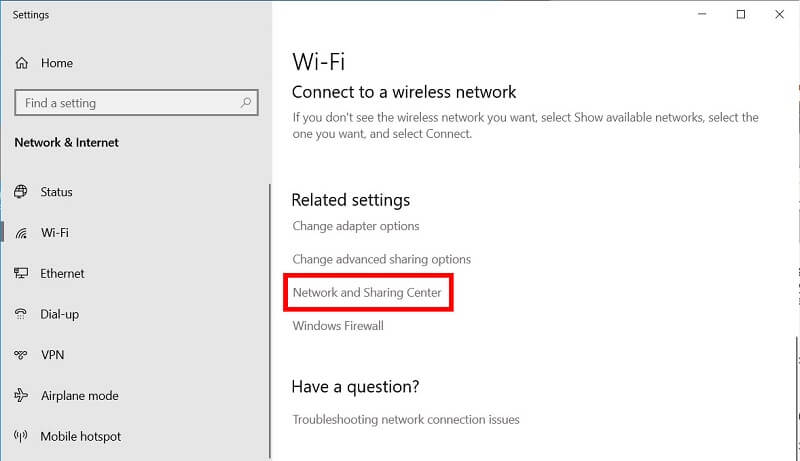
- Elige un nombre para tu red WiFi. Luego, en el lado derecho de la ventana, junto a Conexiones, descubrirás esto.
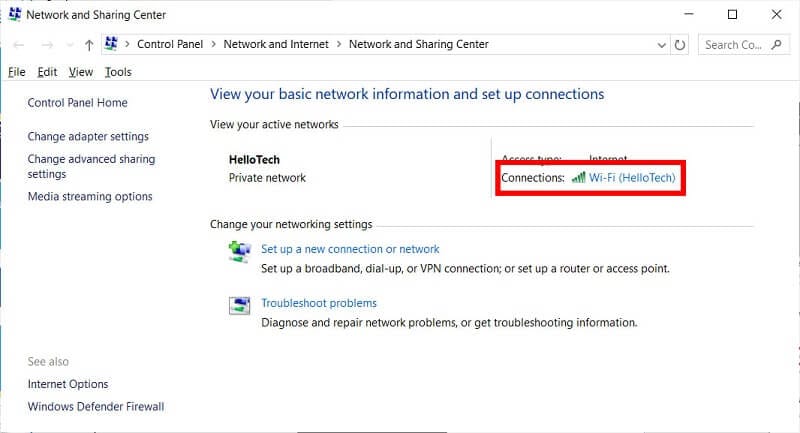
- A continuación, elige "Propiedades inalámbricas" en el menú desplegable.
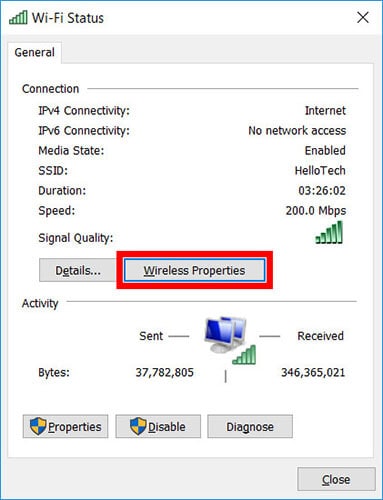
- Selecciona la pestaña "Seguridad". Está situada en la parte superior de la ventana, cerca de la pestaña Conexión.
- Por último, para encontrar tu contraseña WiFi, haz clic en la casilla "Mostrar caracteres". Los puntos en el cuadro de Clave de seguridad de red, cambiarán para mostrar la clave en Windows 10.
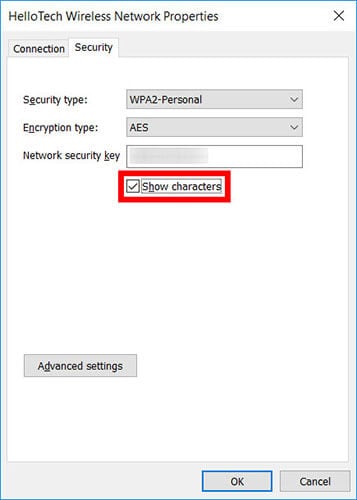
Parte 2: Obtén la contraseña del Wifi en Mac
En macOS, también hay un mecanismo para encontrar la contraseña de las redes WiFi. Además, Keychain Access (Acceso a Llaveros) es un programa que viene incluido con el sistema operativo. El software realiza un seguimiento de todas las contraseñas que has guardado en tu computadora macOS.
Puedes encontrar rápidamente la contraseña de cualquier red WiFi conectada a tu MacBook o Mac utilizando el programa. A continuación te explicamos cómo averiguar las contraseñas del WiFi en macOS paso a paso:
- En tu Mac, ejecuta el programa Keychain Access (Acceso a Llaveros).
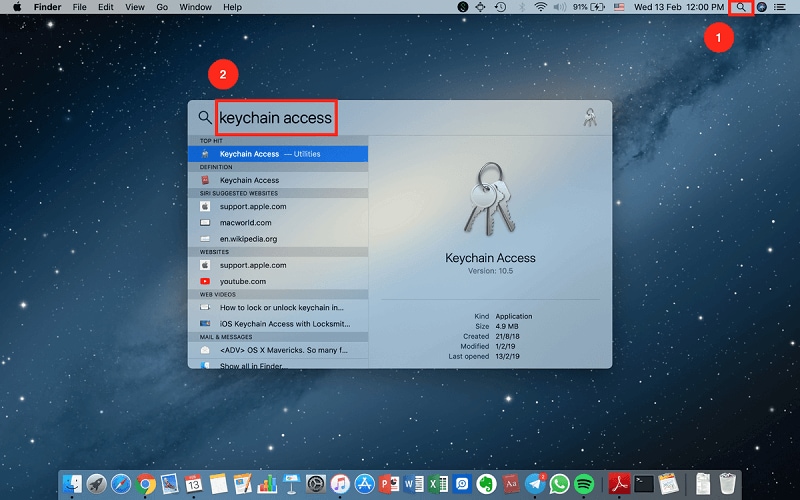
- En la parte izquierda de la pantalla, selecciona la opción "Contraseña". Selecciónala pulsando sobre ella.
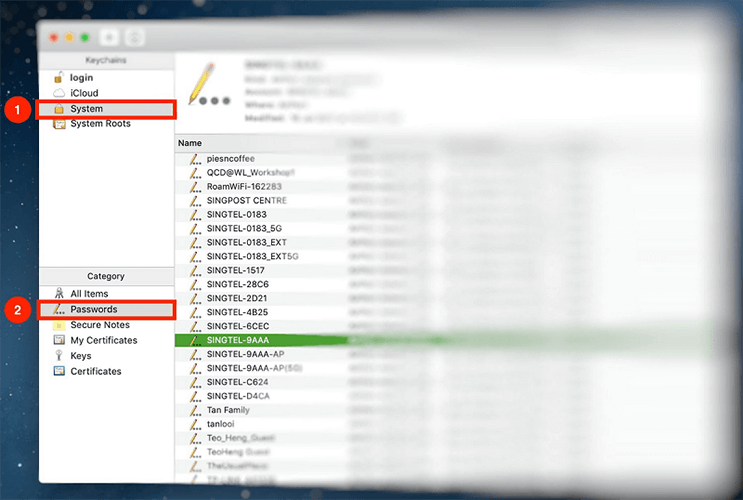
- Debes introducir la contraseña de la red. cuya contraseña deseas conocer.
- Haz doble clic en el nombre de la red cuando hayas terminado.
- Se abrirá una ventana emergente que muestra los detalles de la red - Selecciona "Mostrar Contraseña" en el menú desplegable.
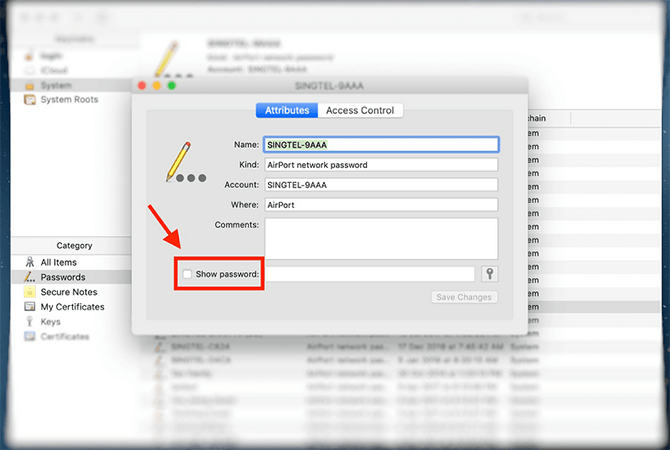
- A continuación, el sistema solicitará tus credenciales de usuario administrador.
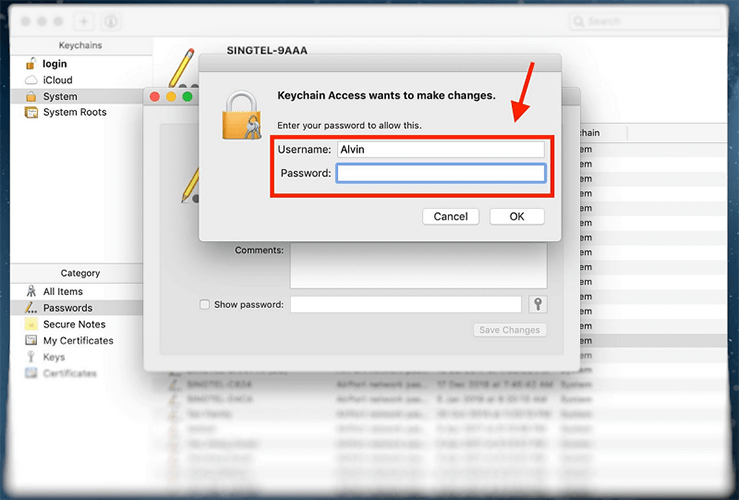
- Después de eso, podrás ver la contraseña de la red WiFi.
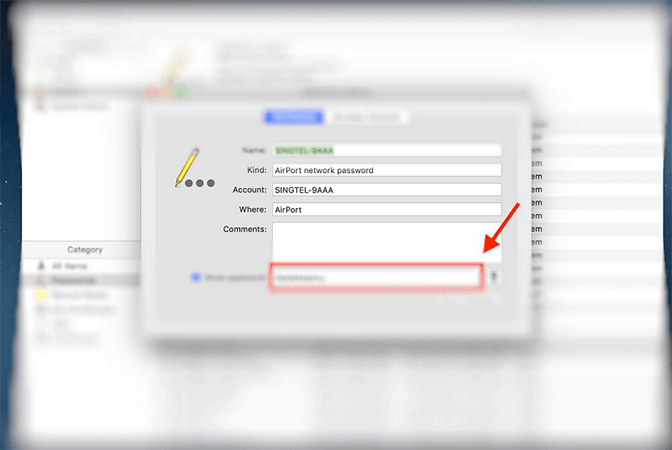
Parte 3: Mira la contraseña del Wifi en Android
Sin rootear el dispositivo, Android proporciona una técnica oculta para conocer las contraseñas WiFi. Por ejemplo, podrás ver la contraseña del WiFi de las redes almacenadas en tu smartphone si tienes Android 10. Para hacerlo, sigue estos pasos:
- En primer lugar, navega hasta la aplicación "Ajustes" y selecciona "Wi-Fi".
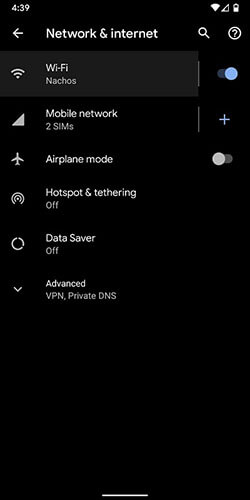
- Verás una lista de todas las redes WiFi que has guardado. Junto al nombre de la red, toca el "símbolo del engranaje" o de ajustes.
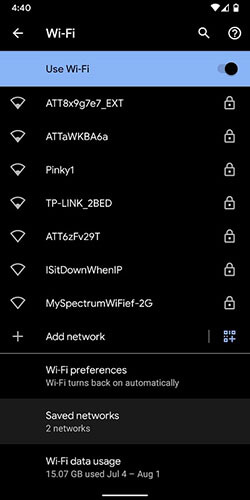
- Hay una opción de "Código QR", así como una opción de "Tocar para compartir contraseña".
- Puedes utilizar tu teléfono para tomar una instantánea del código QR. Ahora ve a la Tienda Google Play y consigue una aplicación de escáner de códigos QR.
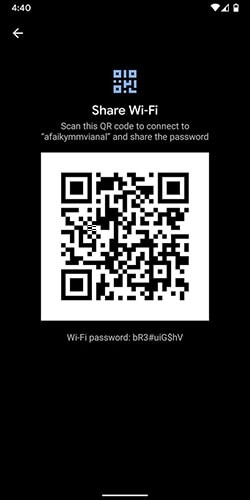
- Luego, escanea el código QR generado con la app de escáner de códigos QR. De esta manera, podrás averiguar rápidamente el nombre y la contraseña de la red WiFi.
Parte 4: 2 Maneras para verificar la contraseña Wifi en iOS
Hay varias maneras ingeniosas para averiguar la contraseña del WiFi en iOS. Pero en este caso, las dos ideas principales se discuten a continuación.
4.1 Prueba Dr.Fone - Administrador de Contraseñas (iOS)
Dr.Fone - Administrador del Móvil (iOS) te facilita la recuperación y búsqueda de tu contraseña sin complicaciones. Además, cuenta con increíbles funciones como el almacenamiento de tus contraseñas sin ninguna preocupación por la pérdida de datos. Las funciones de Dr.Fone - Administrador de Contraseñas son:
- La interfaz de usuario es fácil de usar.
- La optimización fácil de esta herramienta hace que tu cuenta de ID de Apple y contraseña sean seguras.
- Te ayuda a identificar tu cuenta de ID de Apple cuando la olvidas en cualquier circunstancia.
- Comprueba tus contraseñas de iOS, escanea y visualiza cuentas de correo electrónico.
- Recupera contraseñas de inicio de sesión de sitios web y aplicaciones almacenadas, encuentra contraseñas de WiFi guardadas y recupera los códigos de acceso de tiempo de pantalla.
Aquí, puedes ver todos los puntos importantes dados a continuación sobre cómo funciona Dr.Fone para averiguar las contraseñas del WiFi en iOS.
Paso 1: Descarga Dr.Fone en tu computadora y elegir Administrador de Contraseñas.

Paso 2: Conecta Tu dispositivo iOS a la computadora.

Para hacerlo, utiliza un cable Lightning. Por favor, pulsa el botón "Confiar" si recibes una alerta de "Confiar en esta computadora" en tu dispositivo.
Paso 3: Inicia el Escaneo
En cuanto hagas clic en "Iniciar Escaneo" detectará la contraseña de tu cuenta en tu dispositivo iOS.

Por favor, ten paciencia durante unos momentos. A continuación, puedes hacer otra cosa o leer más sobre las herramientas que ofrece Dr.Fone.
Paso 4: Verifica tus contraseñas
Con Dr.Fone - Administrador de Contraseñas, ahora puedes encontrar las contraseñas que necesitas.

Consejo: ¿Cómo Exportar Contraseñas como CSV?
Paso 1: Haz clic en el botón "Exportar".
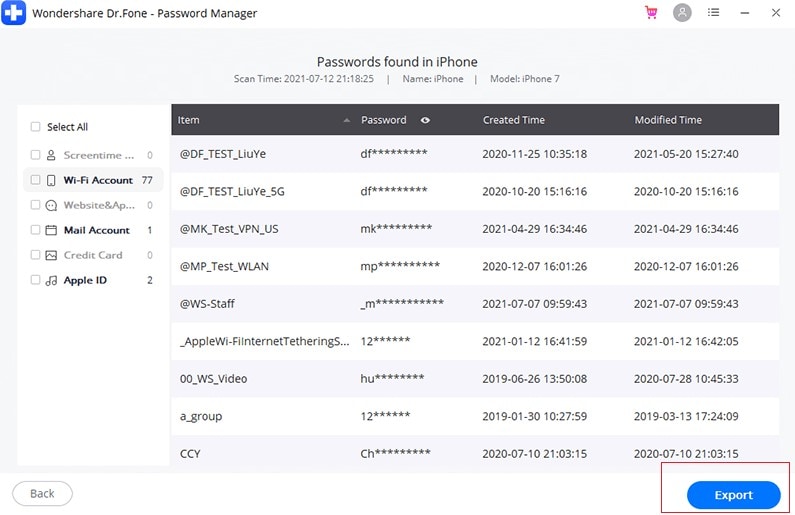
Paso 2: Elige el formato CSV que quieres utilizar para tu exportación.

- Seguro: El Administrador de Contraseñas, te permite recuperar tus contraseñas en tu iPhone/iPad sin exponer ninguna información personal y con total tranquilidad.
- Eficiente: El Administrador de Contraseñas, es ideal para recuperar rápidamente las contraseñas de tu iPhone o iPad sin tener que recordarlas.
- Fácil: El Administrador de Contraseñas, es fácil de usar y no requiere conocimientos técnicos. Tus contraseñas de iPhone/iPad se pueden encontrar, ver, exportar y administrar con un solo clic.
4.2 Utiliza iCloud
Es todo un reto encontrar la contraseña del WiFi en un smartphone iOS. Debido a que Apple se preocupa mucho por la privacidad y la seguridad, conocer las contraseñas del WiFi de las redes almacenadas en tu iPhone, es casi imposible.
No obstante, hay una solución alternativa. Sin embargo, necesitarás una Mac para lograrlo. Además, estas instrucciones no son compatibles con ninguna laptop o computadora con Windows. Por lo tanto, si estás utilizando un sistema macOS y quieres averiguar tu contraseña del WiFi en iOS, sigue estos pasos:
- Ve a "Configuración" en tu iPhone y selecciona la opción "iCloud". La opción Keychain (Llaveros) se encuentra allí. Actívala alternando el interruptor.
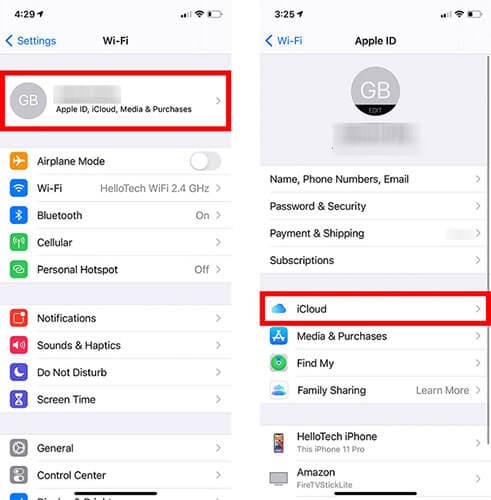
- Vuelve a "Configuración" y activa "Hotspot personal".
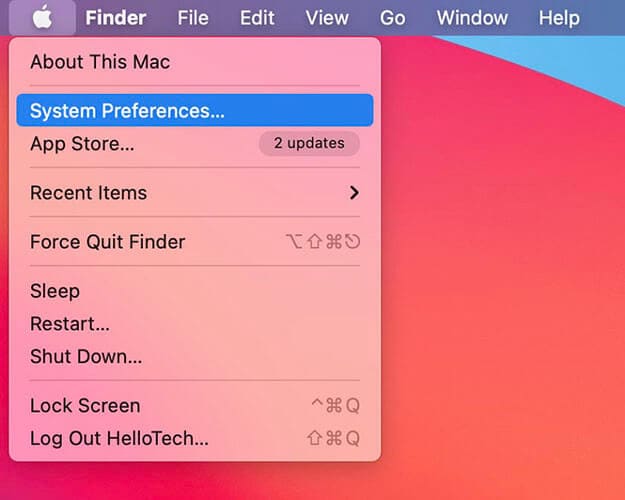
- Conecta tu Mac al hotspot de tu iPhone, ahora, una vez que el hotspot esté conectado a tu Mac, escribe Keychain Access (Acceso a Llaveros) en la búsqueda de Spotlight (CMD+Espacio).
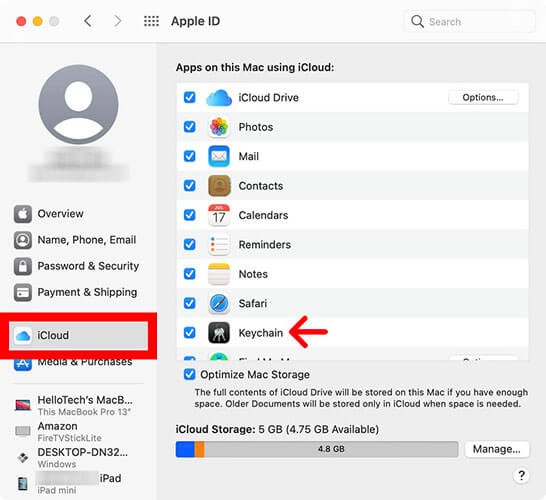
- Al presionar "Enter", puedes buscar una red WiFi de la que quieres saber la contraseña.
- Se abrirá una ventana emergente que muestra los detalles de la red - Selecciona "Mostrar Contraseña" en el menú desplegable. A continuación, el sistema solicitará tus credenciales de usuario administrador.
- Después de eso, podrás ver la contraseña de la red WiFi.
Conclusión
En definitiva, esta es la lista exhaustiva de maneras en que puedes utilizar para averiguar la contraseña del WiFi en Windows 10, Mac, Android, y iOS. Esperemos que todos estos pasos te ayuden. Puedes usar Dr.Fone - Administrador de Contraseñas, para guardar tu contraseña del WiFi y encontrar la contraseña del mismo, en iOS con facilidad.
También podría gustarte
Gestión de Contraseñas
- Contraseñas de Apps
- Contraseñas para iOS
- Contraseñas WiFi















Paula Hernández
staff Editor