Cómo restaurar los mensajes de WhatsApp sin desinstalar WhatsApp en Android: Una solución práctica
Mensajes
- 1. Mensajes de iPhone
- Recuperar Mensajes iPhone
- Recibir Mensajes Online
- Respaldar iMessages sin iTunes
- Borrar Mensajes iPhone
- Mensajes Congelados de iPhone
- Leer Mensajes Borrados de iPhone
- Ver Mensajes iPhone en PC
- Respaldar iMessages al PC
- Restaurar Mensajes Borrados iPhone
- Recuperar iMessages Borrados
- Restaurar Mensajes de iCloud
- 2. Mensajes de Android
- Apps de Mensajes para Android
- Recuperar Mensajes Android
- Recuperar Mensajes de Android Dañado
- Recuperar Mensajes de SIM
- Recuperar Mensajes de Samsung
- 3. Gestionar Mensajes
- ● Gestionar/transferir/recuperar datos
- ● Desbloquear/activar/bloquear pantalla FRP
- ● Resolver problemas en iOS y Android
- Actúa Ahora Actúa Ahora Actúa Ahora
Aug 01, 2025 • Categoría: Administrar Aplicaciones Sociales • Soluciones probadas
En los últimos años, WhatsApp se ha convertido en una aplicación de mensajería instantánea social imprescindible para comunicarse con los demás. Aunque WhatsApp nos permite hacer copias de seguridad de nuestros datos, hay ocasiones en las que deseamos restaurar una copia de seguridad de WhatsApp sin desinstalar la app. En el mejor de los casos, utilizando su método nativo, tienes que reinstalar WhatsApp en tu dispositivo para recuperar tus datos. Afortunadamente, todavía hay algunas maneras de aprender a restaurar la copia de seguridad de WhatsApp sin desinstalar la aplicación. Aquí, voy a hacerle saber cómo restaurar los mensajes de WhatsApp sin desinstalar la aplicación en su teléfono Android.

- parte 1: ¿Cómo restaurar una copia de seguridad de WhatsApp sin desinstalar WhatsApp en su PC con Dr.Fone - Recuperación de datos?
- parte 2: Cómo restaurar la copia de seguridad de WhatsApp desde Google Drive sin desinstalar WhatsApp: Una alternativa inteligente
Aunque no tengas una copia de seguridad de WhatsApp guardada y no quieras desinstalar la aplicación, puedes recuperar tus datos. Para hacer esto, Yo recomendaría usar Dr.Fone - Recuperación de datos (Android) Dr.Fone - Recuperación de datos (Android) que tiene una opción dedicada para la recuperación de datos de WhatsApp.
- Con él, puede recuperar todo tipo de datos de WhatsApp existentes o eliminados, como sus chats, fotos, vídeos, documentos, notas de voz y mucho más.
- No hay necesidad de desinstalar o volver a instalar WhatsApp en su teléfono como usted puede simplemente extraer todos los datos en su ordenador en su lugar.
- La aplicación es extremadamente fácil de usar y te permitirá previsualizar los archivos de WhatsApp extraídos, como tus fotos o vídeos.
- Aparte de los datos de WhatsApp existentes en el dispositivo, Dr.Fone también puede recuperar los datos perdidos o eliminados en diferentes escenarios.
Para saber cómo restaurar mis mensajes de WhatsApp sin desinstalar la aplicación, también puede utilizar Dr.Fone - Recuperación de datos de la siguiente manera:

Dr.Fone - Recuperación de datos en Android (Recuperación de WhatsApp en Android)
- Recupera datos Android escaneando directamente tu teléfono y tablet Android.
- Previsualiza y recupera selectivamente lo que quieras de tu teléfono y tablet Android.
- Admite varios tipos de archivos, incluidos Mensajes & Contactos & Fotos & Vídeos & Audio & Documentos & WhatsApp.
- Soporta más de 6000 modelos de dispositivos Android y varios sistemas operativos Android.
Paso 1: Inicie el kit de herramientas Dr.Fone y abra la opción de recuperación de datos
Simplemente, instale la aplicación y ejecute el kit de herramientas Dr.Fone cada vez que desee restaurar la copia de seguridad de WhatsApp sin desinstalar la aplicación. Desde su inicio, puede encontrar y abrir la función "Recuperación de datos" ahora.

Paso 2: Selecciona tu dispositivo Android e inicia el proceso de recuperación
Usando un cable auténtico, puedes conectar tu teléfono Android al sistema e ir a la función WhatsApp Recovery en la interfaz. Aquí, usted puede verificar su dispositivo desde la instantánea proporcionada y comenzar el proceso de recuperación de datos de WhatsApp.
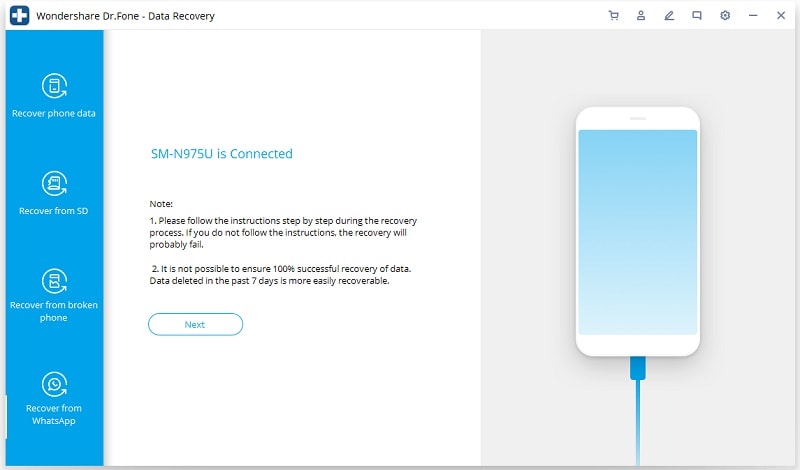
Paso 3: Espera a que se extraigan tus datos de WhatsApp
Una vez que inicie el proceso de recuperación de datos de WhatsApp, simplemente sentarse, y esperar un tiempo. Puede comprobar el estado del proceso desde la interfaz de Dr.Fone - Recuperación de datos. Se recomienda encarecidamente no desconectar el dispositivo ni cerrar la aplicación entre medias.
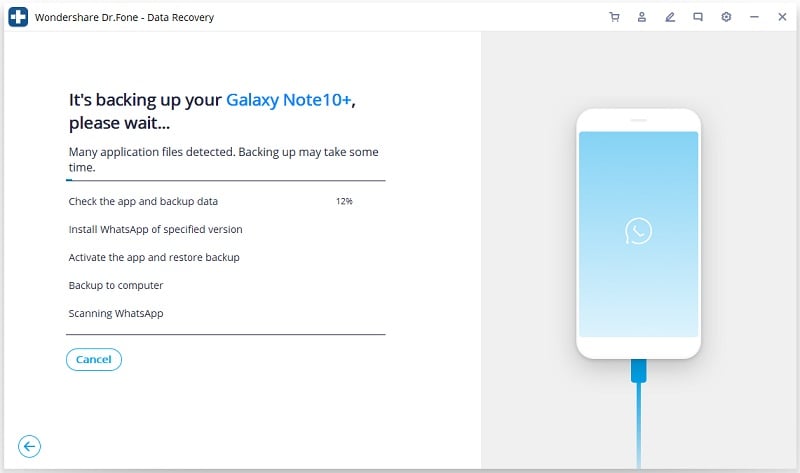
Paso 4: Elija instalar la aplicación específica
Para continuar, la aplicación te pedirá que instales una app específica. Solo tienes que aceptarlo e instalar la app especial de WhatsApp para poder extraer y previsualizar tus datos en la aplicación.
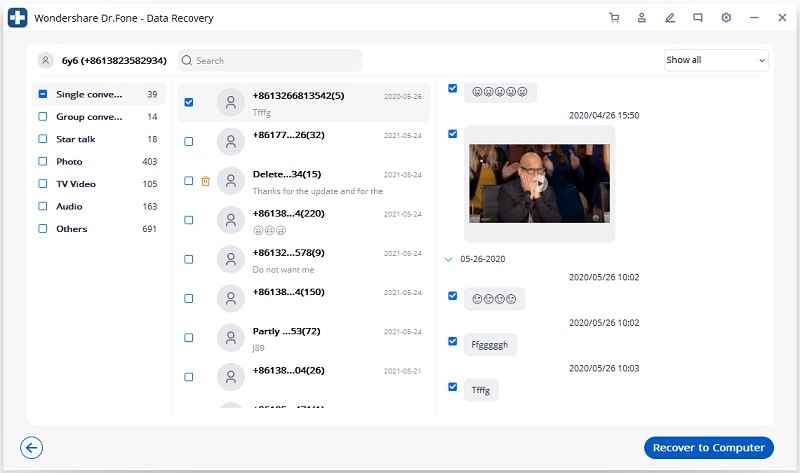
Paso 5: Previsualiza tus datos de WhatsApp y restáuralos
¡Eso es! Una vez finalizado el proceso de recuperación, puede previsualizar los datos recuperados en diferentes categorías. Ahora puedes ir a cualquier categoría y previsualizar tus archivos en la interfaz nativa.
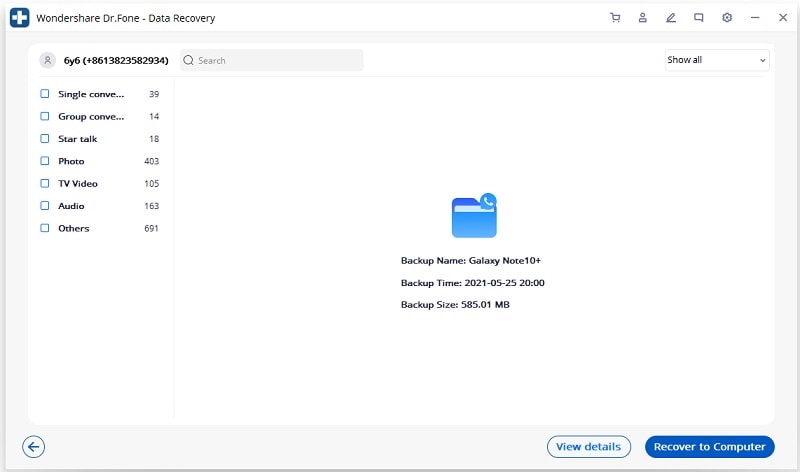
Si quieres, puedes ir a la esquina superior derecha para seleccionar si deseas ver todos los datos de WhatsApp o solo el contenido eliminado. Por último, puedes seleccionar lo que quieres recuperar y hacer clic en el botón "Recuperar" para guardarlo.
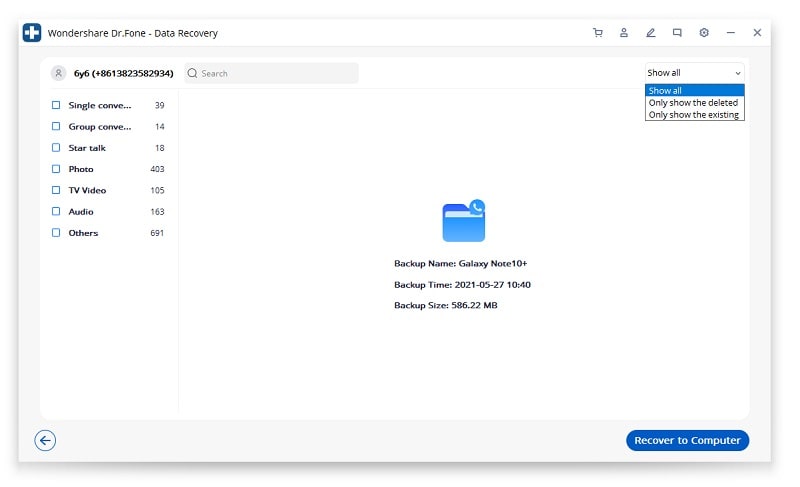
Siguiendo este sencillo ejercicio, cualquiera puede aprender a restaurar la copia de seguridad de WhatsApp sin desinstalar WhatsApp en su dispositivo.
Idealmente, Dr.Fone - Recuperación de datos sería la mejor solución para restaurar la copia de seguridad de WhatsApp sin desinstalar la aplicación. Sin embargo, hay un atajo que te permitiría restaurar tus datos desde Google Backup sin desinstalar WhatsApp. Para ello, tienes que restablecer manualmente la aplicación WhatsApp en tu dispositivo. Ten en cuenta que este truco borrará los datos existentes en tu WhatsApp y en su lugar simplemente restaurará una copia de seguridad existente.
Por lo tanto, si usted está listo para tomar ese riesgo, a continuación, siga estos pasos para saber cómo restaurar la copia de seguridad de WhatsApp desde Google Drive sin desinstalar WhatsApp.
Paso 1: Busca tu copia de seguridad de WhatsApp en Google Drive
En primer lugar, asegúrate de que hay una copia de seguridad de WhatsApp guardada en Google Drive. Para ello, inicia WhatsApp y ve a Ajustes > Chats > Copia de seguridad del chat. Aquí, puedes conectar tu cuenta de Google a WhatsApp y pulsar el botón "Copia de seguridad". También puedes mantener copias de seguridad programadas en Google Drive desde aquí.
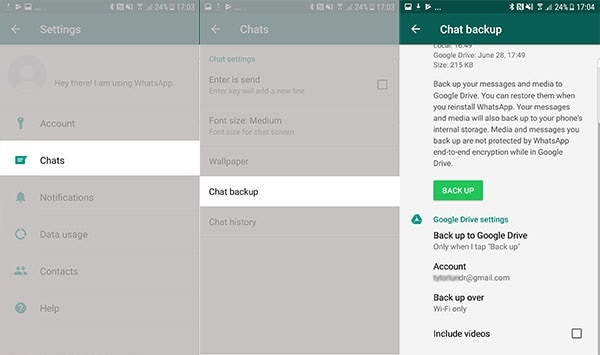
Paso 2: Restablecer los datos guardados y la caché de WhatsApp
Después, sólo tienes que ir a Ajustes > Apps de tu dispositivo y buscar WhatsApp. Solo tienes que ir a los Ajustes de almacenamiento de WhatsApp y borrar manualmente todos los datos guardados y la caché de la aplicación para restablecerla. Además, también puedes encontrar esta opción en Ajustes del teléfono > Almacenamiento > Aplicaciones > WhatsApp.
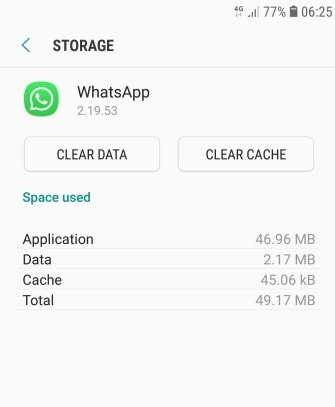
Paso 3: Restaurar directamente la copia de seguridad de WhatsApp desde Google Drive
¡Eso es! Ahora sólo tienes que iniciar WhatsApp e introducir el mismo número de teléfono al configurar tu cuenta. Además de eso, asegúrese de que la misma cuenta de Google está vinculada a su teléfono donde se guarda la copia de seguridad.
En un abrir y cerrar de ojos, WhatsApp detectará automáticamente la presencia de una copia de seguridad existente en Google Drive. Solo tienes que pulsar el botón "Restaurar" y esperar a que la aplicación extraiga una copia de seguridad existente y complete la configuración de tu cuenta de WhatsApp. Esto le permitirá saber cómo restaurar los mensajes de WhatsApp sin desinstalar la aplicación.
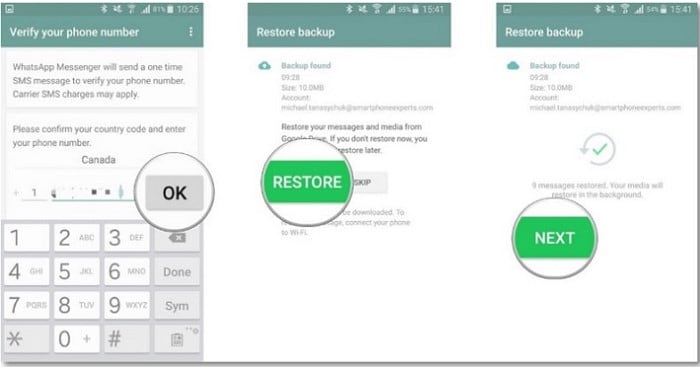
Como puedes ver, aprender a restaurar mensajes de WhatsApp sin desinstalar la app es bastante sencillo. Si usted quiere asegurarse de que usted no pierde sus datos de WhatsApp, a continuación, instalar Dr.Fone - Recuperación de datos en su sistema. Aparte de los mensajes de WhatsApp, también puede ayudarle a recuperar sus fotos, vídeos, contactos, documentos y mucho más perdidos o eliminados sin ningún problema. ¡Siga adelante y utilice Dr.Fone - Recuperación de datos para aprender a restaurar los mensajes de WhatsApp sin desinstalar WhatsApp por su cuenta!
















Paula Hernández
staff Editor