4 Formas de Transferir el Camera Roll del iPhone X/8/7/6S/6 (Plus) a la Computadora
Sep 05, 2025 • Presentado en: Soluciones de Transferencia de Datos • Soluciones probadas
El Camera Roll almacena fotos que fueron capturadas por su iPhone y guarda fotos guardadas en el iPhone - desde un correo electrónico reservado, desde un MMS/iMessage, desde un sitio, o desde una aplicación, entre otros. A veces, para la seguridad en el escenario de su iPhone se corrompe, es posible que desee transferir iPhone Camera Roll a una computadora para la copia de seguridad. Entonces, las fotos en el Camera Roll serán seguras para su uso.
- Método 1. Cómo Transferir el Camera Roll del iPhone al PC con la herramienta iPhone Manager
- Método 2. Importación del Camera Roll del iPhone al PC con Windows
- Método 3. Transferir el Camera Roll del iPhone al Mac usando la Aplicación Photos
- Video Tutorial: Cómo Transferir el Camera Roll del iPhone X/8/7/6S/6 (Plus) al PC/Mac
Método 1. Cómo Transferir Camera Roll del iPhone al PC con iPhone Manager
Dr.Fone - Administrador del Móvil (iOS) es una potente herramienta de transferencia de iPhone. Con esta herramienta de transferencia del Camera Roll del iPhone, puedes transferir fácilmente todas las fotos o las seleccionadas del Camera Roll del iPhone a la computadora o Mac. Lo que sorprende es que incluso le permite transferir la librería de fotos del iPhone y las fotos compartidas al PC también.

Dr.Fone - Administrador del Móvil (iOS)
Herramienta imprescindible para transferir del iPhone a la computadora
- Transfiere el camera roll, las imágenes descargadas y otras fotos a la computadora.
- Transfiere más archivos como música, vídeos, contactos, mensajes.
- Sincroniza la información entre el iPhone y iTunes. No es necesario ejecutar el propio iTunes.
- Visualiza tu iPhone en el modo de explorador de archivos para que puedas administrar fácilmente sus datos.
A continuación, le diremos cómo transferir el Camera Roll del iPhone a la computadora. Si tienes una Mac, por favor prueba la versión para Mac y sigue pasos parecidos para transferir el Camera Roll de iPhone a Mac.
Paso 1. Para transferir el camera roll del iPhone al PC, instale y ejecute Dr.Fone en su PC. Luego seleccione "Administrador del Móvil".

Paso 2. Conecta tu iPhone con tu PC a través de un cable USB. Este programa reconocerá automáticamente tu iPhone y te mostrará su información básica en la ventana principal.

Paso 3. Haz clic en "Fotos" en la parte superior > "Camera Roll" en la columna de la izquierda. Selecciona las fotos que quieras en Camera Roll y haz clic en "Exportar"> "Exportar a PC". Luego, aparecerá una pequeña ventana del explorador de archivos. Selecciona una ubicación en tu computadora para guardar los videos y fotos exportadas de Camera Roll.

Dr.Fone - Administrador del Móvil (iOS) puede ayudarte a transferir el Camera Roll del iPhone a otro dispositivo directamente. Sólo tienes que conectar ambos dispositivos, y verás la opción Exportar a Dispositivo.
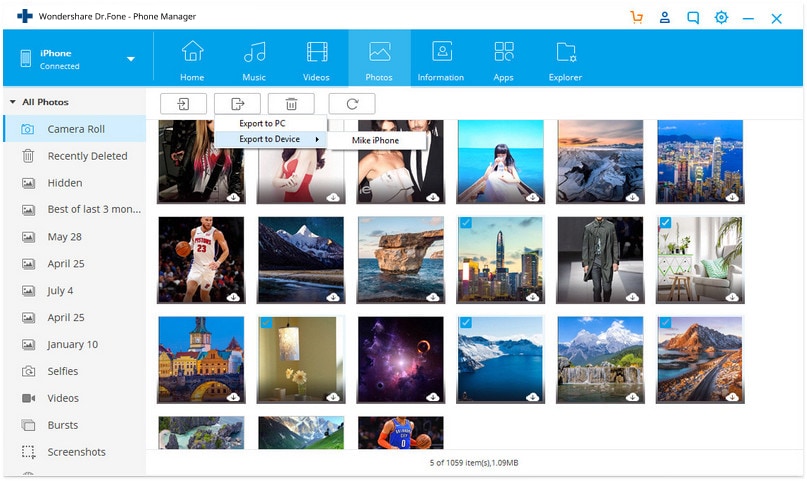
Método 2. Importe el Camera Roll del iPhone al PC con Windows
El montaje de tu iPhone como un disco duro externo puede ayudarte a acceder a la memoria interna de tu iPhone. Luego, puedes importar de forma manual las fotos del Camera Roll del iPhone a la computadora.
Paso 1. Conecta tu iPhone al PC a través de un cable USB. Tu iPhone será reconocido rápidamente por la computadora.
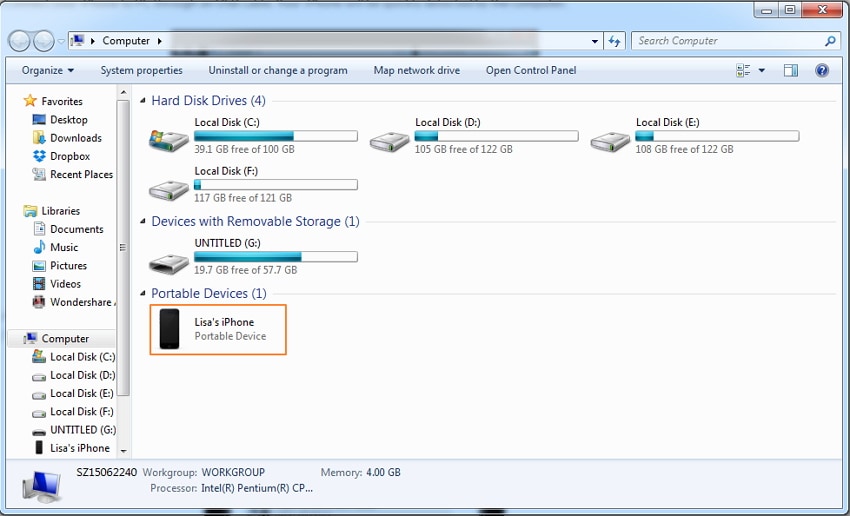
Paso 2. Aparecerá el diálogo de reproducción automática. Haz clic en Importar imágenes y vídeos para abrir la carpeta de tu iPhone donde se guardan todas las fotos del Camera Roll.
Paso 3. Luego, arrastra y suelta las fotos que quieras desde el Camera Roll del iPhone a la PC.
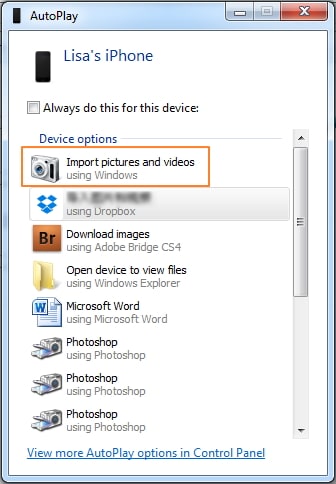
Método 3. Transfiere el Camera Roll del iPhone al Mac con la Aplicación Photos
Si está ejecutando una versión más vieja del sistema operativo de Mac puede que no tenga la nueva aplicación Photos, sino la más vieja iPhoto en su lugar. Tenga en cuenta que los pasos son casi idénticos para importar las fotos de su iPhone o iPad a su Mac utilizando iPhoto o la nueva aplicación Photos. Con iPhoto y la nueva aplicación Photos, puedes importar, organizar, alterar, imprimir y ofrecer fotos avanzadas después de que las fotos estén hechas en el exterior. Pueden ser tituladas, marcadas, clasificadas y compuestas en reuniones (conocidas como "ocasiones"). Las fotos singulares podrían ser alteradas con dispositivos esenciales de control de la imagen, por ejemplo, un canal dedicado a los objetos de ojos rojos, diferencia, y alteraciones de brillo, instrumentos de edición y cambio de tamaño, y otras capacidades fundamentales. iPhoto no da, entonces, la utilidad completa de modificación de los proyectos. Por ejemplo, el propio Aperture particular de Apple, o el Photoshop de Adobe (que no debe confundirse con Photoshop Elements o Album), o GIMP. Estos son los pasos para transferir las fotos del Camera Roll del iPhone a Mac con la aplicación Photos.
- Para transferir el Camera Roll de iPhone a Mac, conecta tu iPhone a Mac con un cable USB.
- La aplicación Photos debería abrirse automáticamente.
- Selecciona las fotos desde el Camera Roll de tu iPhone.
- Seleccione las fotos que desea transferir del iPhone a su Mac, luego haga clic en "Importar Seleccionado" (si sólo desea transferir algunas fotos) o seleccione "Importar Nuevo" (Todos Los Elementos Nuevos).

Con iPhoto, sólo puedes transferir las fotos del Camera Roll del iPhone al Mac, si también quieres transferir las fotos de otros álbumes como Photo Stream, Photo Library, puedes probar la herramienta Transferencia iPhone.
Dr.Fone - Administrador del Móvil (iOS) te ayuda a transferir el Camera Roll del iPhone al PC fácilmente. También puede ayudarte a añadir fotos del PC al Camera Roll del iPhone. Simplemente descárgalo y pruébalo.
Transferencia de iPhone
- 1. Transferir Contactos iPhone
- 4. Transferir Música de iPhone
- 5. Transferir Videos de iPhone
- 6. Transferir Datos de iPhone
- ● Gestionar/transferir/recuperar datos
- ● Desbloquear/activar/bloquear pantalla FRP
- ● Resolver problemas en iOS y Android


















Paula Hernández
staff Editor