[Fácil] Cómo Hacer una Captura de Pantalla del iPhone 12/11/XR/8/7/6?
El iPhone no solo te ofrece una de las mejores cámaras, también puedes hacer capturas de pantalla increíbles. ¿Pero cómo hacer capturas de pantalla en iPhone 12, 11, X, 8, 7, 6, etc es un punto de preocupación, que se simplifica en este dossier?
Apr 10, 2025 • Categoría: Soluciones Espejo de Pantalla • Soluciones probadas
Los iPhones son más conocidos por su avanzada tecnología. ¿No es así? Pero lo que los hace únicos son sus sensores, cámaras, chips Bionic y pantallas de última generación. Por eso las fotos y capturas de pantalla en el iPhone no tienen rival. Pero cómo hacer capturas de pantalla en iPhone 12, 11, X, etcétera es lo que marca la diferencia. Ahora te preguntará cuál es la mejor manera de hacerlo. Pues sigue leyendo para encontrar el adecuado.
Parte 1: ¿Cómo hacer una captura de pantalla del iPhone con MirrorGo?
Wondershare Dr.Fone para iOS es una de las herramientas avanzadas para controlar tu iPhone desde el propio PC. Además de hacer mirroring, también puedes grabar la pantalla de tu iPhone. Sólo necesitas una conexión Wi-Fi para conectarlos entre sí. Pero si te lo estás preguntando, eso es todo. Tienes que reconsiderarlo. También puedes hacer capturas de pantalla con MirroGo. Las capturas de pantalla se almacenarán en tu PC y también en la ruta que elijas.
¿Te entusiasma la idea de utilizar esta función para obtener algunas de las mejores capturas de pantalla?

MirrorGo - Captura de pantalla iOS
Haz capturas de pantalla del iPhone y guárdalas en tu PC.
- Ve a Capturas de Pantalla y especifícalos en el PC.
- Reflejar puedes visualizar la pantalla del iPhone en la pantalla grande del PC.
- Busca Grabar Pantalla del teléfono y crea un vídeo.
- Pulsa reflejar el iPhone en el PC para disfrutar de una experiencia a pantalla completa.
Allá vamos.
Paso 1: Inicia MirrorGo.Descarga la última versión compatible de MirrorGo, instálala y ejecútala.

Una vez instalado con éxito, conecta tu iPhone y tu PC con la misma red Wi-Fi para duplicar la pantalla. Una vez conectados, desliza hacia abajo la pantalla de tu iPhone y elige "MirrorGo". Estará en "Screen Mirroring" (Duplicar Pantalla)
Por cierto, si no encuentras la opción MirrorGo, tienes que desconectar el Wi-Fi y volver a conectarlo.

Una vez que la pantalla se refleje correctamente, encontrarás la pantalla de tu iPhone en el PC.
Paso 3: Seleccionar la rutaSelecciona la ruta donde quieres guardar tus capturas de pantalla. Para ello, haz clic en "Configuración" y ve a "Capturas de Pantalla y Configuración de Grabación".

Aparecerá la opción "Guardar en". Guía la ruta y todas las capturas de pantalla tomadas se almacenarán en la ubicación seleccionada.
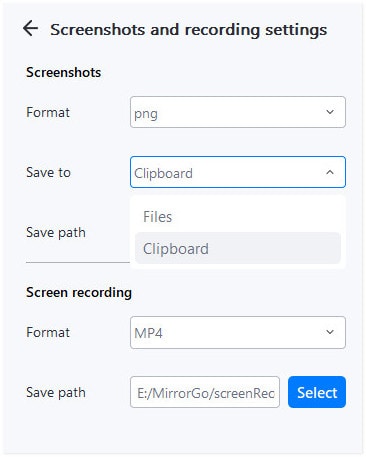
Ahora todo lo que necesitas hacer es tomar una captura de pantalla y se almacenará en la ubicación seleccionada en la unidad local. También puedes pegarla directamente en otro lugar o en el portapapeles tras pulsar sobre la captura de pantalla.
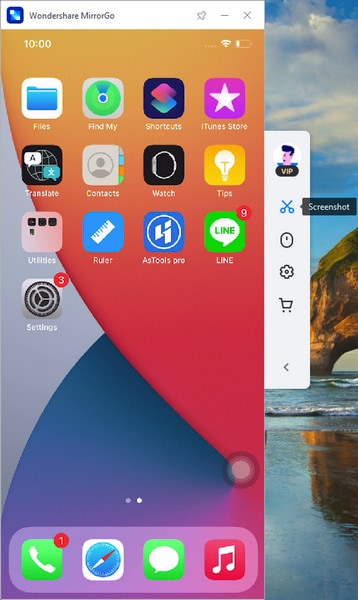
Parte 2. Cómo hacer una captura de pantalla en diferentes modelos de iPhone con botones físicos (12/11/XR/8/7/6)
Si te preguntas cómo hacer capturas de pantalla en iPhone 11, 12 o incluso en modelos más antiguos como XR, 8, 7 o 6, entonces puedes hacerlo fácilmente usando los botones físicos. No es necesario utilizar la pantalla para ello. Puede hacerlo fácilmente utilizando una combinación de botones para diferentes modelos.
Cómo hacer una captura de pantalla en los modelos de iPhone con Face ID
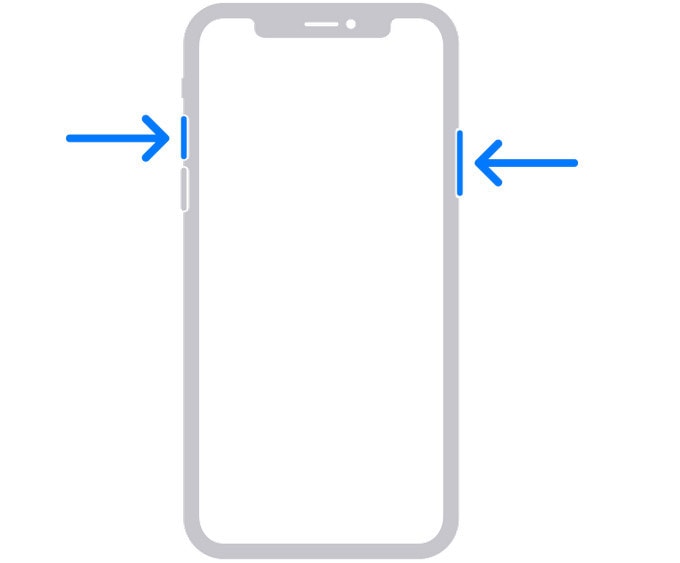
Cómo hacer una captura de pantalla en modelos de iPhone con Touch ID y botón lateral
Pulsa a la vez el botón lateral y el botón Home. Una vez presionados, suéltalos rápidamente. Una vez realizada la captura de pantalla, verás una miniatura temporal en la esquina inferior izquierda de la pantalla de tu iPhone. Basta con tocar la miniatura para abrirla. También puedes deslizar el dedo hacia la izquierda para descartarlo. En este caso, puedes verlo más tarde.
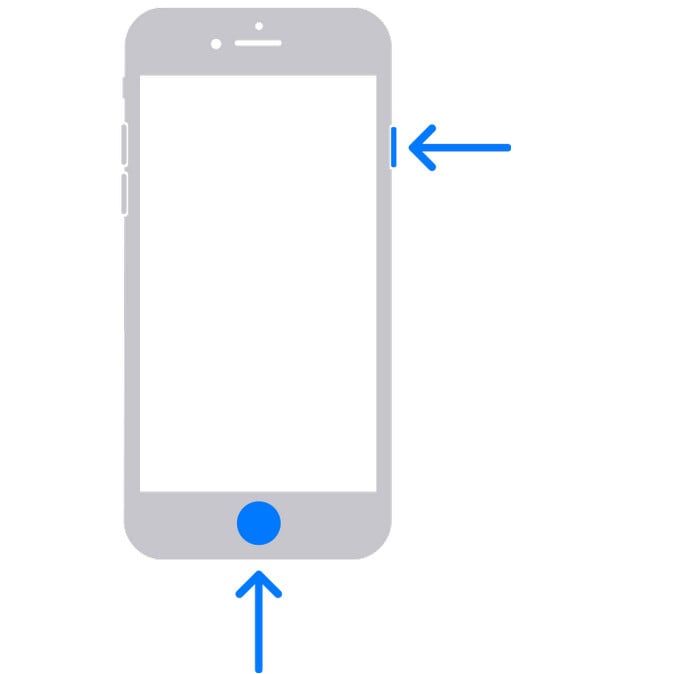
Cómo hacer una captura de pantalla en modelos de iPhone con Touch ID y botón superior
Pulsa a la vez el botón de inicio y el botón superior. Una vez presionados, suéltalos inmediatamente. Se realizará la captura de pantalla y se te proporcionará una miniatura temporal en la esquina inferior izquierda de la pantalla de tu iPhone. Puedes deslizar el dedo hacia la izquierda para descartar la miniatura o puedes tocarla para abrir y ver la captura de pantalla.
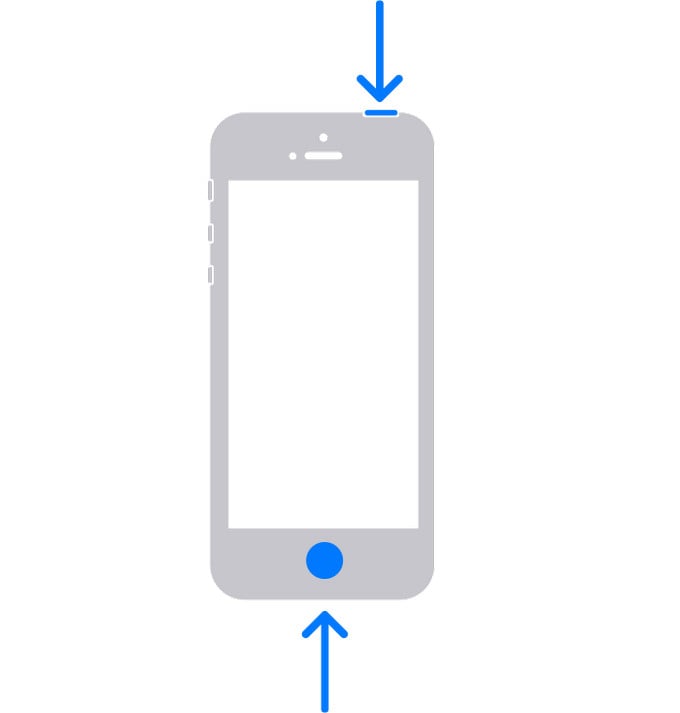
Nota: Una vez realizadas las capturas de pantalla, puedes verlas fácilmente yendo a "Fotos" seguido de "Álbumes" y luego "Capturas de Pantalla".
Parte 3: ¿Cómo hacer una captura de pantalla larga en el iPhone?
Hay varios casos en los que tienes que hacer una captura de pantalla larga en un iPhone o una captura de pantalla de toda la página. En este caso, la mayoría de la gente hace capturas de pantalla por separado y luego las combina. En otro caso, optan por una grabación de pantalla.
¿Caes en la misma categoría?
¡Vamos! Es un iPhone.
¿Por qué meterse en el agitado proceso cuando puedes hacer fácilmente una larga captura de pantalla de una sola vez?
Quizá te preguntes cómo.
Bien, este es el proceso.
No es necesario recurrir a ninguna técnica especial ni a una aplicación de terceros. Tienes que hacer la captura de pantalla normal.
- Pulsando a la vez el botón lateral y el de volumen en los modelos de iPhone con Face ID.
- Pulsar juntos el botón lateral y el botón Home para iPhone con Touch ID y botón lateral.
- Pulsar juntos el botón de inicio y el botón superior para iPhone con Touch ID y botón superior.
Una vez tomada, pulsa en la miniatura o la vista previa. Ahora pulsa en la opción "Página Completa" de la ventana de vista previa. Está situado en la parte superior.
Encontrarás un control deslizante a la izquierda. Esto te mostrará la parte destacada de la página completa de la que deseas hacer una captura de pantalla. Debes mantener pulsado el control deslizante y arrastrarlo. Puedes arrastrar el control deslizante hasta el fondo para tomar la captura de pantalla de una página completa. También puedes dejar de arrastrar el control deslizante entre medias. Esto creará una captura de pantalla sólo hasta ese punto. Una vez que hayas terminado, selecciona detener para capturar una pantalla.
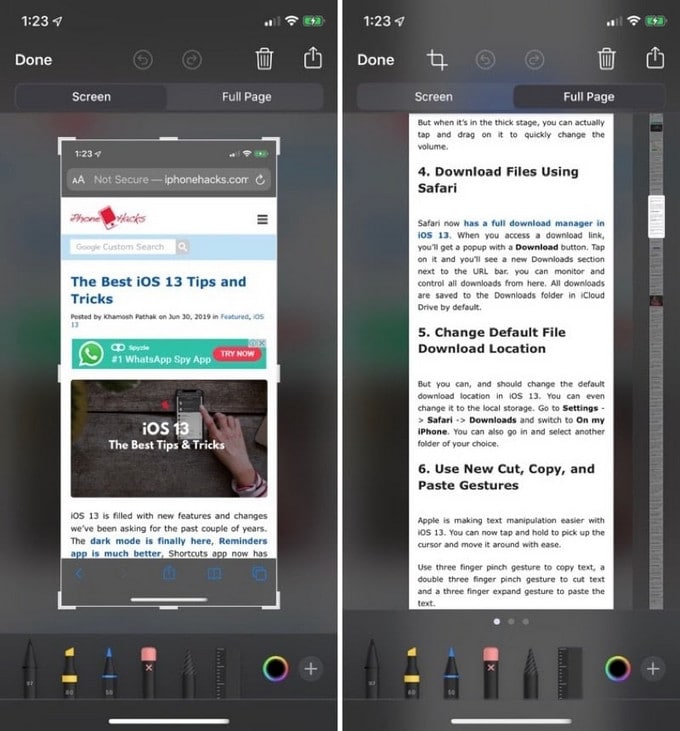
Una vez que hagas clic en "Hecho", selecciona "Guardar PDF en Archivos". Ahora puedes optar por "iCloud Drive" para almacenar las capturas de pantalla en iCloud o puedes elegir "En mi teléfono" para almacenarlas en el propio dispositivo. Si deseas guardar el archivo en cualquier almacenamiento en la nube de terceros, también puedes hacerlo para el que se ha configurado en la aplicación Archivos.
Conclusión:
A la hora de hacer una captura de pantalla en iPhone X, 11, 12 o en versiones anteriores el método importa mucho. Por eso te presentamos este artículo. Así que, adelante, utiliza la mejor técnica para capturar la pantalla. No importa si quieres hacer una captura de pantalla o de toda una página a la vez. Puedes hacerlo fácilmente por las vías que se presentan. ¿Qué esperas? Prueba hacerlo ahora y participa en la diversión.
También podría gustarte
Reflejar entre Teléfono y PC
- Reflejar iPhone en PC
- Reflejar iPhone en PC por USB
- Reflejar iPhone en portátil
- Mostrar pantalla de iPhone en PC
- Transmitir iPhone a PC
- Transmitir video de iPhone a PC
- Transmitir imágenes de iPhone a PC
- Reflejar pantalla de iPhone en Mac
- Reflejar iPad en PC
- Reflejar iPad en Mac
- Compartir pantalla de iPad en Mac
- Reflejar Android en PC
- Reflejar Android en PC
- Reflejar Android en PC de forma inalámbrica
- Proyectar teléfono en PC
- Proyectar teléfono Android en PC por WiFi
- Huawei MirrorShare en PC
- Reflejar pantalla de Xiaomi en PC
- Reflejar Android en Mac
- Reflejar PC en iPhone/Android
- ● Gestionar/transferir/recuperar datos
- ● Desbloquear/activar/bloquear pantalla FRP
- ● Resolver problemas en iOS y Android
- Prueba Gratis Prueba Gratis Prueba Gratis
















Paula Hernández
staff Editor