¿Cómo grabar la pantalla en un iPhone 11?
Apple introdujo la grabación de pantalla junto con diversas características en sus dispositivos iOS. Este artículo presenta una guía completa sobre cómo grabar la pantalla en un iPhone 11 a través de diversos métodos.
Apr 10, 2025 • Categoría: Topic • Soluciones probadas
Los teléfonos inteligentes surgieron con la introducción del siglo XXI, con diversas empresas tomando forma y desarrollando modelos exquisitos que ofrecían facilidad de uso y comodidad en la vida de la gente común. Apple ha sido uno de los desarrolladores mejor valorados que ha introducido dispositivos de vanguardia para el público en general. Sus dispositivos no se limitan a ofrecer los servicios básicos que se consideran imprescindibles en cualquier teléfono inteligente. Como desarrollador de teléfonos inteligentes absolutamente distinto, Apple creó su propio sistema operativo seguido de servicios asociados, incluyendo plataformas como iCloud y iTunes. Con el tiempo, el uso de los iPhones de Apple se elevó y la empresa buscó introducir características y características más distintivas en sus teléfonos inteligentes que les ofrecieron ingresos por valor de miles de millones. La característica de grabación de pantalla fue una adición muy sencilla en los dispositivos iOS, que tuvo mucho más impacto que cualquier otra característica introducida en los dispositivos. Este artículo presenta las mejores opciones que se pueden emprender para entender el método de cómo grabar la pantalla en tu iPhone 11.
- Parte 1. Cómo grabar la pantalla en un iPhone 11 con la función de grabación de pantalla
- Parte 2. Usar QuickTime Player para grabar en un iPhone 11
- Parte 3. Solución alternativa sin la grabación de pantalla propia de Apple
- Parte 4. Preguntas frecuentes sobre la grabación de pantalla o captura de pantalla
Parte 1. Cómo grabar la pantalla en un iPhone 11 con la función de grabación de pantalla
Apple introdujo la función de grabación de pantalla en sus dispositivos iOS después del lanzamiento de iOS 11 en el mercado. Esta actualización permitió a la gente disfrutar de una nueva característica distintiva en sus dispositivos, lo que les ayudó a guardar diferentes momentos con facilidad. Antes de pasar a otros métodos y mecanismos que pueden proporcionarte el método para grabar la pantalla de tu iPhone, debes considerar los métodos inmediatos que están disponibles en el dispositivo para ejecutarlo. Estos métodos inmediatos fueron diseñados para ofrecer a los usuarios una experiencia similar y mejor sin ningún problema definido. Para ello, debes seguir la técnica básica de grabar la pantalla en el iPhone 11. La técnica se ha explicado y definido en los pasos que se describen a continuación.
Paso 1: Abre tu iPhone 11 y dirígete a "Ajustes" de tu dispositivo. Desplázate hacia abajo hasta encontrar "Centro de control" entre las opciones disponibles y tócalo para abrirlo.
Paso 2: Selecciona la opción "Personalizar controles" si tienes iOS 12 o posterior. Para iOS 14, la opción se cambia a "Más controles".
Paso 3: Con la lista de varios iconos en la pantalla, debes navegar hasta la opción "Grabación de pantalla" y tocar el signo ‘+’ junto a ella para incluirla en la pantalla del Centro de control.

Paso 4: Abre tu Centro de control deslizando hacia abajo en la pantalla y toca el icono de 'Dos círculos anidados' que representa la grabación de pantalla. La pantalla iniciará inmediatamente la grabación después de una cuenta atrás de tres segundos.

Parte 2. Usar QuickTime Player para grabar en un iPhone 11
Utilizar tu Mac para grabar la pantalla de tu iPhone es otro método que puedes considerar antes de recurrir a una solución de terceros. Aunque el procedimiento es bastante largo y tedioso, utiliza las aplicaciones predeterminadas, lo que lo convierte en una opción confiable en la ejecución. QuickTime es un reproductor predeterminado que está disponible en tu Mac OS X, y ofrece múltiples funciones que puedes cubrir dentro de su interfaz. Esta plataforma te permite utilizar servicios que se descubrirían en una plataforma de terceros aleatoria. Con dichos servicios disponibles en una aplicación predeterminada competente, el usuario siempre puede optar por esta opción. Para grabar fácilmente tu iPhone 11 utilizando QuickTime Player, debes seguir los pasos descritos a continuación.
Paso 1: Conecta tu iPhone a la Mac a través de un cable USB. Abre QuickTime en tu Mac navegando desde la carpeta "Aplicaciones".
Paso 2: Abre la pestaña "Archivo" para seleccionar "Nueva grabación de película" del menú desplegable. Con la pantalla de grabación de video que se abre en tu dispositivo, debes tocar la 'Flecha' presente en el lado derecho del botón de grabación "Rojo".

Paso 3: Selecciona tu iPhone en las secciones de 'Cámara' y 'Micrófono'. De esta manera, se convertirá la pantalla en la de tu iPhone. Toca el botón de Grabación para empezar a grabar la pantalla de tu dispositivo.

Parte 3. Solución alternativa sin la grabación de pantalla propia de Apple
Hay varias ocasiones en las que los usuarios se dan cuenta de que no pueden utilizar los servicios de grabación de pantalla de Apple. En tales circunstancias, es posible que necesites descubrir otros métodos para satisfacer tus necesidades. Al buscar el método para grabar la pantalla de tu iPhone utilizando QuickTime, es posible que encuentres que es bastante largo y difícil de ejecutar. Sin facilidad de operación, siempre considerarás excluir esta opción si buscas una solución de grabación de pantalla que sea efectiva y eficiente en tiempo y utilidad. Por lo tanto, el uso de una plataforma de terceros se vuelve bastante significativo. El mercado tiene una clara saturación de diferentes plataformas que ofrecen al usuario utilidades que les permiten desarrollar contenido que sea fenomenal y efectivo de ver. Sin embargo, resulta difícil para los usuarios acceder a una sola plataforma que les guíe en la grabación de su propia pantalla. Este artículo toma la iniciativa y describe la mejor plataforma que servirá a los usuarios de iPhone a la perfección.
Aplicación 1. Dr.Fone Basic - Duplicación de Pantalla
MirrorGo te permite grabar la pantalla de tu teléfono en el ordenador y guardar los videos grabados en la unidad del ordenador.
Dr.Fone Basic - Duplicación de Pantalla
Graba la pantalla de tu dispositivo Android en tu ordenador.
- Graba en la gran pantalla de la PC con MirrorGo.
- Toma capturas de pantalla y guárdalas en la PC.
- Visualiza múltiples notificaciones simultáneamente sin tener que tomar tu teléfono.
- Usa aplicaciones de Android en tu PC para una experiencia a pantalla completa.
Paso 1. Instala MirrorGo en tu ordenador Windows.
Paso 2. Utiliza un cable de datos USB para conectar tu dispositivo Android al ordenador.
Paso 3. Habilita la depuración USB y permite la depuración USB en la PC.
Paso 4. Presiona el botón de grabación para iniciar la grabación.

Aplicación 2. Aplicación de grabador de pantalla iOS
El Dr. Fone: Grabador de pantalla iOS es considerado uno de los mejores servicios en el mercado que ofrece diversas características de alta calidad a sus usuarios. Antes de conocer más acerca de la solución alternativa para grabar la pantalla de tu dispositivo Apple, es importante que te familiarices con esta plataforma. Esta plataforma no solo te permite reflejar tu dispositivo iOS en la pantalla del ordenador sin necesidad de cables, sino que también te brinda la habilidad de grabar la pantalla de tu dispositivo iOS. Con soporte y compatibilidad amplios para los sistemas operativos Windows e iOS, Grabador de pantalla iOS podría convertirse en la mejor opción del mercado para grabar la pantalla de tu iPhone en comparación con la función de grabación de pantalla que ofrece el dispositivo. Para comprender cómo grabar la pantalla de tu dispositivo iOS con esta plataforma eficiente, necesitas seguir la guía que se ofrece a continuación.
Paso 1: Conecta tus dispositivos
Antes de asegurar una conexión exitosa entre la plataforma de descarga y tu dispositivo, debes asegurarte de que tu ordenador esté conectado a una red Wi-Fi similar a la de tu dispositivo iOS. Con la misma conexión a internet, procede a abrir tu iPhone.
Paso 2: Espejo en pantalla
Necesitas iniciar la función de Espejo en pantalla simplemente accediendo al 'Centro de control' de tu iPhone y seleccionando 'Espejo en pantalla' de las opciones disponibles. Selecciona el objetivo de reflejo de la lista disponible y procede a reflejar efectivamente tu iPhone en el ordenador.

Paso 3: Graba tu pantalla
Con el dispositivo reflejado fácilmente en el ordenador, puedes grabarlo fácilmente tocando el botón circular 'Rojo' que se encuentra en la parte inferior de la pantalla. Esto iniciará la grabación de tu dispositivo. Con la habilidad de cubrir completamente la pantalla del dispositivo, también puedes detener la grabación con el mismo botón con facilidad. Al concluir la grabación, la plataforma te dirige a la carpeta que contiene la grabación del dispositivo. Comparte el video grabado en las plataformas apropiadas, según lo deseado.
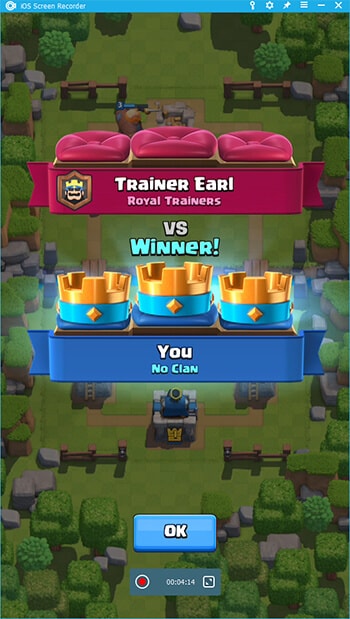

Esta plataforma te permite grabar el dispositivo de manera efectiva sin necesidad de conexiones por cable, mientras ofrece resultados perfectos en términos de resolución y eficiencia.
Parte 4. Preguntas frecuentes sobre la grabación de pantalla o captura de pantalla
4.1 ¿Cómo tomar una captura de pantalla en el iPhone sin un botón de inicio?
Este procedimiento requiere el uso de MirrorGo para iPhone. Descarga la plataforma en el ordenador y conéctala para reflejarla con la opción 'Espejo en pantalla' de tu iPhone. Con los dispositivos reflejados, puedes tocar el icono de las 'tijeras' que aparece en la pantalla reflejada para tomar la captura de pantalla y guardarla en la carpeta adecuada en el siguiente paso.
4.2 ¿Cómo grabar un video secreto en mi iPhone 11?
Hay múltiples aplicaciones que te ofrecen la capacidad de grabar en secreto videos de alta calidad y con resultados efectivos en tu iPhone 11. Las siguientes aplicaciones pueden resultar muy útiles cuando buscas un método para grabar videos en secreto desde tu iPhone:
- TapeACall Pro
- SP Camera
- Presence
Conclusión
Existen varios métodos para encontrar el mecanismo adecuado para grabar tu iPhone 11 con facilidad. Aunque Apple te ofrece la capacidad de grabar tu pantalla con su propia función, hay varias instancias en las que necesitas otra fuente para manejar y utilizar con facilidad. Por esta razón, este artículo ha desarrollado ciertas discusiones de diferentes procedimientos que permitirían al usuario encontrar la mejor plataforma para su caso. Necesitas leer el artículo detalladamente para conocer más acerca de los servicios que se ofrecen.
También podría gustarte
Reflejar entre Teléfono y PC
- Reflejar iPhone en PC
- Reflejar iPhone en PC por USB
- Reflejar iPhone en portátil
- Mostrar pantalla de iPhone en PC
- Transmitir iPhone a PC
- Transmitir video de iPhone a PC
- Transmitir imágenes de iPhone a PC
- Reflejar pantalla de iPhone en Mac
- Reflejar iPad en PC
- Reflejar iPad en Mac
- Compartir pantalla de iPad en Mac
- Reflejar Android en PC
- Reflejar Android en PC
- Reflejar Android en PC de forma inalámbrica
- Proyectar teléfono en PC
- Proyectar teléfono Android en PC por WiFi
- Huawei MirrorShare en PC
- Reflejar pantalla de Xiaomi en PC
- Reflejar Android en Mac
- Reflejar PC en iPhone/Android
- ● Gestionar/transferir/recuperar datos
- ● Desbloquear/activar/bloquear pantalla FRP
- ● Resolver problemas en iOS y Android
- Prueba Gratis Prueba Gratis Prueba Gratis

















Paula Hernández
staff Editor