Cómo hacer una copia de seguridad del Samsung S10/S20 en el PC
La mayoría de las personas están deseosas de hacer una copia de seguridad de su nuevo Samsung S10 en caso de que ocurra algo inesperado en el futuro. Pues bien, este artículo ilustra con detalle cómo hacer una copia de seguridad del Samsung S10 en tu computadora
Aug 01, 2025 • Filed to: Respaldo & Restauración de Datos • Proven solutions
¿Te estás preguntando "cómo hacer una copia de seguridad del Samsung S10/S20 en mi computadora"? No hay duda de ello. Desde que el Samsung S10/S20 está de moda y uno siempre busca mantener los datos seguros para siempre. Además, hacer una copia de seguridad de tu dispositivo es siempre una buena idea. Para todos aquellos que se sientan identificados con esto y quieran hacer una copia de seguridad del Samsung S10/S20 en el PC, este artículo es para vosotros. Se te explicarán algunos métodos útiles sobre cómo hacer una copia de seguridad del teléfono Samsung S10/S20 en el PC. Además, también conocerás información útil sobre la copia de seguridad del Samsung S10/S20. ¡Sigue leyendo y reúne más información!
- Parte 1: Cómo hacer una copia de seguridad del Samsung S10/S20 en el PC con un solo clic
- Parte 2: Interruptor inteligente: Forma oficial de hacer una copia de seguridad del Samsung S10/S20
- Parte 3: Cómo hacer una copia de seguridad de los datos de WhatsApp del Samsung S10/S20 en el PC
- Parte 4: Lecturas obligadas para la copia de seguridad del Samsung S10/S20 en el PC
Parte 1: Cómo hacer una copia de seguridad del Samsung S10/S20 en el PC con un solo clic
Entre las diversas formas disponibles para hacer una copia de seguridad del Samsung Galaxy S10/S20 en el PC, una de las más considerables es Dr.Fone - Respaldo Móvil (Android) Cuando se trata de la forma más fácil y con un solo clic, esta herramienta parece ser la mejor opción. Repleto de una buena gama de funciones, promete no perder datos y una interfaz fácil de usar.

Dr.Fone - Respaldo Móvil (Android)
Haz una copia de seguridad selectiva del Samsung S10/S20 en tu computadora
- Permite hacer una copia de seguridad y restaurar los datos de Android de forma selectiva
- Suficientemente flexible para soportar más de 8000 dispositivos Android
- Se puede previsualizar antes de restaurar la copia de seguridad
- Incluso puede recuperar la copia de seguridad de iCloud y iTunes en dispositivos Android
- La seguridad total está garantizada y no hay riesgo de pérdida de datos
Cómo hacer una copia de seguridad de los datos del Samsung S10/S20 en tu computadora
Paso 1: Poner en marcha la herramienta
Empieza por descargar el kit de herramientas de Dr.Fone en tu PC y luego instálalo. Abre ahora la herramienta y asegúrate de hacer clic en la pestaña "Copia de Seguridad y Restauración" entre las pestañas dadas.

Paso 2: Conecta el Samsung S10/S20
Ahora es el momento de establecer la conexión entre tu Samsung y el PC mediante un cable USB. Asegúrate de activar la "Depuración USB" en tu dispositivo Android antes de conectarlo.

Paso 3: Copia de seguridad del Samsung S10/S20
Una vez que tu dispositivo esté correctamente conectado al PC, pulsa la opción "Copia de seguridad". Ahora verás los tipos de archivos en tu pantalla. Sólo tienes que comprobar los que necesitas para hacer una copia de seguridad. Una vez hecha la selección, haz clic en "Copia de seguridad".

Paso 4: Completa el proceso
Tu copia de seguridad se iniciará y completará en un rato. Sólo tienes que ocuparte de la conexión entre tu Samsung y el PC. Asegúrate de mantenerlos conectados, así como de no utilizar el dispositivo mientras el proceso está en marcha.

Cómo restaurar la copia de seguridad del PC al Samsung S10/S20
Paso 1: Abrir la herramienta
Ejecuta de nuevo la herramienta en tu computadora para comenzar el proceso. Como en el caso anterior, elige la pestaña "Respaldo Móvil" en la pantalla principal. A continuación, realiza la conexión entre tu dispositivo y el PC.

Paso 2: Elige la copia de seguridad del Samsung S10/S20
En el siguiente paso, debes elegir el archivo de copia de seguridad que deseas restaurar. Una vez que selecciones el archivo de copia de seguridad, pulsa el botón "Ver" justo al lado.
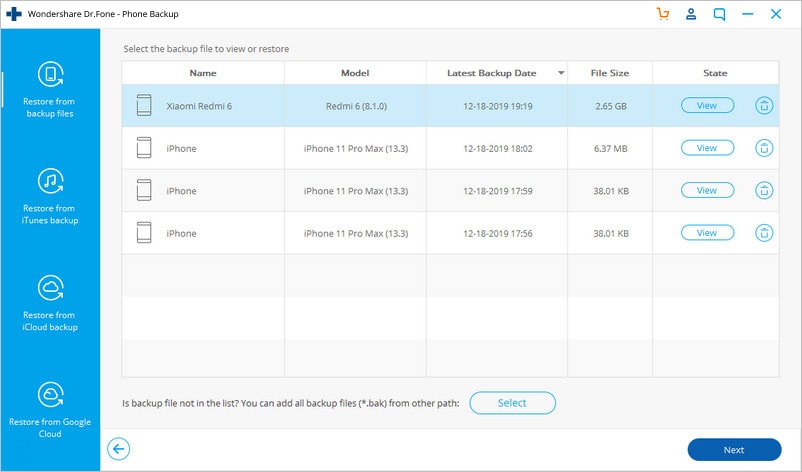
Paso 3: Restaurar los datos en el Samsung S10/S20
En la siguiente pantalla, tienes el privilegio de previsualizar tus archivos una vez. Cuando estés satisfecho con la vista previa de los archivos, haz clic en la opción "Restaurar en el dispositivo".
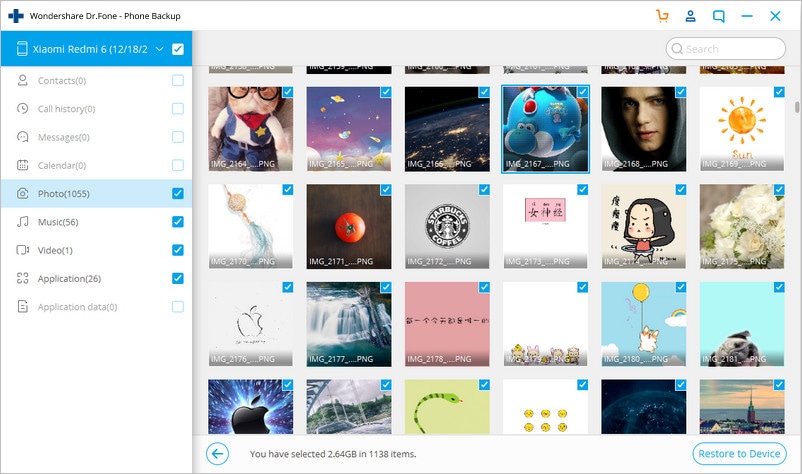
Paso 4: Completa la restauración
Ahora, el proceso de restauración comenzará y tardará unos minutos. Asegúrate de no desconectar el dispositivo hasta que se te notifique la finalización del proceso.
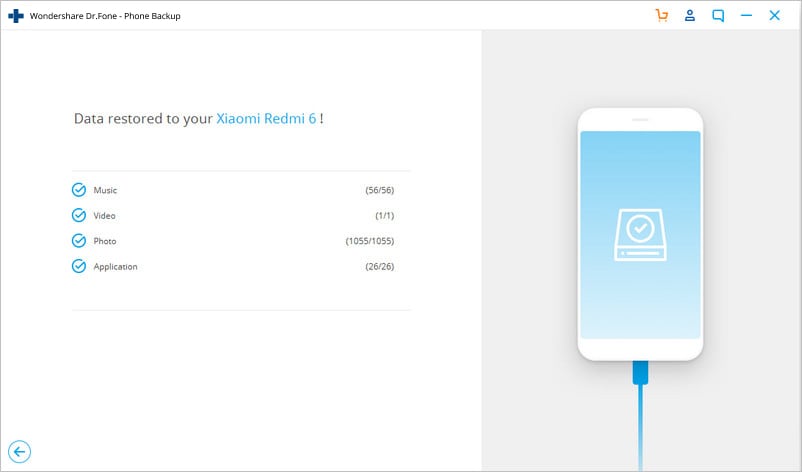
Parte 2: Interruptor inteligente: Forma oficial de hacer una copia de seguridad del Samsung S10/S20
Smart Switch es una aplicación/software de copia de seguridad específicamente diseñada para Samsung S10/S20 y o para otros dispositivos Samsung. Además, Smart Switch facilita como forma estándar la transferencia de contenidos desde cualquier otro dispositivo smartphone a los dispositivos Samsung. Aunque esta funcionalidad ofrece una gran portabilidad, también va acompañada de varias limitaciones.
A continuación se detallan algunos de los datos que debes tener en cuenta sobre el Smart Switch de Samsung:
- Según se informa, the users have been facing issues of data corruption after backup or transfer process is completed.
- Sólo puede facilitar la copia de seguridad y restauración de los datos almacenados en tus dispositivos Samsung.
- Además, no puedes previsualizar los datos antes de realizar la copia de seguridad.
- El proceso de copia de seguridad o transferencia implica varios pasos que pueden complicar un poco las cosas.
Forma oficial 1: Utilizar el software de copia de seguridad del Samsung S10/S20 - Smart Switch
Aquí tienes el tutorial paso a paso sobre cómo hacer una copia de seguridad del teléfono Samsung S10/S20 en el PC:
Paso 1: Descarga e instala el Smart Switch en tu PC y luego conecta tu Samsung S10/S20 con él.
Paso 2: Inicia el software de copia de seguridad de Smart Switch Samsung S10/S20 y pulsa la pestaña "Copia de seguridad" en la interfaz de la pantalla principal.

Paso 3: Tan pronto como lo hagas, aparecerá una pantalla emergente pidiendo tu permiso sobre el Samsung S10/S20, pulsa "Permitir" para continuar.
Paso 4: En caso de que tengas una tarjeta SD instalada en tu dispositivo, la herramienta la detectará y te pedirá que hagas una copia de seguridad de ella también. Pulsa el botón "Copia de seguridad" y procede.
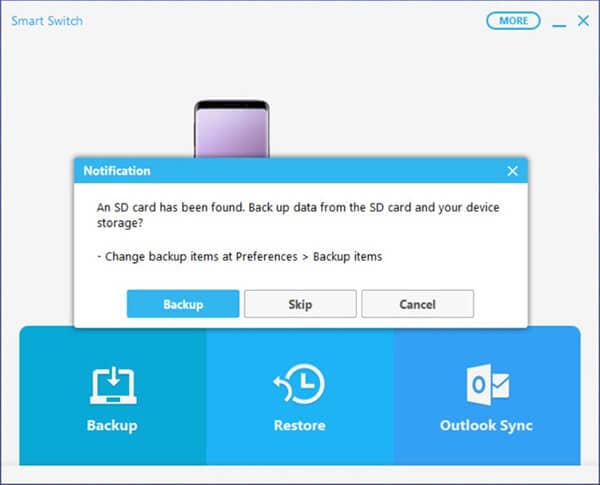
Paso 5: Ahora, espera un poco para que se complete el proceso.
Forma oficial 2: Función de interruptor inteligente incorporada
Paso 1: Coge tu dispositivo Samsung S10/S20, el conector USB (Tipo - C, concretamente) y el USB/HDD externo en el que quieras guardar la copia de seguridad de tu dispositivo.
Paso 2: Ahora, haz que tu dispositivo Samsung se conecte con el dispositivo de almacenamiento externo y, a continuación, lanza "Ajustes" desde tu cajón de aplicaciones.
Paso 3: A continuación, tienes que optar por la función "Smart Switch" disponible en la sección de ajustes "Nube y cuentas".
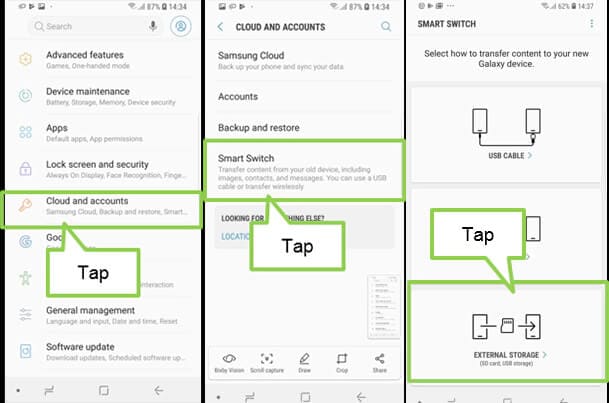
Paso 4: A continuación, pulsa la opción "Almacenamiento externo" disponible en la parte inferior y luego pulsa el botón "BACK UP".
Paso 5: Por último, tienes que seleccionar los tipos de datos de los que quieres hacer una copia de seguridad y pulsar de nuevo "BACK UP" para iniciar el proceso.
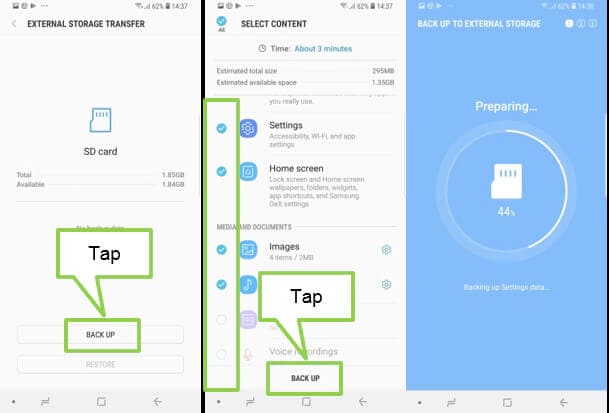
Paso 6: Una vez completado el proceso, puedes expulsar el USB/HDD externo de tu Samsung S10/S20 y conectarlo a tu PC. En él encontrarás la copia de seguridad del interruptor inteligente. A continuación, tienes que mover la copia de seguridad del Samsung Galaxy S10/S20 al PC.
Parte 3: Cómo hacer una copia de seguridad de los datos de WhatsApp del Samsung S10/S20 en el PC
No hay duda de que nuestro WhatsApp contiene un montón de información importante. Desde imágenes hasta videos y documentos, compartimos muchos contenidos sin ninguna complicación. En nuestro día a día solemos olvidarnos de hacer una copia de seguridad de nuestro WhatsApp sin pensar que perder esta información puede costar mucho. Por lo tanto, no debe ignorar la realización de una copia de seguridad de los datos de WhatsApp y salvarla de cualquier pérdida futura.
La función de copia de seguridad integrada de WhatsApp no sirve de mucho, ya que sólo hace copias de seguridad del historial de chats de hasta una semana. Además, si piensas en Google Drive, no es muy seguro en primer lugar y en segundo lugar, sólo hace copias de seguridad de tus datos hasta una cantidad limitada de almacenamiento.
Para hacer una copia de seguridad de los datos de WhatsApp de forma segura y sin complicaciones, será aconsejable utilizar Dr.Fone - WhatsApp Transfer. Es la forma más fácil de guardar tus chats de redes sociales y evitar cualquier pérdida de datos. Al demandar esta herramienta, sus datos no corren ningún riesgo. It is completely safe as the tool only reads it.

Dr.Fone - Transferencia de WhatsApp
Copia de seguridad de los datos de WhatsApp del Samsung S10/S20 al PC en 1 clic
- Permite transferir chats de WhatsApp entre dispositivos Android e iOS sin esfuerzo
- Permite obtener una vista previa de los datos antes de restaurarlos, lo que permite restaurarlos de forma selectiva
- Copia de seguridad de las conversaciones de WhatsApp, Line, Kik, Viber y WeChat con un solo clic
- Puede funcionar fácilmente en computadoras Windows y Mac
- Perfectamente compatible con iOS 13 y todos los modelos de Android/iOS
Cómo hacer una copia de seguridad de los datos de WhatsApp del Samsung S10/S20 en el PC
Paso 1: Inicia Dr.Fone
Descarga e instala el programa en tu PC. Ábrelo después y elige "Transferencia de WhatsApp" de entre las opciones dadas.

Paso 2: Conecta el dispositivo al PC
Ahora, coge tu Samsung S10/S20 y con la ayuda del cable USB, conéctalo con el PC. En la siguiente pantalla, elige "WhatsApp" en el panel de la izquierda para la copia de seguridad de los datos de WhatsApp del Samsung S10/S20 en el PC.

Paso 3: Iniciar la copia de seguridad de WhatsApp del Samsung S10/S20 en el PC
Después de conectar con éxito el Samsung S10/S20, elige el panel "Copia de seguridad de los mensajes de WhatsApp". Así es como los datos de WhatsApp de tu Samsung S10/S20 comenzarán a ser respaldados.

Paso 4: Ver la copia de seguridad
Observarás que la pantalla muestra la finalización de la copia de seguridad tras unos segundos. Si haces clic en "Verlo", se te mostrará el registro de la copia de seguridad de WhatsApp.
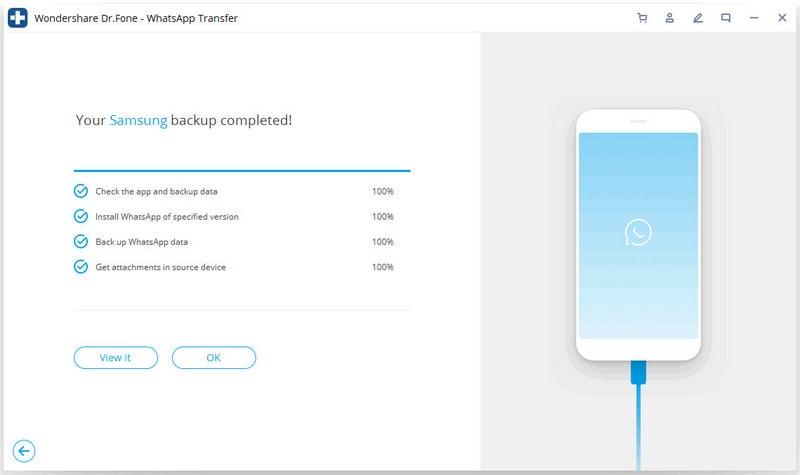
Parte 4: Lecturas obligadas para la copia de seguridad del Samsung S10/S20 en el PC
¿Qué hacer si no se reconoce el Samsung S10/S20?
Entendemos tu curiosidad por hacer una copia de seguridad o restaurar los datos respaldados en tu Samsung S10/S20. ¿Pero qué pasa si, por desgracia, tu Samsung S10/S20 no es reconocido? Pues bien, en estas situaciones debes realizar las siguientes comprobaciones para solucionarlo cuanto antes.
- En primer lugar, asegúrate de que sólo utilizas un cable USB auténtico para conectar tu Samsung S10/S20 al PC. Preferiblemente, debes utilizar sólo el cable USB suministrado con tu dispositivo.
- Si eso es lo que estás haciendo, prueba a conectarlo en otro puerto USB. Comprueba si esto funciona.
- Si no es así, comprueba si hay alguna suciedad o suciedad en el conector USB y en el puerto USB que esté impidiendo la conexión correcta. Limpia el conector y los puertos suavemente con un cepillo y vuelve a intentarlo.
- Por último, puedes probar con otra computadora si nada funciona. Quizá el problema esté en tu propio PC.
¿Dónde se guarda la copia de seguridad del Samsung S10/S20 en el PC?
Pues bien, cuando se trata de la ubicación de la copia de seguridad del Smart Switch de Samsung S10/S20 guardada en el PC, no necesitas buscar más. Hemos listado toda la dirección a la ubicación por defecto donde la copia de seguridad se guarda automáticamente.
- Mac OS X:
/Users/[username]/Documents/Samsung/SmartSwitch/backup
- En Windows 8/7/Vista:
C:\Users\[username]\AppData\Roaming\Samsung\Smart Switch PC
- En Windows 10:
C:\Users\[username]\Documents\Samsung\SmartSwitch
¿Existe alguna alternativa a la copia de seguridad del Samsung S10/S20 en el PC?
Aunque tenemos una amplia gama de software de copia de seguridad para Samsung S10/S20 en el mercado. Hay personas que no tienen ningún ordenador portátil o computadora o tal vez su computadora está dañada en este momento. Si eres de los que no quieren hacer una copia de seguridad del Samsung S10/S20 en el PC. Nos gustaría informarte de que hay algunas alternativas que pueden ayudarte en esa situación. Puedes utilizar la nube de Samsung, que es un servicio de nube oficial de Samsung. Además, puedes utilizar Google Drive, Dropbox o incluso almacenar los datos en tu tarjeta SD.
También podría gustarte
Samsung
- 1.Recuperar Datos de Samsung
- 1.1 Recueprar SMS de Samsung
- 1.2 Recuperar Contactos de Samsung
- 1.3 Recuperar Mensajes desde Samsung Galaxy/Note
- 1.4 Recuperar Tableta Samsung
- 1.5 Recuperar Información de Galaxy
- 1.6 Modo de recuperar Samsung
- 1.7 Recuperar Fotos de Galaxy Core
- 1.8 Recuperar Datos de Tarjeta SD de Samsung
- 1.9 Recuperar Información desde la Memoria Interna de Samsung
- 1.10 Programa para Recuperar Datos de Samsung
- 2 Problemas de Samsung
- 2.1 Samsung no Enciende
- 2.3 Pantalla Negra de Samsung
- 2.4 La Pantalla de Samsung no Funciona
- 2.5 La Tableta de Samsung no Enciende
- 2.6 Samsung Atasca
- 2.7 La Muerte Súbita de Samsung
- 3 Samsung Kies
- 4 Samsung Manager
















Paula Hernández
staff Editor