Pedazo de tarta: Cómo hacer que una canción sea tu tono de llamada en iPhone
Jul 31, 2025 • Categoría: Últimas Noticias & Tácticas • Soluciones probadas
El tono de llamada es la primera impresión que las personas tienen de tu teléfono, ¿por qué no hacerlo memorable? Un tono de llamada es un sonido que se reproduce cuando alguien te llama y normalmente dura alrededor de 30 segundos. Significa que tienes un tiempo limitado para transmitir tu estilo y preferencias a través de tu tono de llamada.
Aunque la mayoría de los iPhones vienen con varios tonos de llamada preinstalados, a veces no son suficientes. Afortunadamente, es súper fácil convertir canciones en tonos de llamada en iPhone.
Ya sea que quieras usar tu canción favorita, un clip de sonido divertido o una cita memorable, crear un tono de llamada personalizado es una excelente manera de personalizar tu dispositivo y hacerlo más tuyo.
- Parte 1: Cómo convertir canciones guardadas localmente en tonos de llamada en iPhone
- Parte 2: Cómo hacer que una canción sea tu tono de llamada con una aplicación de creación de tonos de llamada

- Parte 3: Cómo asignar una canción a un contacto específico
Parte 1: Cómo convertir canciones guardadas localmente en tonos de llamada en iPhone
Como usuario de iPhone, es posible que desees usar una canción guardada localmente en tu teléfon en lugar de las preinstaladas. Se adapta mejor a ti y hace que tu teléfono se sienta más tuyo.
Afortunadamente, es posible hacerlo en tu iPhone, y usar iTunes es una forma eficiente de lograrlo. Obtén más información sobre cómo convertir canciones locales en tonos de llamada en iPhoneaquí:
- Paso 1: Abre iTunes en Mac. Encuentra la canción de tu biblioteca de música que deseas usar como tono de llamada.

- Paso 2: Haz clic derecho y selecciona "Obtener información". Alternativamente, también puedes presionar Comando + I. Después de que aparezca una nueva ventana, selecciona la pestaña "Opciones".

- Paso 3: Establece el inicio y el final del tiempo. Marca las casillas junto a "Hora de inicio" y "Hora de finalización" para establecer el rango de tiempo para tu tono de llamada. Una vez que hayas ingresado el rango de tiempo deseado, haz clic en "Aceptar" para guardar los cambios.
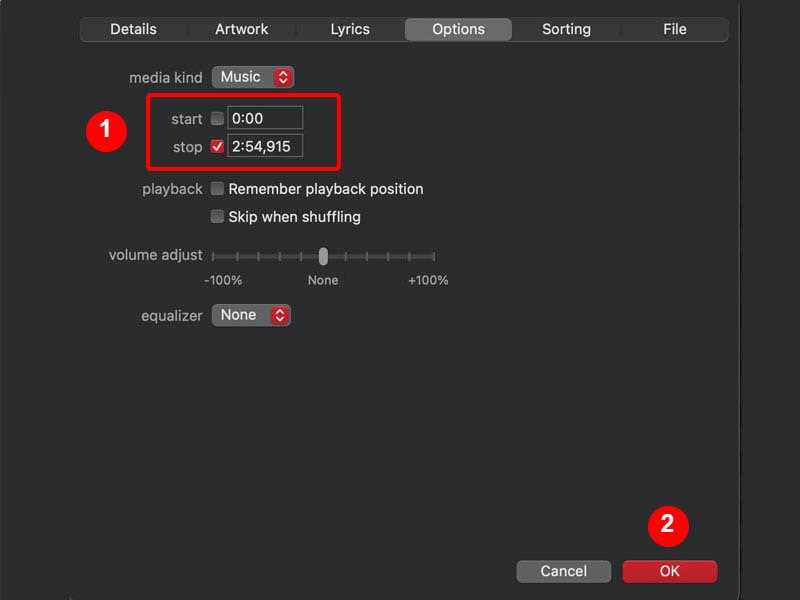
- Paso 4: Cambia ".m4a" a ".m4r". Ahora es el momento de modificar la extensión del archivo de ".m4a" a ".m4r". Haz clic derecho en la canción y selecciona "Cambiar nombre" y luego cambia la extensión.
- Paso 5: Añade a la biblioteca de iTunes. Después de haber cambiado la extensión del archivo, haz doble clic en el archivo para añadirlo a tu biblioteca de iTunes. Deberías ver el archivo bajo la pestaña "Tonos".
- Paso 6: Conecta tu iPhone a tu computadora y sincroniza tu nuevo tono de llamada en tu dispositivo. Una vez que la sincronización esté completa, puedes configurar tu nuevo tono de llamada personalizado en tu iPhone en la aplicación de Configuración en "Sonidos y vibración" > "Tono de llamada".

¡Voilà! Has descubierto cómo establecer una canción como tu tono de llamada utilizando cualquier canción local en tu iPhone. Asegúrate de elegir una canción que no esté protegida por leyes de derechos de autor y que hayas obtenido legalmente.
Parte 2: Cómo hacer que una canción sea tu tono de llamada con una aplicación de creación de tonos de llamada
Además de usar iTunes para crear un tono de llamada personalizado a partir de una canción local, también existen otros métodos que puedes utilizar para lograr el mismo objetivo. En esta sección, exploraremos dos métodos alternativos sobre cómo hacer que una canción sea tu tono de llamada.
Método 1: Configura una canción como tono de llamada con la aplicación Ringtone Maker de Dr. Fone
Wondershare Dr. Fone es una excelente opción para crear tonos de llamada personalizados para tu iPhone de forma sencilla. Esta aplicación fácil de usar ofrece una variedad de herramientas de edición que te permiten recortar y personalizar cualquier canción de tu biblioteca de música con solo unos pocos toques.
Puedes seguir los pasos a continuación sobre cómo hacer que cualquier canción sea tu tono de llamada:
- Paso 1: Instala Dr. Fone y conecta tu iPhone a tu computadora mediante un cable. Luego, abre Ringtone Maker desde el menú principal.
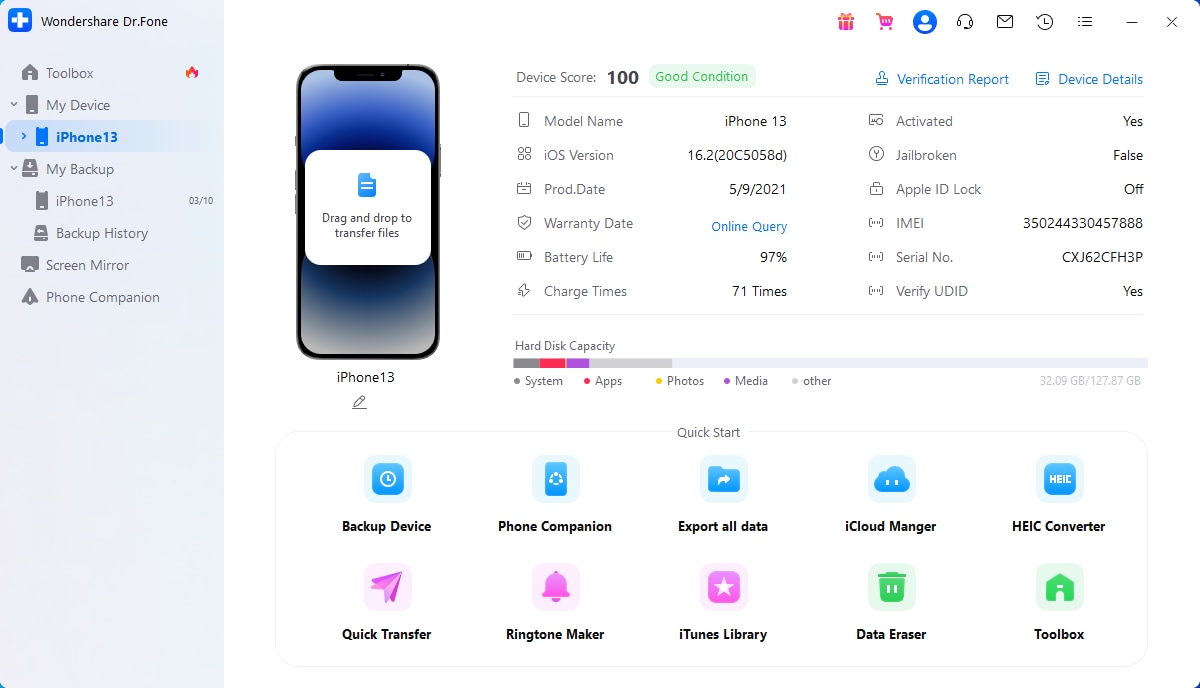
- Paso 2: Añade una canción desde tu iPhone. En la pantalla de Ringtone Maker, puedes seleccionar "Música local" desde tu computadora o usar "Música del dispositivo" para elegir una canción de tu iPhone.
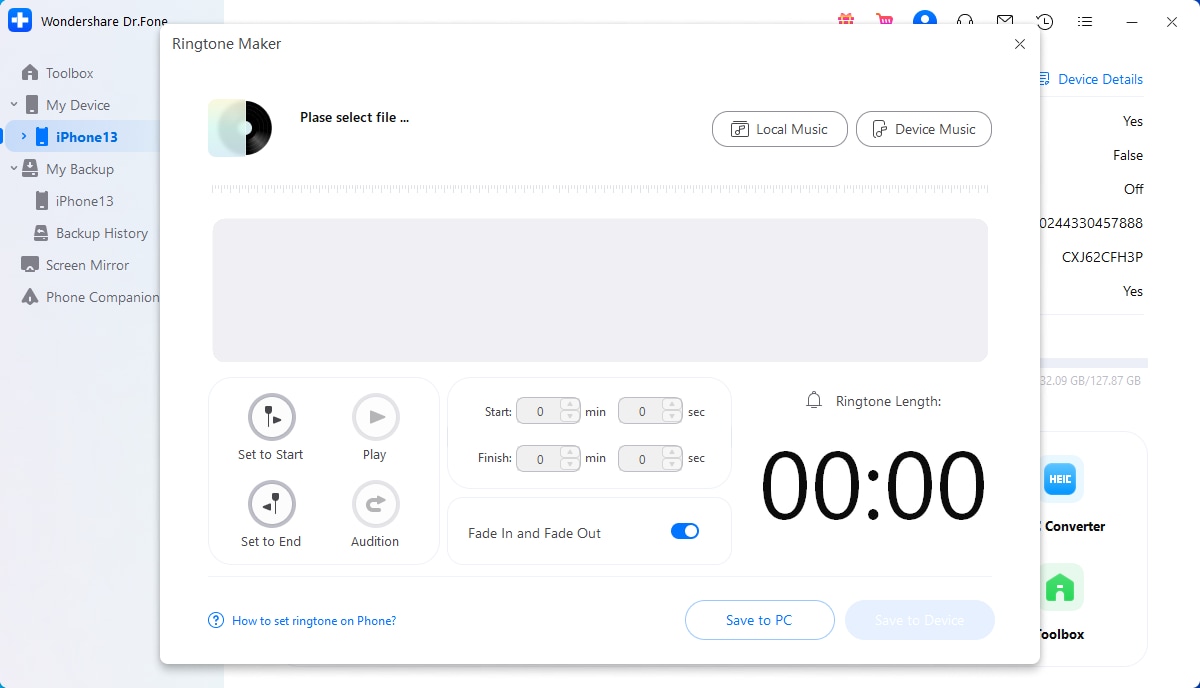
- Paso 3: Selecciona la canción. Elige la canción que quieres usar como tono de llamada y haz clic en "Seleccionar" para continuar.
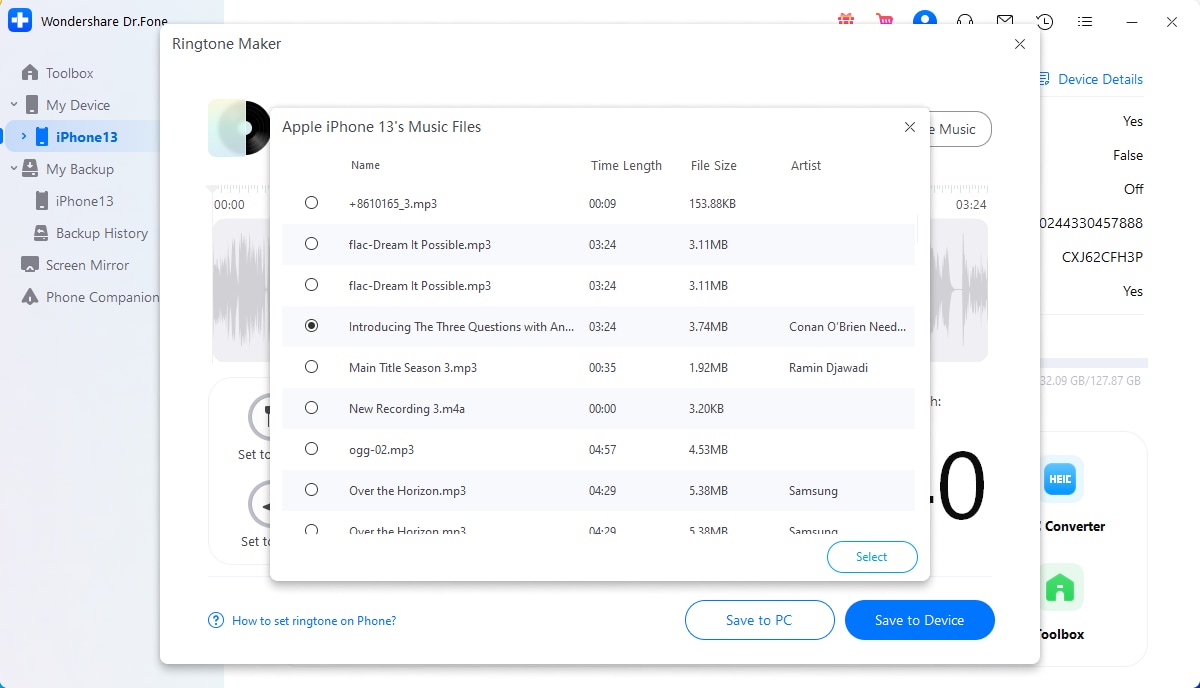
- Paso 4: Recorta la música seleccionada según la duración que desees para tu tono de llamada. También puedes aplicar la función "Fundido de entrada y salida" para añadir un toque personalizado a tu tono de llamada.
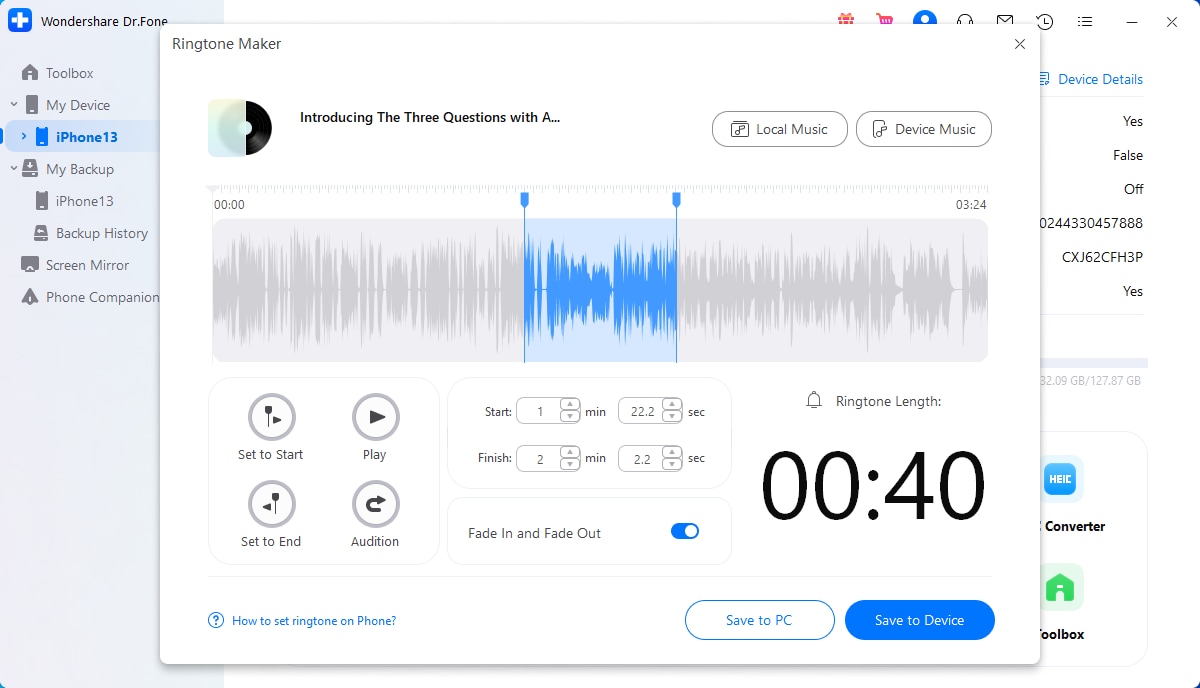
- Paso 5: Guárdalo en tu PC o dispositivo. Una vez que estés satisfecho con tu tono de llamada, guárdalo en tu iPhone con la opción "Guardar en dispositivo" o en tu computadora con la opción "Guardar en PC".
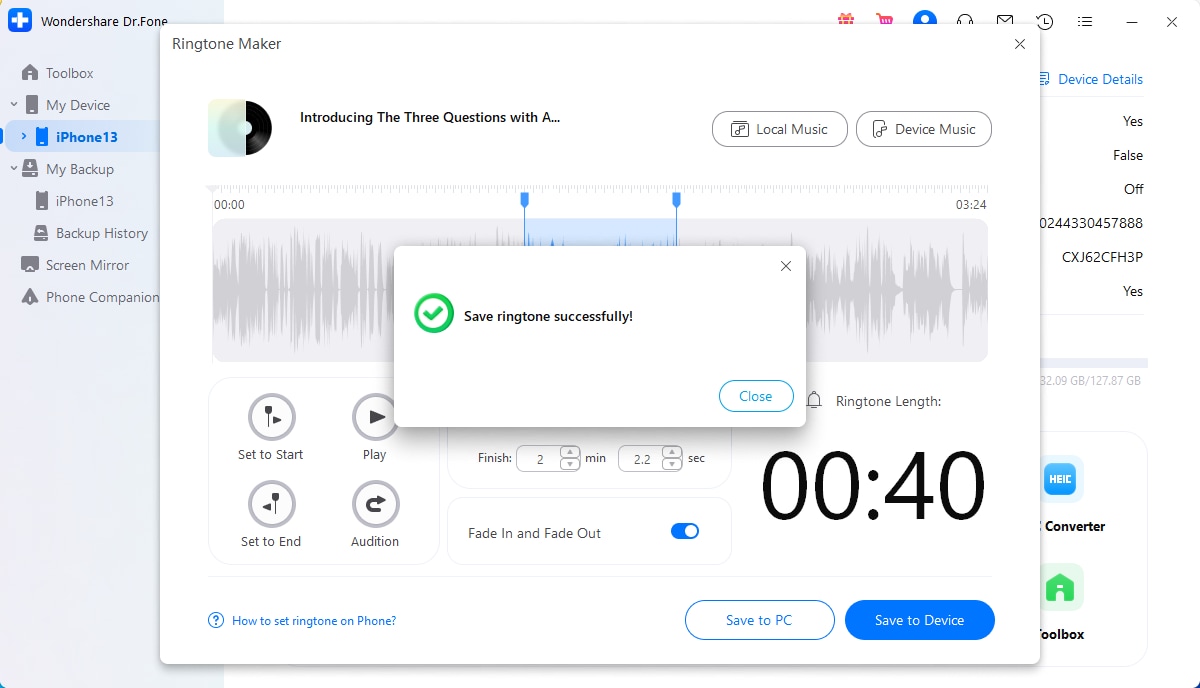
¡Listo! Has creado un tono de llamada personalizado que es completamente tuyo. Lo único que queda por hacer es configurarlo como tu nuevo tono de llamada. Entonces, podrás mostrar tu creatividad cada vez que suene tu teléfono.
Método 2: Obtén una canción como tono de llamada con GarageBand
Además de Dr.Fone, GarageBand es otra excelente opción para crear un tono de llamada personalizado en tu iPhone. Esta aplicación viene preinstalada en la mayoría de los dispositivos iOS, lo que la convierte en una opción conveniente para los usuarios.
Aunque el proceso de crear un tono de llamada con GarageBand puede implicar algunos pasos adicionales en comparación con otros métodos, puedes estar seguro de que hemos proporcionado una guía fácil para ayudarte en el proceso.
Cómo obtener una canción como tu tono de llamada utilizando GarageBand:
- Paso 1: Abre la aplicación GarageBand en tu iPhone y selecciona un instrumento. En este tutorial, usaremos el teclado como ejemplo.
- Paso 2: Toca el icono "Proyecto" para iniciar un nuevo proyecto.

- Paso 3: Accede a tus grabaciones de audio tocando el icono "Loop".
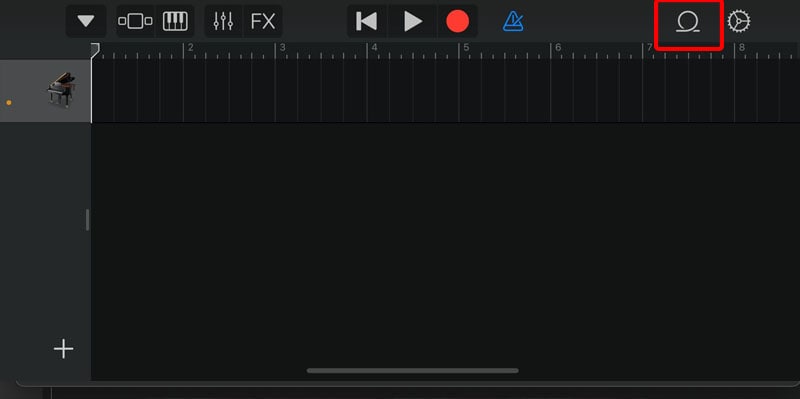
- Paso 4: Navega por la sección "Música" para encontrar la canción para tu tono de llamada personalizado. Luego, mantén presionada la canción y añádela a tu proyecto como segunda pista.

- Paso 5: Recorta la canción a la longitud deseada utilizando los extremos de la pista. Asegúrate de que sea menor a 40 segundos.
- Paso 6: Toca la "Flecha hacia abajo" > "Mis canciones". Mantén presionado tu proyecto para acceder a más opciones.

- Paso 7: Toca en "Compartir" y selecciona "Tono de llamada" para exportar tu proyecto como un tono de llamada.
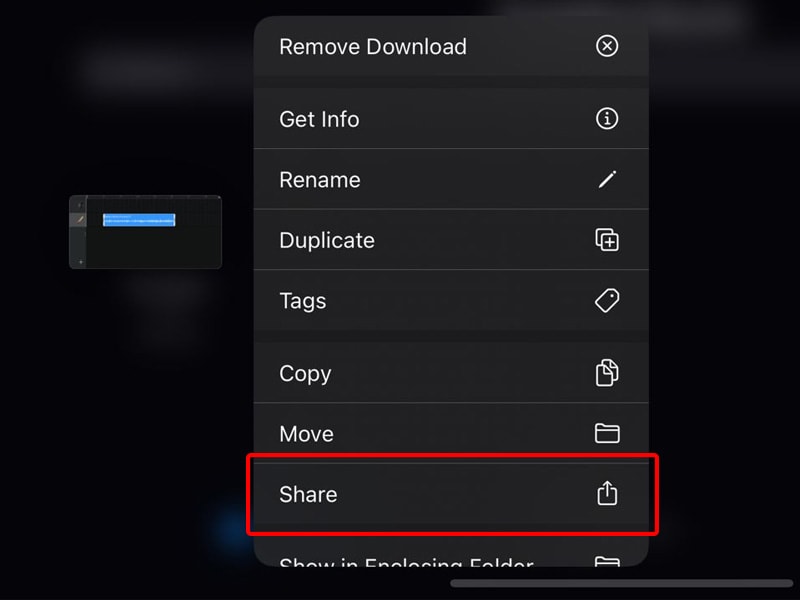
Al igual que en el método anterior, puedes configurar el tono recién creado como tu tono de llamada para completar el proceso.
Parte 3: Cómo asignar una canción a un contacto específico
Ya hemos cubierto algunos métodos populares sobre cómo hacer que una canción sea tu tono de llamada. Pero si deseas ir más allá, también puedes asignar un tono de llamada específico a un contacto en particular en tu teléfono. De esta manera, podrás identificar al instante quién está llamando sin siquiera tener que mirar tu teléfono.
Así es cómo configurar un tono de llamada para un contacto específico:
- Paso 1: Abre los Contactos de tu iPhone y selecciona el contacto que desees.
- Paso 2: Toca el botón "Editar" en la esquina superior derecha de la pantalla.
- Paso 3: Navega hasta "Tono de llamada".
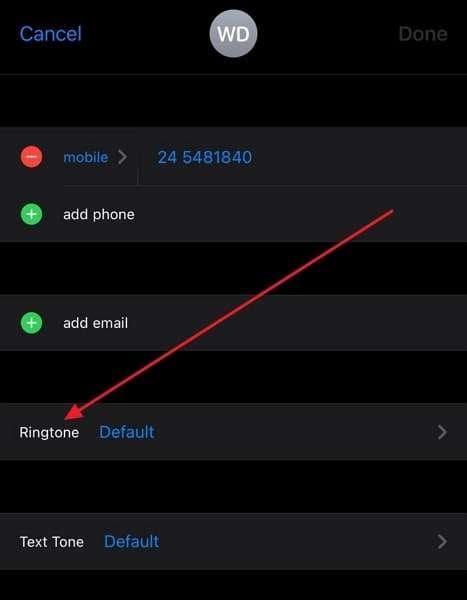
- Paso 4: Selecciona tu tono de llamada personalizado de la lista de tonos de llamada disponibles.

- Paso 5: Toca "Hecho" para guardar los cambios.
¡Eso es todo! Ahora, cada vez que ese contacto te llame, sonará tu tono de llamada personalizado. Esto puede ser especialmente útil si deseas diferenciar entre llamadas de trabajo y personales.
Conclusión
Con una gran cantidad de música disponible al alcance de nuestras manos, es fácil entender por qué hacer una canción tu tono de llamada se ha vuelto tan popular. Puede ser una forma emocionante de añadir un toque de personalización a tu iPhone.
Afortunadamente, la creación de tonos de llamada personalizados ya no está reservada solo para aquellos con conocimientos técnicos. Los métodos que hemos cubierto en esta guía son todos fáciles de usar y sencillos, lo que facilita que cualquier persona pueda seguirlos y crear sus propios tonos de llamada únicos.
Así que no te conformes con los tonos de llamada genéricos que vienen con tu teléfono. ¡Con los simples pasos descritos en esta guía, es pan comido!
Problemas de iPhone
- 1. Problemas de Pantalla
- Pantalla Táctil no Funciona
- Pantalla en Rojo de iPhone
- Pantalla Congelada del iPad
- Pantalla blanca de iPhone
- Pantalla Azul de iPhone
- Reparar Pantalla de iPhone
- 2. Problemas de Batería
- 3. Problemas de Sonido
- Problema de Eco de iPhone
- Problema de iPhone Micrófono
- Problemas del Sonido de iPhone
- Problema de iPhone Volumen
- Problemas de Auriculares iPhone
- Correo de Voz Visual No Disponible
- Problema de iPhone Alarm
- 4. Otros Problemas
- Datos de iPhone no Funcionan
- Fallo de Actualización
- Modo DFU de iOS
- Problemas de Ajustes
- Reparar iPhone Mojado
- Problemas del Teclado de iPhone
- Sensor de Proximidad iPhone
- Problemas de iPhone Jailbreak
- Problema de Cámara de iPhone
- Problemas de FaceTime
- Problema de iPhone GPS
- Problema de iPhone Facebook
- Reparar iPhone Backlight
- Activar iPhone 6s
- El Sobrecalentamiento iPhone
- Problema de Llamado de iPhone
- Problemas de Sincronización
- Problemas de iPhone Bluetooth
- ● Gestionar/transferir/recuperar datos
- ● Desbloquear/activar/bloquear pantalla FRP
- ● Resolver problemas en iOS y Android
- Prueba Gratuita Desbloquea Ahora Desbloquea Ahora

















Paula Hernández
staff Editor