[Actualización 2025] Apple Pencil: Descubre las 19 mejores funciones, consejos y trucos
Jul 31, 2025 • Categoría: Últimas Noticias & Tácticas • Soluciones probadas
En el momento de su lanzamiento, algunas personas pensaron que no era más que otro lápiz óptico excesivamente caro para el iPad y que este no tenía ninguna utilidad real para él. ¡Vaya, sí que se equivocaron! El Apple Pencil fue lo suficientemente innovador como para cambiar por completo la experiencia del iPad y abrir nuevos casos de uso para todo el mundo, desde el niño al que le encanta dibujar y hacer garabatos hasta el adolescente universitario que quiere tomar notas en su propia letra, pasando por los diseñadores gráficos profesionales que hoy en día confían en el Apple Pencil para diseñar impresionantes obras de arte en el iPad, o ese ejecutivo con traje sentado en la sala de espera de un aeropuerto revisando documentos y anotándolos a voluntad con su Apple Pencil. Hoy no hay duda de que Apple Pencil es más que un accesorio para el iPad en espíritu. A menudo es una necesidad.
Si estás planeando o considerando comprar un Apple Pencil, te estarás preguntando de qué es capaz aparte de lo obvio. Internet está lleno de trucos y consejos para el Apple Pencil: ¡5 trucos, 7 trucos, 11 trucos, 20 trucos! Algunos ni siquiera son trucos y consejos, por ejemplo, ¡cómo va a ser un truco emparejar un Apple Pencil a tu iPad! Estamos aquí para ayudarte a descubrir todos los trucos y consejos más increíbles sobre el Apple Pencil en Internet, convenientemente enlistados para tu lectura y referencia a continuación, ¡sin toda la basura innecesaria para aumentar el recuento!
- 1. Garabatear con el Apple Pencil
- 2. Conversión de escritura a mano en texto
- 3. Interactuar con datos escritos a mano
- 4. Perfectamente redondo, ¡por fin!
- 5. Borrar con Apple Pencil
- 6. Aplicar formato al texto escrito
- 7. Operaciones de texto con gestos de garabateo
- 8. Cómo sombrear con el Apple Pencil
- 9. Crear líneas de grosor variable
- 10. Calcar a través del papel
- 11. Creación de notas desde la pantalla de bloqueo
- 12. Tomar notas rápidas con el Apple Pencil
- 13. Gestos rápidos con el Apple Pencil
- 14. ¿Te cuesta trazar líneas rectas?
- 15. Cambiar herramientas con Apple Pencil
- 16. Usar el gesto de doble toque en el Apple Pencil 2
- 17. Dibujar solo con Apple Pencil
- 18. Cómo utilizar el Apple Pencil para realizar capturas de pantalla
- 19. Firma de documentos con Apple Pencil
1. Garabatear con el Apple Pencil
Con un Apple Pencil, ahora puedes garabatear texto en cualquier lugar donde haya un cuadro de texto o donde se permita/se espere texto, en lugar de escribir texto normal. ¿Por qué usarías esto? Esto da un toque más humano a llenar formularios, a veces, donde puedes rellenar un formulario digitalmente en el iPad y garabatear en tu propia letra con el Apple Pencil y luego tomar una impresión de la forma y presentar donde sea necesario, súper fácil.
- Paso 1: Ve a Ajustes > Apple Pencil.
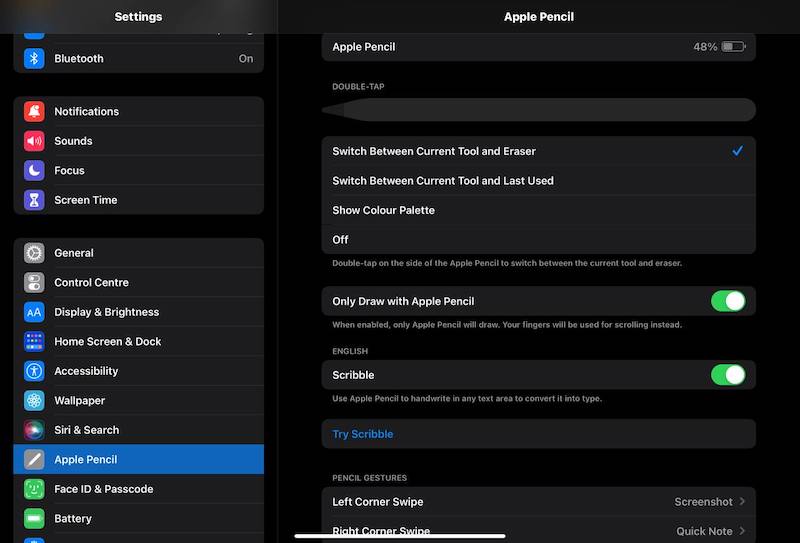
- Paso 2: Activar Garabatear.
2. Conversión de escritura a mano en texto
Este es uno de los usos más profundos del Apple Pencil para cualquier persona. Usas el Apple Pencil para escribir con tu letra, pero ¿qué tal si pudiéramos convertir lo que escribimos a mano en texto normal? Con Apple Pencil, puedes hacer precisamente eso.
- Paso 1: En la barra de herramientas del Lápiz, pulsa la pluma con la A marcada.
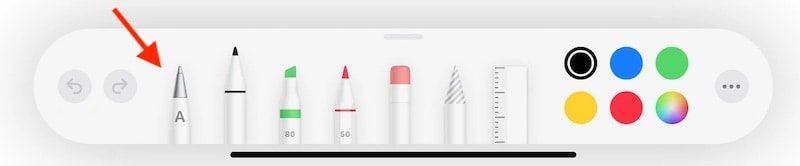
- Paso 2: Ahora, puedes escribir con tu propia letra y iPadOS lo convertirá en texto normal.
3. Interactuar con datos escritos a mano
iPadOS reconoce datos escritos a mano como números de teléfono, fechas, etc. y puedes interactuar con ellos usando el Apple Pencil fácilmente.
Toca la fecha o la dirección o cualquier otro dato que iPadOS haya reconocido (se muestra con un subrayado) y haz lo que quieras.
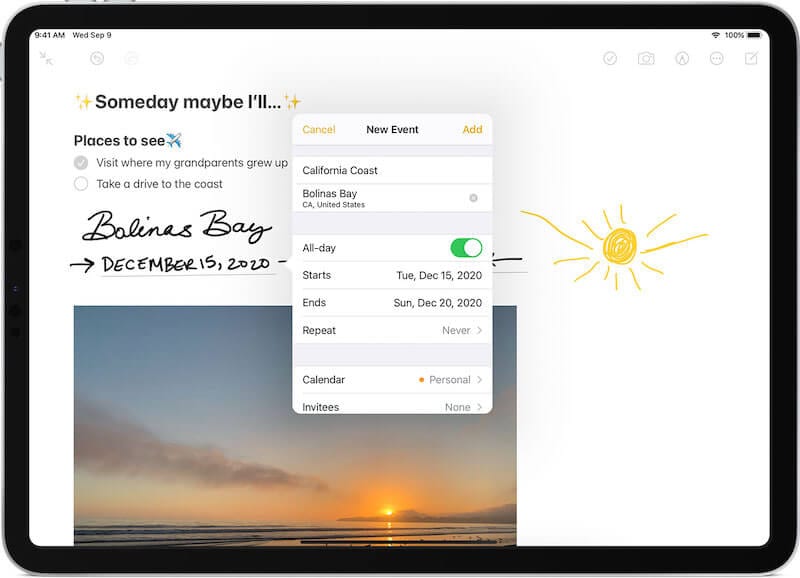
4. Perfectamente redondo, ¡por fin!
¿No te ha costado hacer formas reconocibles con los dedos? ¡No más! Uno de los trucos y consejos del Apple Pencil incluye la creación de formas perfectas. Con Apple Pencil, puedes dibujar las formas y iPadOS las hará pixeladas.
Dibuja una forma de un solo trazo con el Apple Pencil y haz una pausa al final con la punta pegada a la pantalla. La forma que dibujaste será reemplazada por su forma perfecta.
5. Borrar con Apple Pencil
Definitivamente uno de los trucos y consejos más geniales de Apple Pencil es borrar texto con Apple Pencil. Borrar texto con un Apple Pencil es tan intuitivo que casi resulta gracioso.
Todo lo que tienes que hacer es garabatear sobre una palabra, frase o línea, igual que hacemos en la vida real, y el texto garabateado desaparece, mejor que en la vida real, donde acabas con una bola gigante de garabatos sobre una palabra, frase o línea. Pruébalo hoy mismo con tu Apple Pencil, estamos seguros de que apreciarás lo maravillosamente intuitiva que es esta función.
6. Aplicar formato al texto escrito
Desde iOS 3 aproximadamente, hemos tenido la posibilidad de seleccionar texto y copiarlo, pegarlo y aplicarle formatos como negrita, cursiva y similares. ¿Sabías lo fácil que es hacerlo con el Apple Pencil? Apostamos a que después de un tiempo te encontrarás haciendo lo mismo en tu iPhone, solo para darte cuenta de que todavía no está sucediendo.
Para seleccionar un texto escrito, basta con rodearlo con el Lápiz. El texto aparecerá resaltado y listo con la ventana emergente de formato.
Otra forma de hacerlo es tachar el texto, quedará seleccionado y aparecerá la ventana emergente. Sin embargo, no recomendamos este método, ya que si esa línea no es lo suficientemente recta, podría malinterpretarse como un garabato, y iPadOS lo interpretará como una petición de borrar ese texto.
7. Operaciones de texto con gestos de garabateo
Ampliando la idea de garabatear, Apple Pencil tiene una bolsa de trucos bajo la manga. Ya sabes cómo borrar texto con el Apple Pencil, ¿verdad? Ese era uno de los muchos gestos de garabato que admite Apple Pencil. Apple Pencil permite utilizar gestos para realizar operaciones de texto como insertar texto, separar y unir palabras, etc.
- Insertar texto: Simplemente toca con la punta del Pencil donde quieras insertar texto.
- Unir palabras: Para unir dos palabras, traza una línea entre ellas con tu Apple Pencil.
- Separar palabras: Trazar una línea en medio de dos palabras las separa.
8. Cómo sombrear con el Apple Pencil
Uno de los trucos más geniales del Apple Pencil es cómo te permite dibujar de forma similar a un lápiz de verdad. ¿Qué es dibujar sin sombrear? ¿Y cómo aplicamos el sombreado con el Apple Pencil?
- Paso 1: Sujeta el Apple Pencil como lo harías con un lápiz de verdad mientras sombreas, es decir, inclinando el Pencil.
- Paso 2: Empieza a sombrear como lo harías con un lápiz de verdad. Es así de sencillo e intuitivo.
9. Crear líneas de grosor variable
¿Sabías que tu Apple Pencil es sensible a la presión? ¿Y qué podemos hacer con esa sensibilidad a la presión? Podemos crear líneas gruesas y finas fácilmente. Todo lo que tienes que hacer es aplicar la presión adecuada y la línea será tan fina o gruesa como desees.
11. Creación de notas desde la pantalla de bloqueo
Si estás buscando trucos interesantes para el Apple Pencil, nos alegra decirte que este también es un ingenioso truco de productividad. Puedes usar tu Apple Pencil para crear notas desde la pantalla de bloqueo sin desbloquear el iPad. Ten en cuenta, sin embargo, que esto solo está habilitado para la aplicación predeterminada Notas de Apple por ahora. Crucemos los dedos, ¿quizás iOS 16 abra este ajuste a otras aplicaciones?
Te explicamos cómo usar Apple Pencil para tomar notas desde la pantalla de bloqueo:
- Paso 1: Toca la pantalla de tu iPad con tu Apple Pencil.
- Paso 2: Aparecerá una nueva nota en la que puedes escribir, escribir o dibujar. ¡Eso es todo!
Si esta función no funciona, ve a Ajustes > Notas
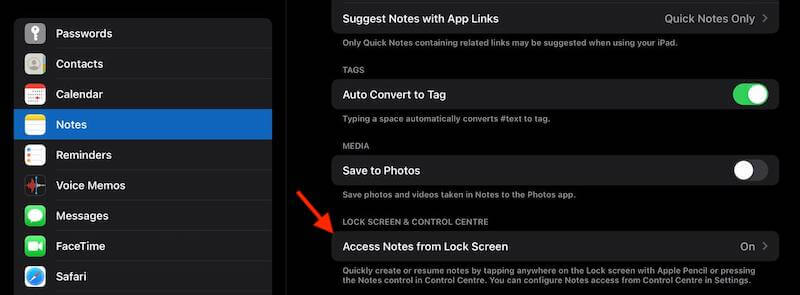
Activa la opción.
12. Cómo tomar notas rápidas con el Apple Pencil
Sumado a la facilidad de tomar notas sin desbloquear la pantalla y lanzar la app Notas, con iOS 15, Apple también permite usar el Apple Pencil para tomar notas rápidas en cualquier lugar, y es superfácil. Aquí tienes cómo:
- Paso 1: Desliza el dedo en diagonal hacia el centro desde la esquina inferior derecha y verás que aparece una pantalla de notas en blanco (si lo haces a cámara lenta).
- Paso 2: ¡Empieza a teclear, escribir o dibujar!
13. Gestos rápidos con el Apple Pencil
Con iOS 15, Apple pone a tu disposición dos gestos rápidos para usar con el Apple Pencil. Acabas de leer sobre uno de la esquina inferior derecha, ¿y no te preguntas por la esquina izquierda? Pues bien, Apple no ha enloquecido y no ofrece deslizamiento desde las 4 esquinas del iPad, sino solo desde las dos inferiores.
- Paso 1: Ve a Ajustes > Apple Pencil > Gestos del Pencil y verás los dos gestos de deslizamiento:

14. ¿Te cuesta trazar líneas rectas?
Si te cuesta trazar líneas rectas en el iPad, te alegrará saber que el Apple Pencil te permite dibujar líneas rectas, de nuevo, exactamente como lo harías en la vida real.
- Paso 1: En la barra de herramientas del Lápiz, selecciona Regla.
- Paso 2: Puedes mover la regla donde quieras.
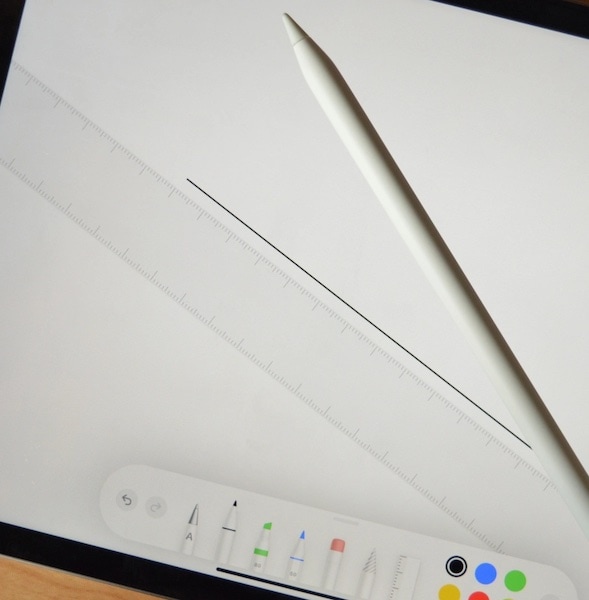
- Paso 3: Elige la herramienta de dibujo que quieras utilizar y dibuja la línea.
15. Cambiar herramientas con Apple Pencil
Cambiar de herramienta mientras dibujas es muy fácil con Apple Pencil gracias a la forma en que Apple Pencil permite navegar por la interfaz de usuario del sistema con su punta. Basta con tocar la herramienta que desees utilizar con la punta del lápiz. Este truco del Apple Pencil ha estado ahí desde siempre, sin embargo, este truco exclusivo del Apple Pencil 2 que viene a continuación te hará la vida mucho más fácil.
16. Usar el gesto de doble toque en el Apple Pencil 2
Los trucos y consejos del Apple Pencil 1 son bastante parecidos a los del Apple Pencil 2, pero un truco del Apple Pencil exclusivo del Apple Pencil 2 es el gesto del doble toque. Aquí tienes cómo configurarlo y personalizarlo:
- Paso 1: Ve a Ajustes > Apple Pencil.
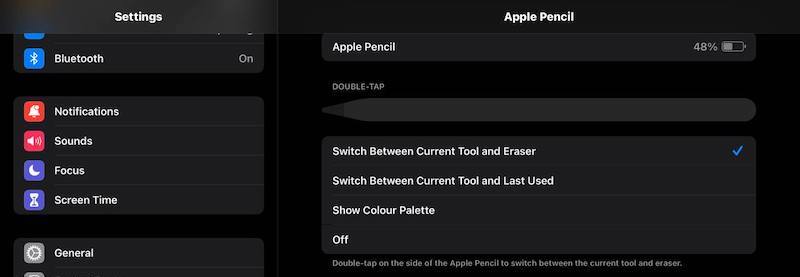
- Paso 2: Elige tu gesto de doble toque y luego, siempre que quieras usar esa opción, haz un doble toque cerca de la punta de tu Apple Pencil 2. ¡Buen truco, eh!
17. Dibujar solo con Apple Pencil
A menos que lo llames tu proceso creativo, tener dos lápices ópticos de entrada (tu dedo y el Apple Pencil) significa que te espera un momento caótico. Sin embargo, este consejo sobre el Apple Pencil te ayudará a minimizar los errores. Puedes dibujar solo con tu Apple Pencil, y tus dedos se registrarán solo para desplazarte con esta opción activada. Aquí tienes cómo:

- Paso 1: Ve a Ajustes > Apple Pencil y activa la opción de dibujar solo con Apple Pencil.
18. Cómo utilizar el Apple Pencil para realizar capturas de pantalla
Todos hacemos capturas de pantalla de vez en cuando, y Apple Pencil hace que tomar capturas de pantalla en el iPad sea muy fácil. A continuación te explicamos cómo hacer capturas de pantalla con Apple Pencil:
Desliza el dedo desde la esquina inferior izquierda de la pantalla hacia el centro para hacer una captura de pantalla. Esta opción es por defecto, puede que la hayas configurado para que se active desde la esquina inferior derecha, o que no se active en absoluto.
19. Firma de documentos con Apple Pencil
Uno de los mejores trucos y consejos de Apple Pencil es la posibilidad de firmar documentos con Apple Pencil. Se trata de un Lápiz, podrás registrar tu firma exactamente igual que en papel, de forma digital. Esto te permite introducir un poco más de procesamiento digital en tu vida si quieres y puedes. Aquí tienes cómo:
- Paso 1: En cualquier documento PDF abierto en el iPad, toca el ícono del Lápiz.
- Paso 2: Pulsa el signo más y selecciona Firma.
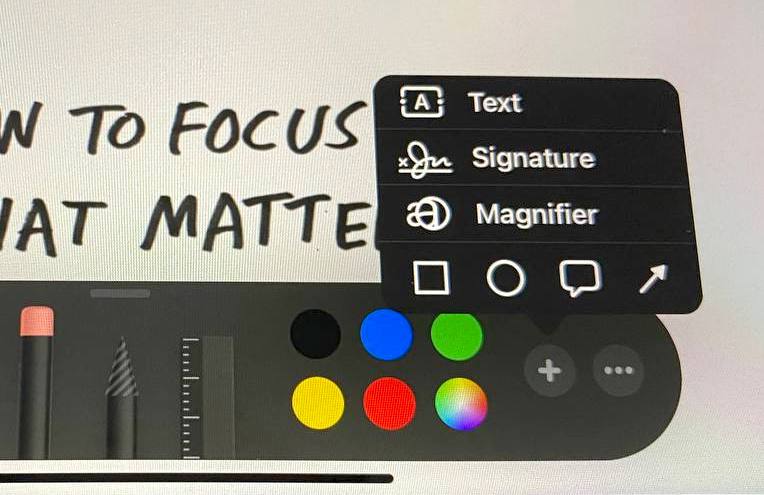
- Paso 3: En el cuadro que se abre, firma usando tu Apple Pencil.
Conclusión
El Apple Pencil es una pequeña pieza de hardware que mejora la experiencia con el iPad y abre nuevas posibilidades de uso. Si estás buscando trucos y consejos para el Apple Pencil y te cuesta encontrarlos todos, este artículo te ayudará, ya que incluye trucos y consejos para el Apple Pencil y trucos para el Apple Pencil 2, sin provocar continuas confusiones sobre si el truco para el Apple Pencil que estás leyendo es un truco para el Apple Pencil 1 o para el Apple Pencil 2.
Problemas de iPhone
- 1. Problemas de Pantalla
- Pantalla Táctil no Funciona
- Pantalla en Rojo de iPhone
- Pantalla Congelada del iPad
- Pantalla blanca de iPhone
- Pantalla Azul de iPhone
- Reparar Pantalla de iPhone
- 2. Problemas de Batería
- 3. Problemas de Sonido
- Problema de Eco de iPhone
- Problema de iPhone Micrófono
- Problemas del Sonido de iPhone
- Problema de iPhone Volumen
- Problemas de Auriculares iPhone
- Correo de Voz Visual No Disponible
- Problema de iPhone Alarm
- 4. Otros Problemas
- Datos de iPhone no Funcionan
- Fallo de Actualización
- Modo DFU de iOS
- Problemas de Ajustes
- Reparar iPhone Mojado
- Problemas del Teclado de iPhone
- Sensor de Proximidad iPhone
- Problemas de iPhone Jailbreak
- Problema de Cámara de iPhone
- Problemas de FaceTime
- Problema de iPhone GPS
- Problema de iPhone Facebook
- Reparar iPhone Backlight
- Activar iPhone 6s
- El Sobrecalentamiento iPhone
- Problema de Llamado de iPhone
- Problemas de Sincronización
- Problemas de iPhone Bluetooth
- ● Gestionar/transferir/recuperar datos
- ● Desbloquear/activar/bloquear pantalla FRP
- ● Resolver problemas en iOS y Android
- Prueba Gratuita Desbloquea Ahora Desbloquea Ahora

















Paula Hernández
staff Editor