[Imperdible] 5 Consejos para compartir pantalla Mac a PC
Mac y Windows PC son dos de los sistemas operativos más utilizados de las computadoras, y compartir pantallas entre ellos puede ser conveniente para un individuo de muchas maneras. Aquí hay cinco consejos para compartir pantalla MAC a PC.
Apr 10, 2025 • Categoría: Soluciones Espejo de Pantalla • Soluciones probadas
La duplicación es una característica importante que ayuda a numerosas personas a realizar la tarea más convenientemente. Además, la tecnología para compartir la pantalla ha hecho que sea fácil compartir la pantalla con colegas o con quien quieras de forma remota. Del mismo modo, la pantalla de Mac se puede compartir con el PC sin ningún tipo de molestia. Sí, compartir la pantalla entre dos computadoras Mac es muy simple, y compartir la pantalla de Mac y PC es más complicado. Pero aquí, hemos encontrado cinco mejores pero fáciles maneras de compartir pantalla Mac a PC para su comodidad y facilidad.
Parte 1. ¿Puede compartir pantalla entre Mac y PC?

Sí, todo es posible. Muchos individuos son completamente inconscientes de cómo la tecnología ha avanzado con el tiempo, haciendo numerosas cosas posibles que nunca pueden pensar. Del mismo modo, la función de uso compartido de pantalla no se limita a los teléfonos inteligentes; también puede compartir pantallas entre computadoras de varios sistemas operativos. Los dos sistemas operativos más populares de las computadoras son Mac y Windows. Y ahora puede compartir de forma remota la pantalla de Mac a la PC y viceversa. Aquí hay algunas maneras que le ayudarán a compartir la pantalla. Todos ellos requerirían que descargue alguna aplicación de terceros; por lo tanto, asegúrese de que su Mac y Windows puedan instalarlos.
Parte 2. Usar el visor de VNC
RealVNC Viewer es una herramienta gratuita que permite a la PC con Windows conectarse a Mac; sin embargo, el único inconveniente es que no puede usar el escritorio de forma remota.
Paso 1: Habilitar la función de compartir pantalla en Mac
- Toque en el icono de Apple para revelar un menú corto. A partir de ahí, toque en "Preferencias del sistema".
- Bajo el título de Internet e Wireless, toque en la opción de "Compartir".
- Aquí, marque la casilla de "compartir pantalla" de la lista en el lado izquierdo.
- Para dar a su dispositivo Mac un nombre diferente, toque en el "Editar" botón, y cambiar el nombre del dispositivo según su elección.
Paso 2: Establecer una contraseña:
- Ahora desde la misma pantalla, toque en la opción de "Configuración del equipo..."
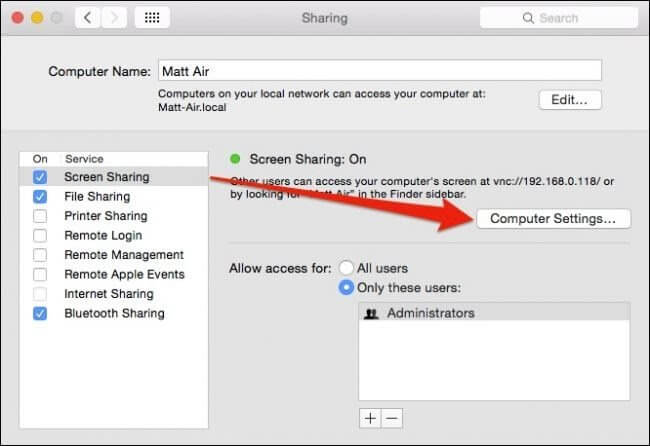
- Al hacerlo, se abrirá una nueva ventana emergente; aquí, marque la casilla junto al "El visor de VNC puede controlar la pantalla con contraseña".
- Ahora introduzca la contraseña, asegúrese de que tiene de 1 a 8 caracteres. Anote la contraseña en algún lugar seguro, y no introduzca una contraseña muy complicada. Llamemos a esta contraseña A.
- Toque en "OK"

- Después de eso, introduzca la contraseña para su Mac y toque "OK". Llamemos a esto Contraseña B.
Paso 3: Descargar visor VNC en Windows:
- Instale e inicie la aplicación VNC viewer en su PC con Windows.
- Se le pedirá que ingrese al servidor VNC. Aquí ingrese la dirección IP o el nombre del equipo de su dispositivo Mac.
- No realice cambios en la opción de cifrado.
- Haga clic en "Conectar".

Paso 4: Compartir la pantalla de Mac a la PC:
- Aparecerá una ventana con diferentes opciones de configuración, no cambie nada. Lo único que tienes que hacer es marcar la casilla junto al "Modo de pantalla completa". Haz click en "OK".
- Ahora se le pedirá que introduzca la contraseña A que ingresó anteriormente en su dispositivo Mac. Después de ingresar la contraseña, toque en OK
- A continuación, se le pedirá que introduzca sus credenciales de inicio de sesión para una cuenta de usuario. Aquí introduzca la contraseña B.
- Y tú has terminado. Su PC con Windows mostrará la pantalla de su Mac en el visor de VNC.
Parte 3. Usar TeamViewer
TeamViewer es una aplicación increíble que permite compartir la pantalla de Mac con todos los equipos, independientemente del sistema operativo en el que estén funcionando. Además, puede ver archivos de Mac y trabajar en ellos de forma remota. Teamviewer es una aplicación gratuita para uso personal y no comercial. Hay varios planes pagados si usted planea utilizarlo para su negocio.
Paso 1: Descargar TeamViewer en PC:
- Descargue el software TeamViewer desde su sitio web oficial en su PC. Siga las instrucciones en pantalla para instalar el software correctamente.
- Inicie el software y cree su nueva cuenta tocando "Registrarse" si está utilizando el software por primera vez. Sin embargo, si ya tienes una cuenta, toca "Iniciar sesión" e ingresa tus credenciales de inicio de sesión.
- Si usted es un usuario por primera vez y la creación de una nueva cuenta, a continuación, recibirá un correo electrónico con fines de verificación. En ese correo electrónico, se le pedirá que haga clic en el enlace de "Agregar a dispositivos de confianza". Al hacerlo, lo llevará a una nueva página web; aquí, debe hacer clic en el botón "Confiar".
Paso 2: Descargar TeamViewer en Mac:
- Ahora descarga el software en tu Mac. Siga las instrucciones en pantalla para instalar el software.
- Se le pedirá que cree una contraseña para conectar su Mac a cualquier otro dispositivo mientras está configurando.
- A continuación, permitir el software de accesibilidad y grabación de pantalla.
Paso 3: Configuración de acceso desatendido
- Inicie el software y haga clic en la opción "Configurar acceso desatendido".
- Debe confirmar el nombre de su computadora e ingresar la contraseña si no lo ha hecho antes. Toque en "Finalizar".

Paso 4: Compartir la pantalla de Mac con el PC:
- Relance el software e inicie sesión con sus credenciales de inicio de sesión.
- En la columna de la izquierda, seleccione la opción de "Control remoto" y anote la información de su ID. Puede ver esta información bajo el título de "Permitir control remoto".
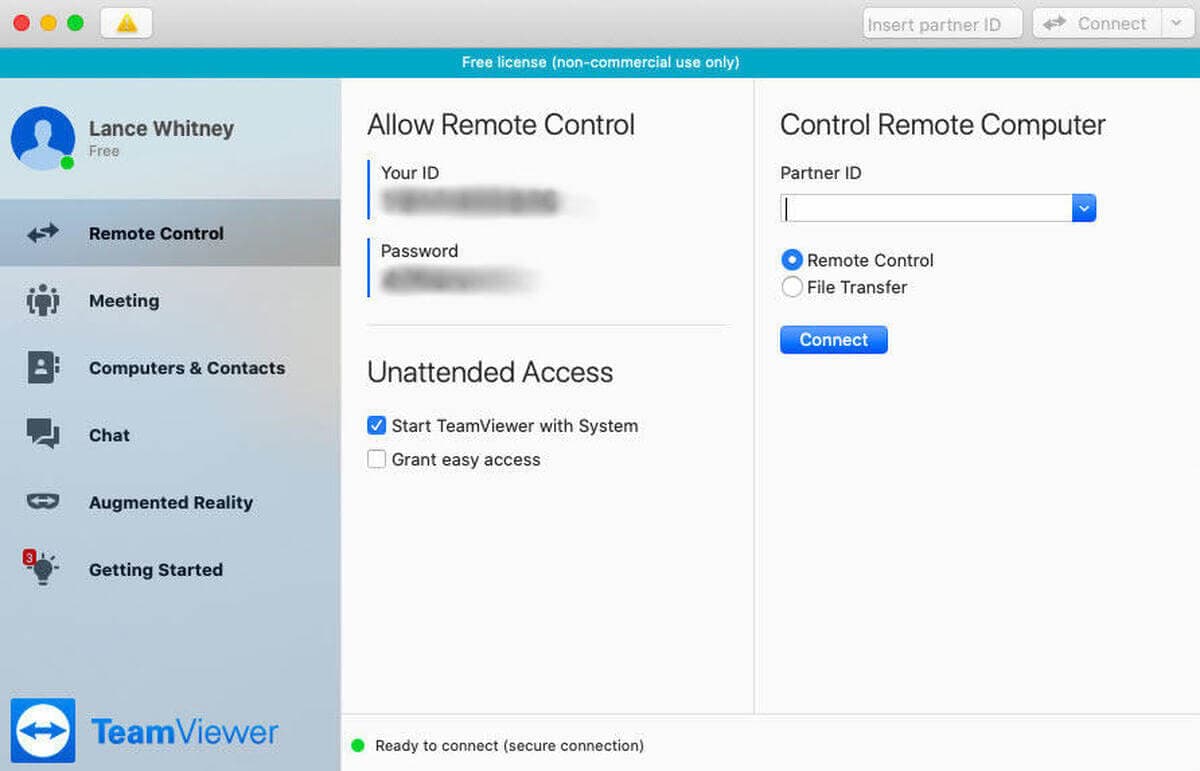
- Ahora abra la aplicación TeamViewer en su PC y toque en la opción de "Control remoto" desde el panel izquierdo.
- Aquí, ingrese el ID anotado bajo el encabezado de Partner ID y toque en "Conectar".
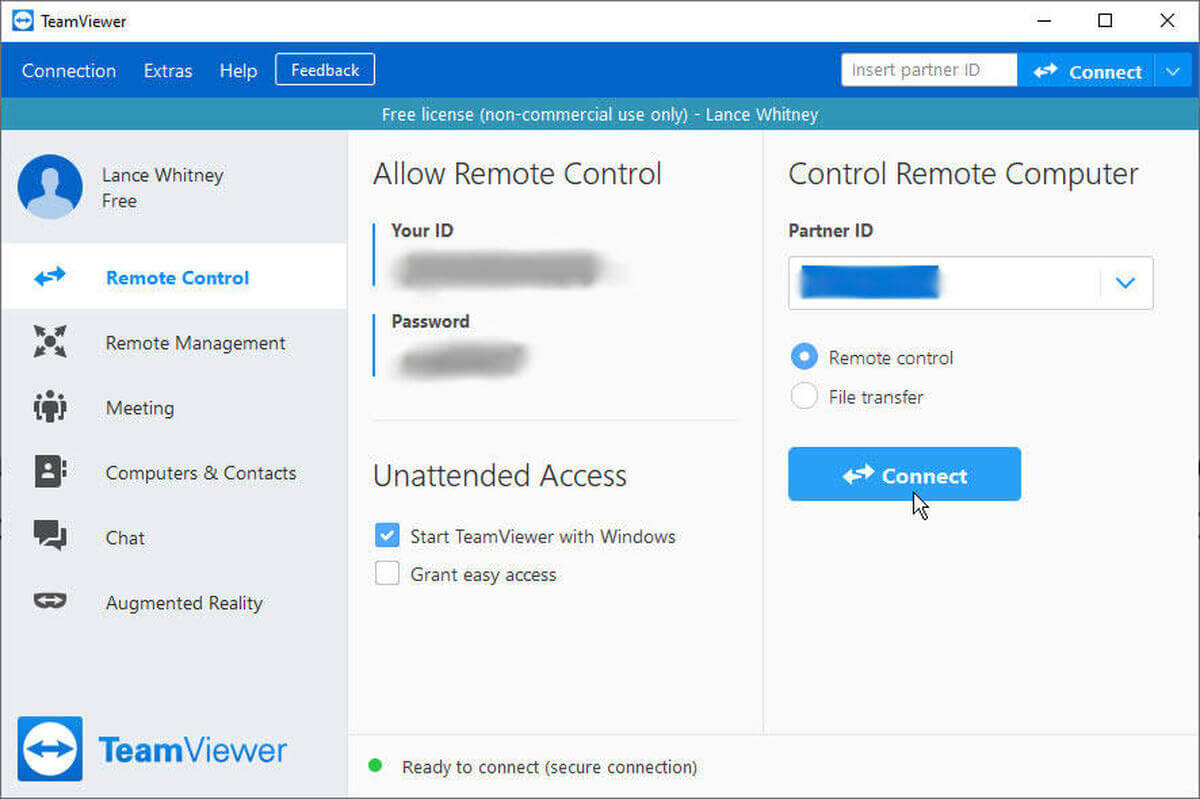
Paso 5: Controlar el dispositivo Mac de forma remota:
- Al hacerlo, tendrá acceso a varias opciones en la parte superior de la pantalla de Windows. Ahora puede controlar de forma remota su dispositivo Mac a través de su PC con Windows.
Parte 4. Uso de Microsoft Remote Desktop para acceder a Windows en un Mac
Microsoft Remote Desktop es una forma confiable y confiable de compartir la pantalla de Mac con el PC. Aquí hay instrucciones detalladas paso a paso.
Paso 1: Instalar Microsoft Remote Desktop en Mac
- Abra la App Store en su dispositivo Mac y descargue el cliente de Microsoft Remote Desktop.
- Ahora inicie el software desde la carpeta de aplicaciones.
Paso 2: Configura tu cuenta:
- Ahora desde la página principal, toque en "editar".
- Al hacerlo, lo llevará a una página donde necesita ingresar Conexión y nombre de PC. En el campo, junto a Nombre de conexión, introduzca un nombre simple y, en lugar del nombre del PC, introduzca el nombre del PC o la dirección IP del dispositivo de destino.
- Puede introducir su ID de usuario y contraseña bajo el título de "Credenciales". Al hacerlo, evitará que el software solicite detalles de la cuenta cada vez que se conecte.
- Ahora toque en "Conectar."

Paso 3: Compartir pantalla de Mac con PC
- Aparecerá una nueva ventana emergente para verificar el certificado. Toque "Continuar".
- Para evitar ver esta ventana de advertencia, toque en la opción de "mostrar certificado" y marque la casilla junto a la opción de "Siempre confíe en el dispositivo XYZ" y luego toque en continuar.

- Se le pedirá que introduzca el nombre de usuario y la contraseña de su sistema y toque en "actualizar los cambios" para confirmar su acción.
- ¡Y tú has terminado! La pantalla de tu Mac se reflejará con el PC.
Parte 5. Usted puede preguntarse cómo reflejar el móvil a un PC
Sin duda compartir pantallas entre diferentes computadoras es muy conveniente y útil. De la misma manera, ¿cómo se sentiría si pudiera reflejar el móvil a un PC? ¿Pero eso es posible? Sí, muchas aplicaciones de terceros lo han hecho factible. Uno de los software de buena reputación y profesional es MirrorGo que se pone en marcha por Wondershare. El software puede reflejar iOS, así como el dispositivo Android a la computadora sin ningún tipo de molestia. Aquí es cómo utilizar MirrorGo.
Paso 1: Instalar MirrorGo en su PC:
- Utilice el siguiente enlace para descargar la aplicación MirrorGo en su PC: https://drfone.wondershare.es/ios-screen-mirror.html.
- A continuación, inicie la aplicación.
Paso 2: Conecte el dispositivo iPhone al PC:
- Conecta tanto tu PC como tu iPhone al mismo wifi.
- Deslice hacia abajo la pantalla para revelar un acceso directo a ciertas características; desde allí, toque en la opción de "Espejo de pantalla."
- Después de eso, el dispositivo comenzará a buscar dispositivos cercanos. Toque en la opción de "MirrorGo".
- Y hecho, la pantalla del iPhone se compartirá en el PC.
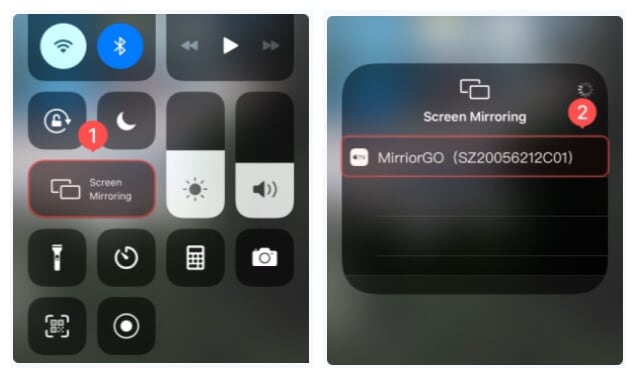
Paso 3: Controlar el iPhone a través del ordenador
- Entra en el menú de configuración de tu iPhone y toca "Accesibilidad".
- A partir de ahí, haga clic en "toque".
- Aquí habilita la opción de la función "Assistive Touch".
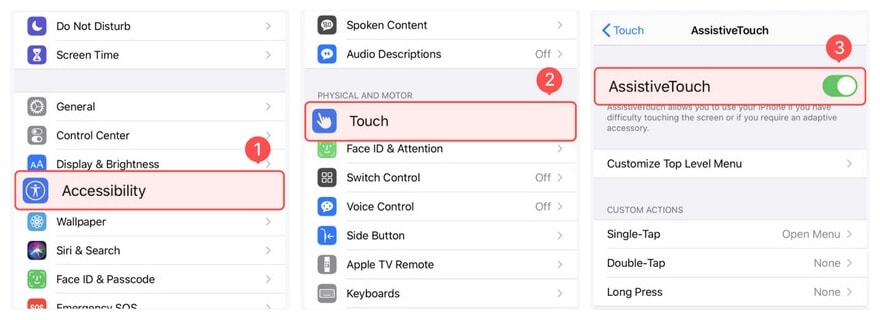
- Después de eso, active el Bluetooth en el PC y el iPhone, y conecte ambos dispositivos.
- Ahora puede controlar su iPhone utilizando el teclado y el ratón del PC.
Conclusión:
Los cinco consejos en este artículo son útiles, especialmente para principiantes. La duplicación de pantalla puede parecer una característica complicada, pero si encuentra un enfoque confiable, es una de las características fascinantes que permiten a los usuarios controlar otros dispositivos y compartir pantallas y archivos de forma remota. Todo lo que necesita hacer es seleccionar cualquiera de los métodos de arriba y cuidadosamente todos los pasos, y verá lo simple que es compartir la pantalla de MAC a PC.
Reflejar y Transferir Archivos vía WiFi
- ● Gestionar/transferir/recuperar datos
- ● Desbloquear/activar/bloquear pantalla FRP
- ● Resolver problemas en iOS y Android

















Paula Hernández
staff Editor