Cómo Importar/Transferir tus Archivos vCard al iPhone o iPad Fácilmente
Cómo Importar/Transferir tus Archivos vCard al iPhone o iPad Fácilmente
Sep 05, 2025 • Filed to: Soluciones de Transferencia de Datos • Proven solutions
VCF, en su forma completa archivo vCard, es una fuente importante de contactos que ha sido guardada en el ordenador. Es un formato de archivos usado ampliamente para el almacenamiento de contactos en el ordenador. VCF (.vcf) usualmente incluye la información general de los contactos, como nombre, compañía, título del trabajo, email, número de teléfono, dirección, etc. En un período de tiempo, es muy importante notar que han sido desarrolladas diferentes técnicas que son versátiles en naturaleza para asegurar que los archivos vCard sean transferidos a diferentes teléfonos/tablets, incluyendo iOS, Android e incluso dispositivos S60 Nokia. Este tutorial habla todo sobre transferir archivos de vCard o contactos al iPad o iPhone para asegurarse que sean utilizados en la manera que el usuario lo requiera sin ningún problema.
- Parte 1: Transferir VCF al iPhone de Manera Fácil
- Parte 2: Cómo enviar por Email VCF al iPhone
- Parte 3: Cómo Abrir VCF en el iPhone o iPad
- Parte 4: Selecciona ciertos contactos desde el archivo VCF y expórtalos al iPhone
Parte 1: Transferir VCF al iPhone de Manera Fácil
dr.fone - Transferencia es indudablemente uno de los mejores programas que ha sido desarrollado por Wondershare para exportar datos del iPhone y iPad. Éste te ayudará a transferir archivos desde el iPhone a la PC o desde la PC al iPhone o entre cualquier dispositivo Mac. Es capaz de transferir todos los tipos de archivos a otro dispositivo. Hay muchas ventajas al usar esta pieza de tecnología y unas de las ventajas son las que siguen:
Pasos para importar vCard al iPhone usando Wondershare dr.fone - Transferencia
Paso 1 Descarga dr.fone - Transferencia desde el siguiente enlace e instálalo en tu ordenador.
Paso 2 Después de descargar e instalar dr.fone - Transferencia, conecta tu iPhone a la PC usando un cable USB, luego dr.fone - Transferencia automáticamente detectará el dispositivo.

Paso 3 Haz Clic en Información en el tope de la interface principal, irás a la ventana de Contactos > Local por defecto. Y luego haz clic en Importar > "desde Archivo VCard" en el menú de la parte superior.
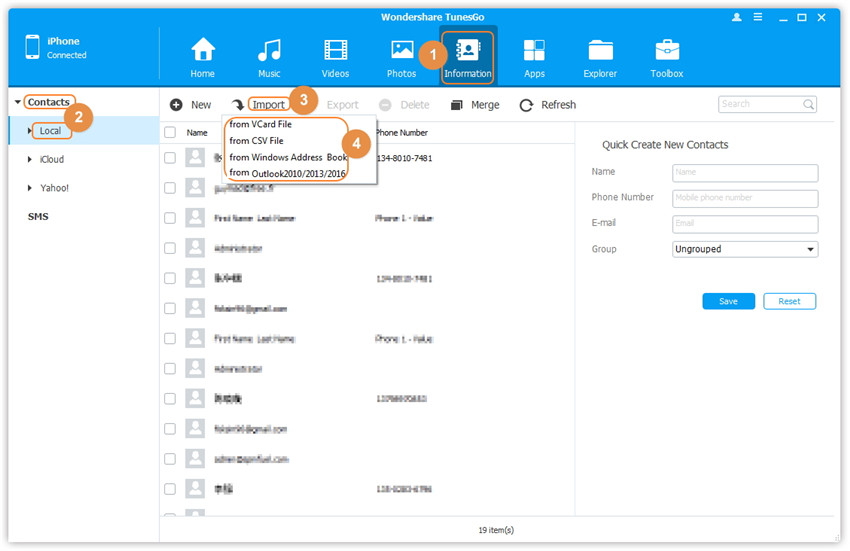
Paso 4 Una ventana emergente aparecerá, haz clic en Explorar para encontrar y seleccionar el archivo a importar en tu ordenador, y haz clic en Abrir para cargar el archivo, luego haz clic en OK para iniciar a importar los contactos al iPhone.
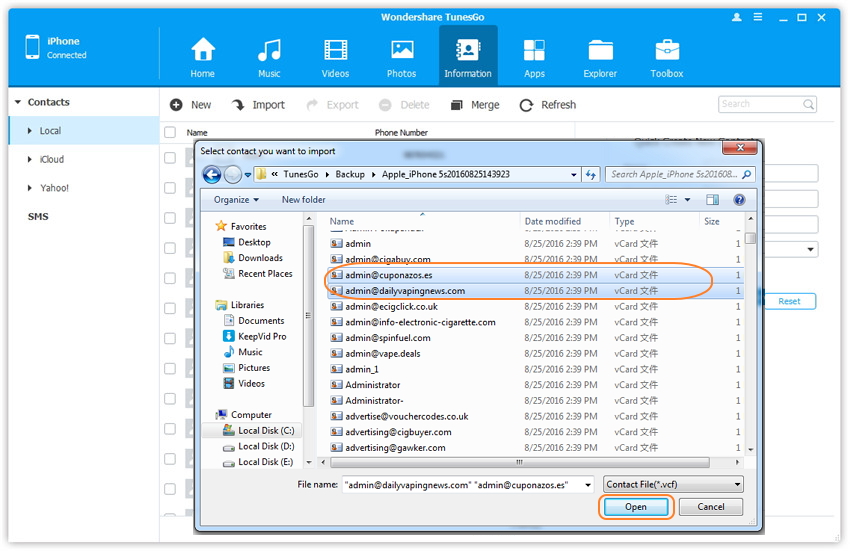
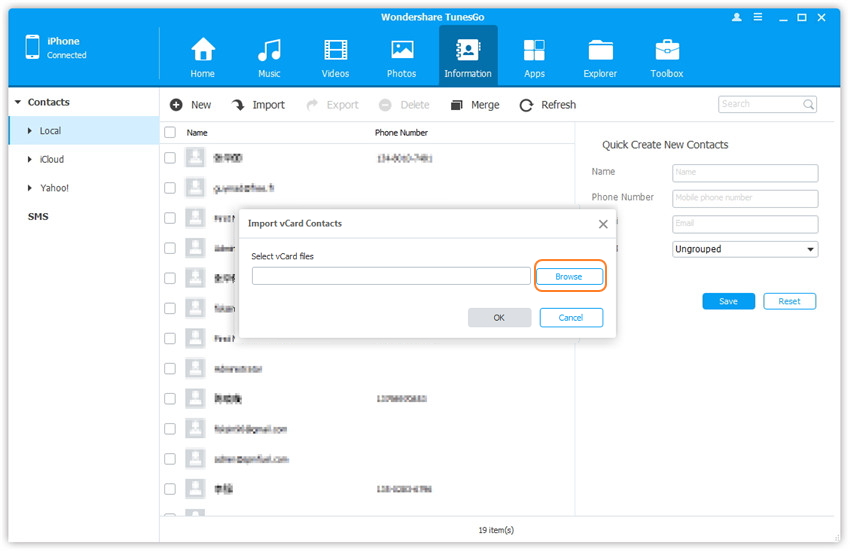
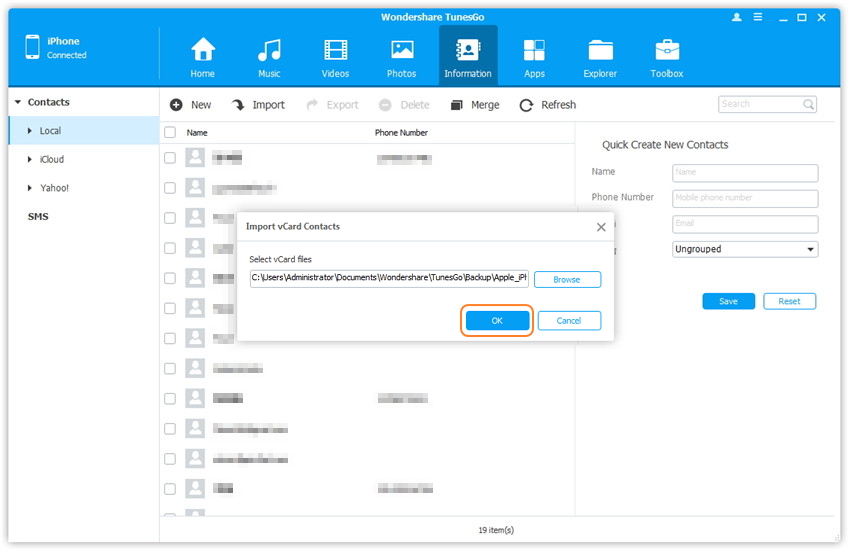
Parte 2: Cómo enviar por Email VCF al iPhone
Enviar por Email los contactos al iPhone es probablemente la mejor y más fácil manera de guardar tus contactos en línea y usarlos donde sea que quieres luego. Con este método, los usuarios no necesitarán instalar ningún software para respaldar vcards ni habrá necesidad de instalar software de terceros. Enviar por Email vCard es la mejor manera de guardar y compartir vCard porque podrás enviarlos y guardarlos en línea para usarlos donde quieras, podrás acceder a los mismos por email.
A continuación se encuentran los pasos que debes seguir para enviar tu vCard al iPhone.
Paso 1 Para enviar por email vCard al iPhone, primero que todo, los usuarios deben visitar Herramientas del iPhone y hacer clic en la opción iCloud en Herramientas.
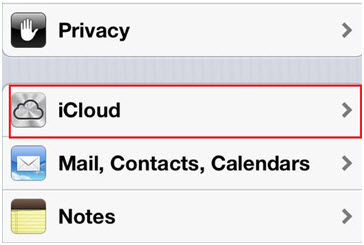
Paso 2 Los usuarios deben asegurarse que la tecla con el nombre Contactos esté encendida para ir a la siguiente pantalla. Luego hacer clic en “Unir”, esto unirá tus contactos con iCloud.
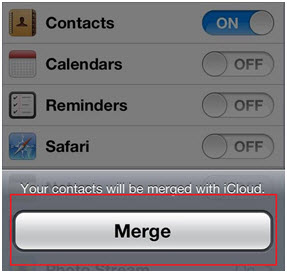
Paso 3 Luego visita www.icloud.com y copia tus detalles para iniciar sesión y presiona ingresar.
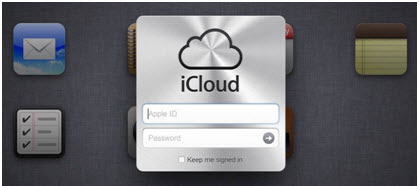
Paso 4 Una vez que hayas iniciado sesión en iCloud, haz clic en contactos.
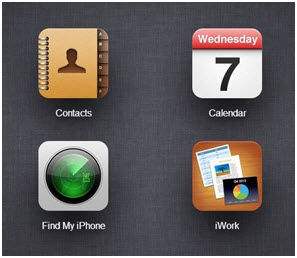
Paso 5 Finalmente haz clic en el botón Herramientas al fondo de la ventana de iCloud. Cuando hagas clic en ésta, podrás ver la opción “Exportar vCard”. Haz clic allí, luego podrás encontrar tus vCard donde los has guardado.
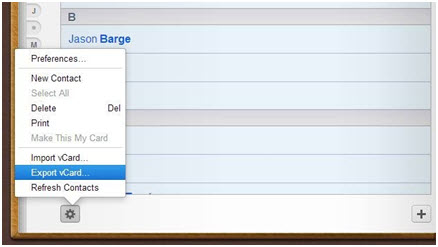
Parte 3: Cómo Abrir VCF en el iPhone o iPad
Paso 1 Una vez que el archivo vCard es guardado al sistema, los usuarios pueden visitar cualquier servicio de email como por ejemplo Gmail, Yahoo u otros. Vamos a mostrar como ejemplo que el usuario esté usando Gmail como su ID de email. Abre el ID del email en el dispositivo en el que quieres acceder tu vCard. El email aparecerá como sigue:
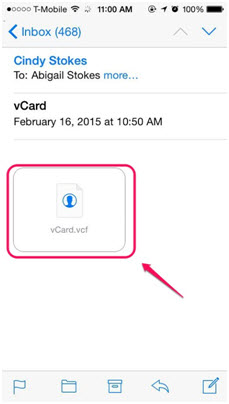
Paso 2 Una vez que hayas pulsado el archivo vCard, lo siguiente aparecerá, lo que significa que has abierto tu vCard en tu iPhone.
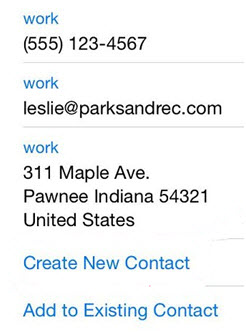
Parte 4: Selecciona ciertos contactos desde el archivo VCF y expórtalos al iPhone
En otras palabras, esto también puede ser llamado editar el archivo VCF de acuerdo a los requerimientos del usuario. Si quieres editar tu archivo vcf para perfeccionarlo de acuerdo a tus requerimientos, entonces debes seguir los pasos siguientes.
Paso 1 Para editar tu vCard, todo lo que necesitas es una herramienta de vCard a XLS que lo haga. Puedes descargar estas utilidades desde cualquier sitio web. Hay muchos sitios web disponibles en el internet que puedan hacerlo.
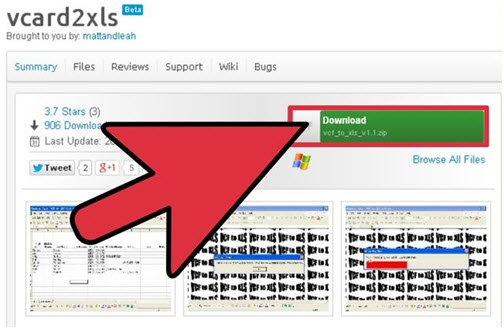
Paso 2 Una vez que los hayas descargado e instalado, ábrelo en tu sistema.
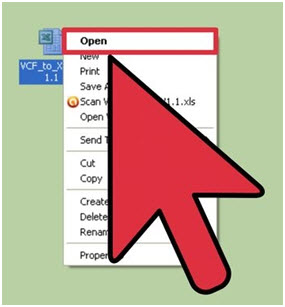
Paso 3 Después de abrirlo, una ventana emergente aparecerá y deberás presionar el botón OK.
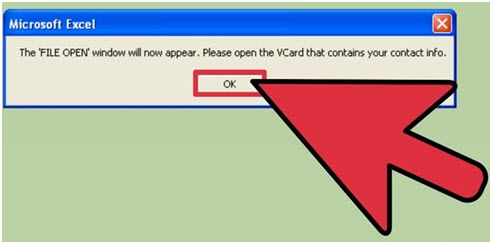
Paso 4 Ahora los usuarios podrán seleccionar el archivo .vcf o vCard que quieren editar. Localiza el archivo en la ventana y haz clic en Abrir.
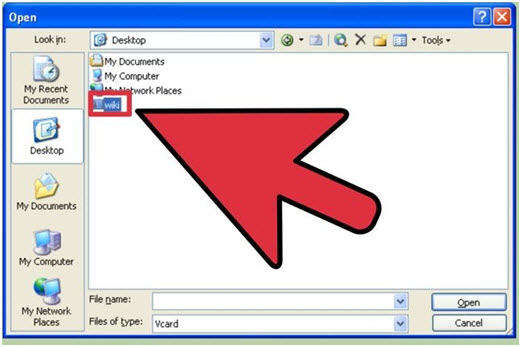
Paso 5 Luego de seleccionar el archivo, los usuarios necesitarán exportarlo yendo al Menú> Exportar. Deberás cambiar el nombre de este archivo para guardarlo como .CSV(limitado por comas)
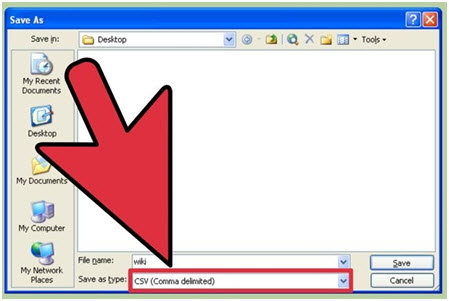
Paso 6 Usando la metodología de email que ha sido explicada arriba el usuario podrá transferir los archivos editados al iPhone con la ayuda del email. Los contactos pueden ser abiertos y vistos como se explica en el proceso que ha sido mencionado al principio de este tutorial.
Transferencia Telefónica
- 1 Transferir desde Android
- Transferir de Android a Android
- Transferir de Android a iPod
- Transferir de Android a iPad
- Transferir videos de Android a iPad
- Transferir de Samsung a LG
- Transferir de Samsung a iPhone
- Transferir de Samsung a Samsung
- Transferir de Samsung a otros
- Transferir de Sony a Samsung
- Transferir de ZTE a Android
- Transferir de LG a Android
- Transferir de Motorola a Samsung
- Interruptor Alternativo de Samsung
- Transferir de Motorola a iPhone
- Transferir de Huawei a iPhone
- 2. Transferir desde iOS
















Paula Hernández
staff Editor