¿Sin Sonido en YouTube en el iPhone/iPad, Android u Ordenador? ¡Arréglalo Ahora!
¿No funciona YouTube correctamente en tu dispositivo? Si te enfrentas al problema de que YouTube no tiene sonido en tu dispositivo, revisa las múltiples soluciones proporcionadas en el artículo.
Aug 01, 2025 • Archivado en: Soluciones de Reparación Móvil • Soluciones probadas
El uso de YouTube es bastante común entre los usuarios para ver los últimos vídeos y contenidos de su interés. Con YouTube como la plataforma más vista, hay muchos problemas que se reportan sobre la aplicación. Un problema importante que reportan los usuarios de la mayoría de los dispositivos es que YouTube no tiene sonido.
En este artículo se plantean diferentes soluciones que pueden aplicarse en diferentes dispositivos según sus propiedades. Utiliza estas soluciones para resolver el problema de sin sonido en YouTube para iPhone/iPad, Android, u ordenador.
- Parte 1: 5 Comprobaciones Comunes Antes de Arreglar la Falta de Sonido en YouTube
- Comprobación 1: Compruebe Si el Vídeo está Silenciado
- Comprobación 2: Utilice el Modo Incógnito para Comprobar el Sonido
- Comprobación 3: Cambia Entre La Aplicación y El Navegador
- Comprobación 4: Actualiza o Reinstala YouTube
- Comprobación 5: Compruebe la Interferencia del Software de Seguridad
- Parte 2: 4 Formas de Arreglar YouTube Sin Sonido en el iPhone/iPad
- Solución 1: Reiniciar el iPhone/iPad
- Solución 2: Borrar el Caché en el iPhone/iPad
- Solución 3: Apague el Bluetooth
- Solución 4: Utiliza una Herramienta Profesional para Recuperar el Sonido en YouTube iPhone/iPad
- Parte 3: 6 Consejos para Recuperar el Sonido en YouTube Android
- Solución 1: Limpie el Caché de la Aplicación
- Solución 2: Reinicie Android
- Solución 3: Actualiza el Sistema Operativo Android
- Solución 4: Cierre Sesión y Vuelva a Iniciar Sesión en YouTube
- Solución 5: Desactive el Bluetooth
- Solución 6: Desactive La Función de No Molestar
- Parte 4: 3 Trucos para No Tener Sonido en YouTube en Mac y Windows
Parte 1: 5 Comprobaciones Comunes Antes de Arreglar la Falta de Sonido en YouTube
Antes de buscar soluciones adecuadas para arreglar YouTube sin sonido en tu dispositivo, hay algunas comprobaciones básicas que hay que tener en cuenta para resolver los problemas más comunes sin meterse en un lío. Esta parte presenta estas comprobaciones comunes para el conocimiento de los usuarios como se muestra a continuación:
Comprobación 1: Compruebe Si el Vídeo está Silenciado
Comprueba la configuración de tu vídeo de YouTube presente en la barra que hay justo debajo del vídeo que se está reproduciendo. Busca el icono del altavoz en la sección inferior izquierda de la pantalla para controlar el volumen. Si el volumen está silenciado desde ahí, es posible que no escuches ningún sonido en YouTube. Desmúdalo para ver si el volumen se reanuda o no.
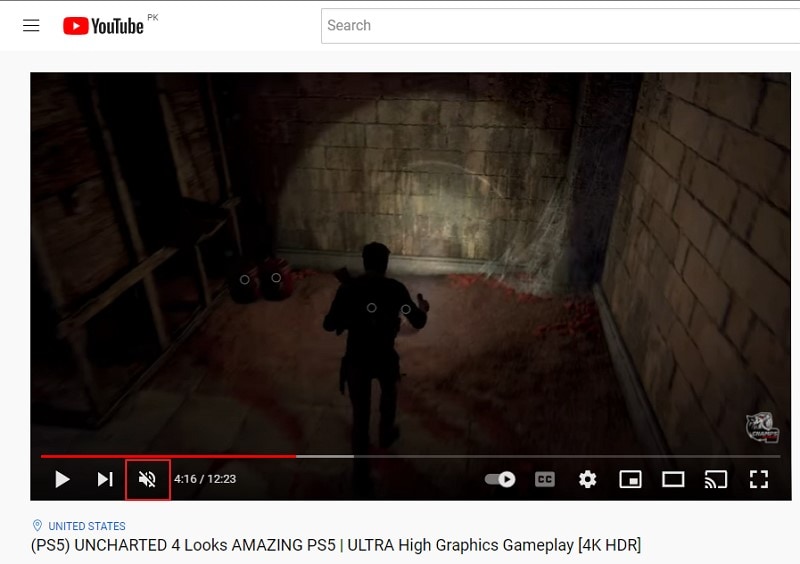
Comprobación 2: Utilice el Modo Incógnito para Comprobar el Sonido
Es posible que haya algunos problemas con el navegador que utilizas para abrir YouTube. Para comprobar si has hecho algunos cambios inesperados en la configuración y las extensiones, deberías ponerte en modo incógnito para ver si el sonido de tu vídeo de YouTube se resuelve o no. Los problemas de audio se resolverán y volverán a la configuración predeterminada a través del modo de incógnito.
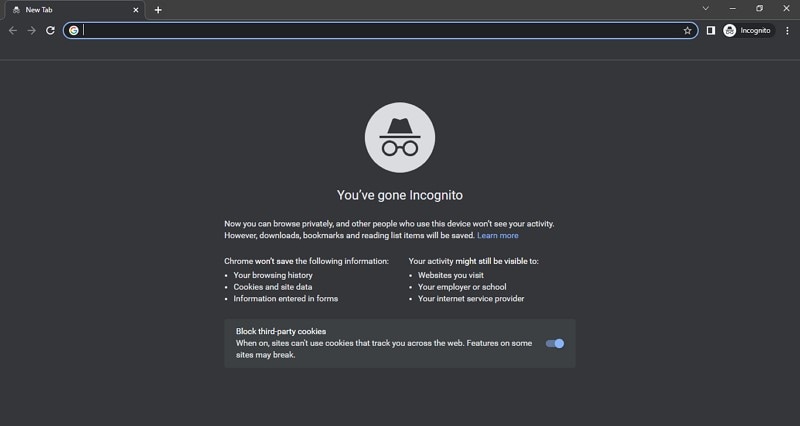
Comprobación 3: Cambia Entre La Aplicación y El Navegador
YouTube está disponible en múltiples plataformas para facilidad de sus usuarios. Si te enfrentas a problemas con YouTube sin sonido en la aplicación, es posible que haya problemas con la propia plataforma. Prueba a cambiar de plataforma antes de ir a arreglar el problema. El vídeo que no se reproduzca en la aplicación se reproducirá en el navegador o viceversa.
Comprobación 4: Actualiza o Reinstala YouTube
Uno de los procedimientos más preferidos y básicos para comprobar el sonido de YouTube es actualizar la aplicación o reinstalarla si es necesario. Si hay algún error en la aplicación, se arreglará en el proceso, y su sonido se reanudará perfectamente.
Comprobación 5: Compruebe la Interferencia del Software de Seguridad
Los programas de seguridad se basan en proteger el dispositivo de diferentes ataques de virus y malware que pueden dañar su dispositivo. En su cobertura, existe la posibilidad de que su dispositivo pueda ser restringido de las salidas de audio. Esta interferencia puede ser eliminada fácilmente del software de seguridad después de ser comprobada y evaluada.
Parte 2: 4 Formas de Arreglar YouTube Sin Sonido en el iPhone/iPad
Esta parte asume la responsabilidad de proporcionar a los usuarios una guía clara sobre cómo arreglar la falta de sonido en YouTube para iPhone/iPad sin ponerse en un sinfín de problemas con la herramienta.
Solución 1: Reiniciar el iPhone/iPad
Tu dispositivo puede tener problemas al reproducir audio a través de él. Esto puede ser debido a algún error temporal que puede haber planteado el problema con sus sonidos de YouTube. Para restablecer el dispositivo y eliminar cualquier error en el software de su iPhone o iPad, puede reiniciar siguiendo los pasos siguientes:
Paso 1: Abre los "Ajustes" de tu dispositivo iOS y entra en los ajustes "General".
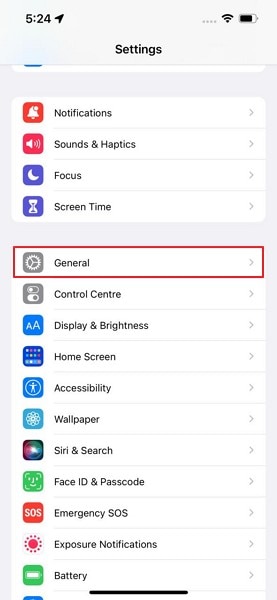
Paso 2: Desplácese hacia abajo para encontrar la opción de "Apagar" para desactivar el dispositivo iOS. Después de eso, mantén pulsado el botón de encendido de tu dispositivo iOS para iniciarlo de nuevo.
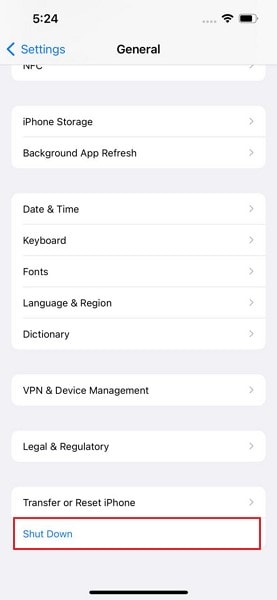
Solución 2: Borrar el Caché en el iPhone/iPad
Los navegadores guardan sus datos en forma de caché y cookies en sus dispositivos. El amasijo de datos suele conducir a una experiencia dura en el uso del navegador para su trabajo. Como seguramente te encuentres con el problema de sin sonido en YouTube para iPad en tu dispositivo, puedes borrar el caché de tu navegador para evitar que se produzca este error. Limpiando el caché de la siguiente manera, puedes asegurar una experiencia de navegación sin problemas:
Paso 1: Abra los "Ajustes" de su iPhone o iPad y busque la opción de "Safari" desplazándose hacia abajo en la lista.
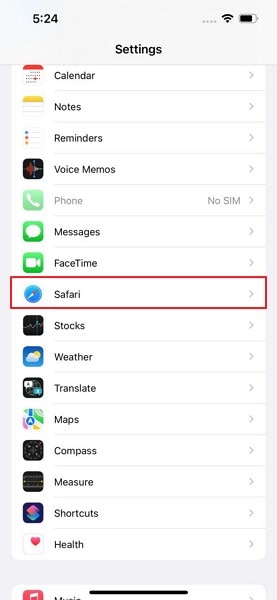
Paso 2: En la siguiente ventana, busque la opción de "Borrar Historial y Datos del Sitio Web" para borrar el caché del navegador de iOS.
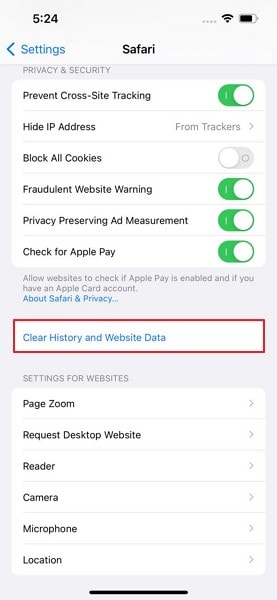
Paso 3: El dispositivo abrirá un aviso pidiendo confirmación. Haga clic en "Borrar Historial y Datos" para ejecutarlo.
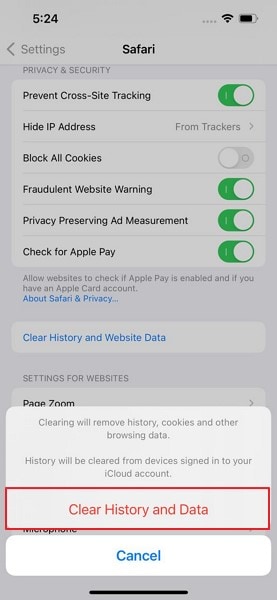
Solución 3: Apague el Bluetooth
Tienes que comprobar si tu dispositivo iOS está conectado con algún dispositivo Bluetooth como los AirPods. Tienes que apagarlos para obtener el sonido de tu dispositivo. Para ello, se aconseja que apagues el Bluetooth de tu iPhone o iPad para desemparejar los dispositivos conectados desde tu dispositivo iOS. De este modo, se reanudará la voz de YouTube a través del dispositivo.
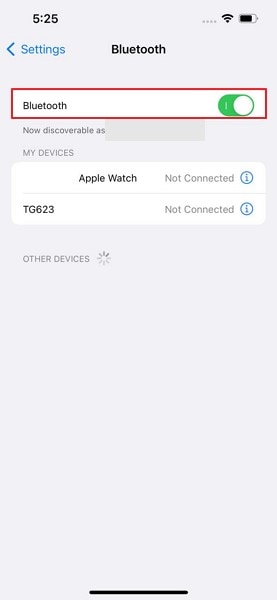
Solución 4: Utiliza una Herramienta Profesional para Recuperar el Sonido en YouTube iPhone/iPad
En algunos casos, el problema de sin sonido en YouTube en el iPhone o iPad está relacionado con un problema de software que los usuarios normales no pueden resolver por sí mismos. Para asegurarse de que su dispositivo permanezca intacto y no funcione mal, es necesario contar con una herramienta adecuada de terceros. Dr.Fone – Reparación del Sistema (iOS) permite resolver todos los problemas del iPhone y del iPad sin poner en riesgo el dispositivo.
Este proceso no compromete los datos de su dispositivo iOS mientras reinstala o repara el firmware de su dispositivo. Puedes asegurar resultados infalibles de esta herramienta, que te ayudará a recuperar el sonido en YouTube iPhone/iPad. Dr.Fone resulta ser la herramienta más fiable que devuelve sus resultados adecuados con 100% de eficiencia. La herramienta es bastante fácil de usar, haciéndolo preferible entre los usuarios.

Parte 3: 6 Consejos para Recuperar el Sonido en YouTube Android
En esta parte, estudiaremos las soluciones que se pueden practicar en un dispositivo Android. Asegúrese de ir a través de estas correcciones en detalle para resolver el sonido de YouTube que no funciona en Android.
Solución 1: Limpie el Caché de la Aplicación
Este es, sin duda, el mejor escenario posible para sacarte de una condición tan miserable de tu dispositivo Android. Los navegadores, cuando se utilizan, acumulan una gran cantidad de datos a través de la memoria caché y las cookies. En un momento dado, se vuelve tan grande que obstaculiza las actividades a través de su dispositivo Android. Para salvarse de tales situaciones, necesitas:
Paso 1: Busca la aplicación de YouTube en tu dispositivo Android. Sujétala y selecciona la opción de "Información de Aplicación" a través del menú que se abre.
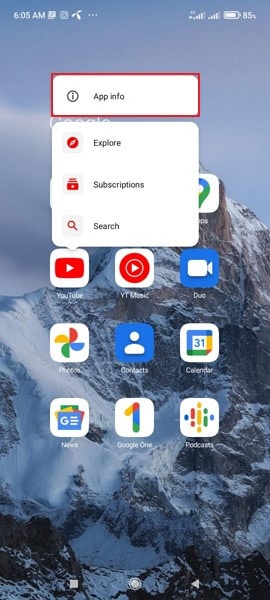
Paso 2: Proceda a la opción "Almacenamiento y caché" para abrir la siguiente pantalla.
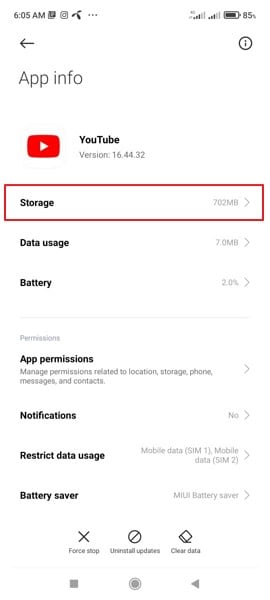
Paso 3: Haga clic en el botón "Borrar Datos" para borrar el caché de la aplicación y reanudar la fluidez de su navegador.
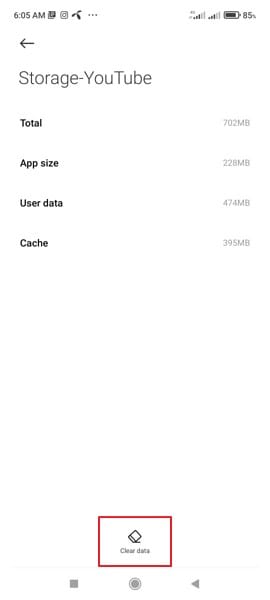
Solución 2: Reinicie Android
Esta solución es una de las opciones más fáciles y a la vez más efectivas que puedes conseguir para reparar el problema de la falta de sonido en YouTube. Puedes simplemente reiniciar el Android siguiendo los siguientes pasos:
Paso 1: Abre la pantalla de tu Android y mantén pulsado el botón "Encendido" hasta que aparezca un menú en la parte frontal. Haz clic en el botón "Reiniciar" para reiniciar tu dispositivo Android.
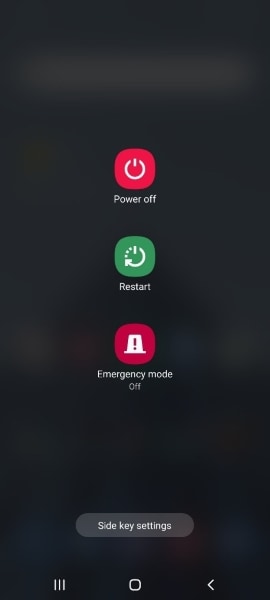
Solución 3: Actualizar el Sistema Operativo Android
El problema de que el sonido de YouTube no funcione en Android puede ocurrir por el problemático Sistema Operativo Android. Es posible que haya algunos errores, o que tu Sistema Operativo actual esté desactualizado para funcionar perfectamente en tu dispositivo. Para evitar que esto ocurra, necesitas actualizar tu Sistema Operativo Android siguiendo los siguientes pasos:
Paso 1: Entre en los "Ajustes" de su dispositivo Android y busque la opción "Actualización de Software" en la lista proporcionada.
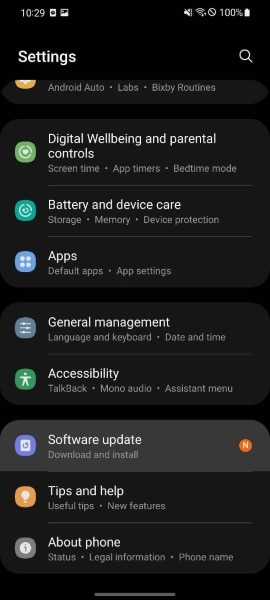
Paso 2: En la siguiente pantalla, pulse sobre la opción de "Descargar e Instalar". También puedes comprobar cuándo se ha actualizado tu dispositivo recientemente desde la pantalla que aparece.
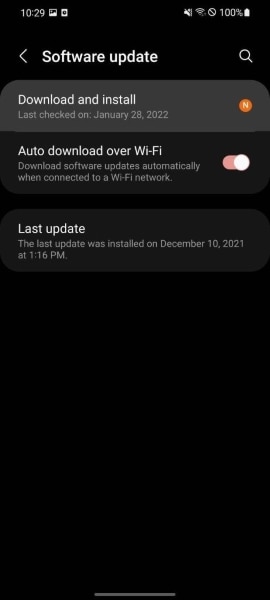
Paso 3: El dispositivo comprobará y notificará automáticamente la disponibilidad de una actualización del Sistema Operativo Android. Haga clic en el botón "Instalar Ahora" para descargar e instalar la última actualización.
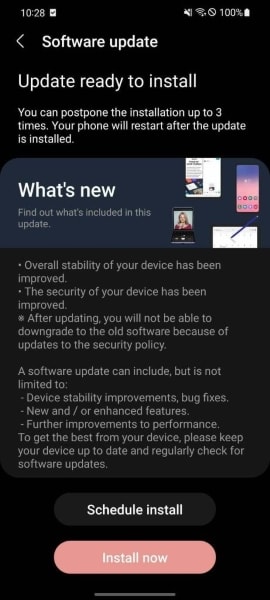
Solución 4: Cierre Sesión y Vuelva a Iniciar Sesión en YouTube
Además de los problemas con su software, el problema puede estar directamente relacionado con la aplicación de YouTube. Debido a un cierto error temporal en la aplicación, es posible que no funcione perfectamente. Sin embargo, puede simplemente cerrar la sesión y volver a iniciarla en su dispositivo Android para cubrir esto. Esto puede recuperar los problemas con su YouTube y ayudar a que funcione perfectamente. Sigue los pasos que se describen a continuación:
Paso 1: Abre "YouTube" en tu dispositivo Android y pulsa el icono "Perfil" en la esquina superior derecha de la pantalla. Toca el nombre de la cuenta en la pantalla y haz clic en el botón "Gestionar Cuentas" a través de las siguientes opciones.
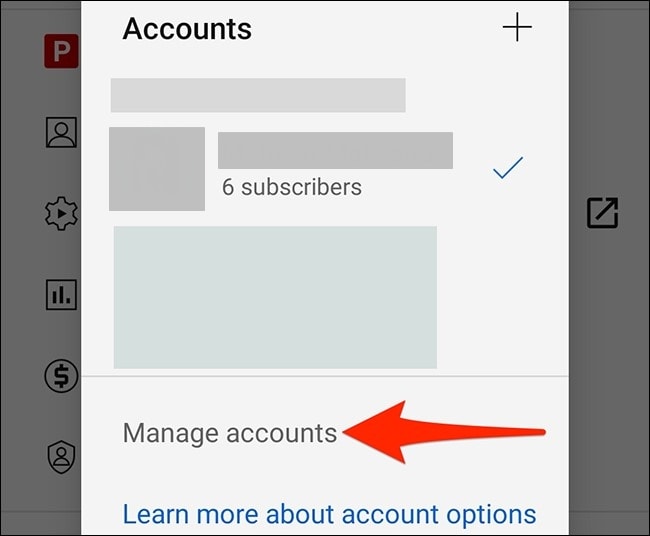
Paso 2: Cuando te dirijas a la configuración de tu Android, haz clic en la cuenta de Google que se está utilizando en YouTube y selecciona "Eliminar Cuenta" para cerrar la sesión.
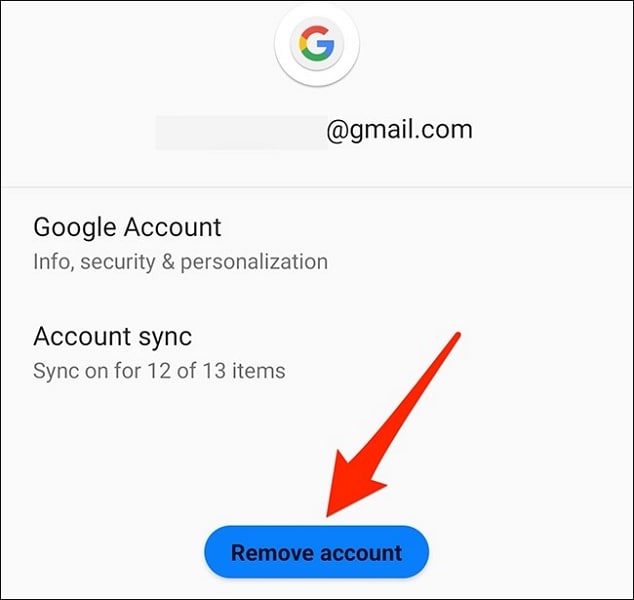
Paso 3: Tienes que iniciar sesión a través de tu cuenta de Google mediante el típico proceso de añadir una cuenta de Google a través de los mismos ajustes de tu Android.
Solución 5: Desactive el Bluetooth
Puede haber un determinado dispositivo que puede estar desviando el flujo de sus sonidos de vídeo de YouTube. Este dispositivo puede estar conectado con Bluetooth, que está activado en su dispositivo Android. Para que esto no ocurra, puedes desactivar su Bluetooth accediendo al Menú de Acceso Rápido y desactivando el botón de Bluetooth presente en la lista. Al desactivarlo, se corta la conexión con el dispositivo, lo que puede ayudarle a ejecutar el sonido de vídeo de su Android fácilmente.
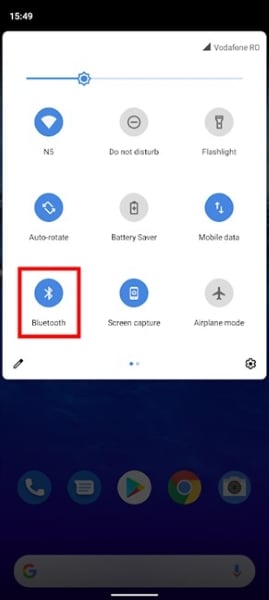
Solución 6: Desactive La Función de No Molestar
Otro enfoque impresionante para resolver el sonido de YouTube que no funciona en Android es desactivando el modo No Molestar en todo tu dispositivo Android. Esta opción silencia el teléfono durante un tiempo lo que puede provocar que no haya sonido en YouTube. Para desactivarla, tienes que seguir los pasos que se muestran a continuación:
Paso 1: Abra los "Ajustes" de su dispositivo Android y vaya a "Notificaciones" disponible en la lista de ajustes.
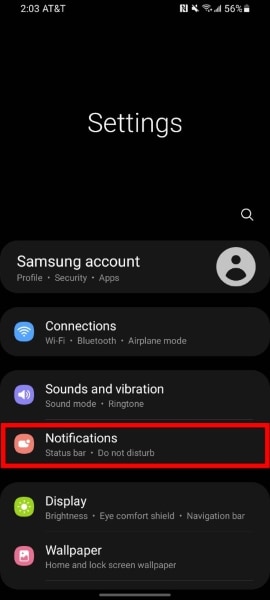
Paso 2: Busque la opción de "No Molestar" en la siguiente ventana. Encontrará el interruptor habilitado para este modo. Desactívelo para reanudar el sonido a través de su dispositivo Android.
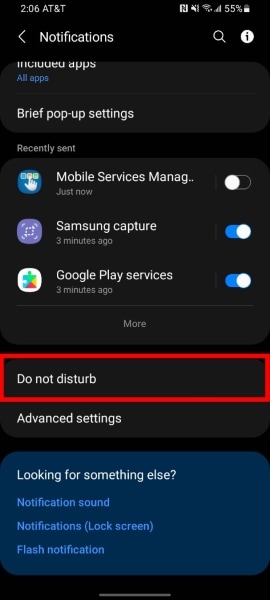
Parte 4: 3 Trucos para No Tener Sonido en YouTube en Mac y Windows
Si utilizas una PC con Windows o una Mac, puedes tener en cuenta cualquiera de los trucos definidos para resolver el problema de YouTube sin sonido. Revisa estas correcciones para saber más sobre cómo puedes atender este problema con facilidad.
Solución 1: Comprueba La Pestaña de YouTube
Mientras utilizas YouTube a través de tu navegador, puede existir la posibilidad de que la pestaña haya sido silenciada en la plataforma. Si encuentras un altavoz silenciado, significa que tu pestaña está silenciada. Para quitar el silencio de dicha pestaña, tienes que hacer clic con el botón derecho del ratón sobre ella y seleccionar la opción de "Desactivar" en el menú desplegable.
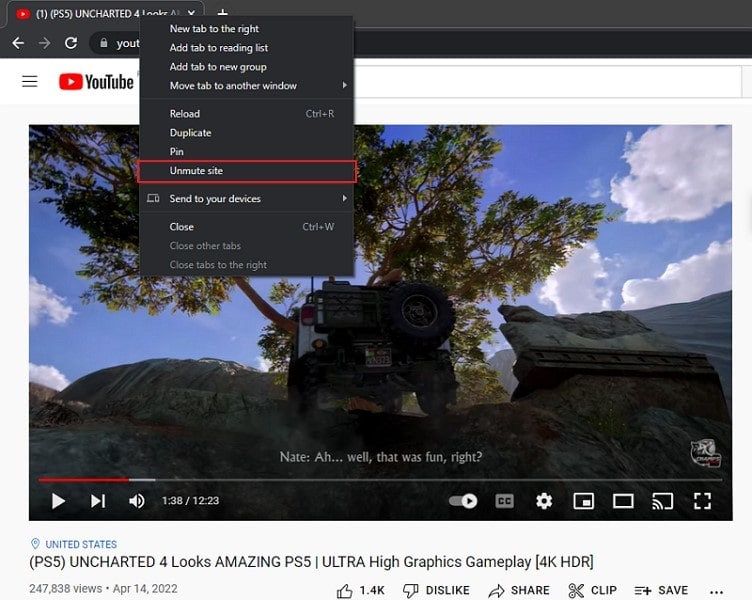
Solución 2: Actualice los Controladores de Audio
En los casos en los que se puede enfrentar el problema de sin sonido en YouTube de Windows 10, existe la posibilidad de que los controladores de audio completos de su PC puedan estar funcionando mal. Para resolver este problema, hay que tener en cuenta los siguientes pasos:
Paso 1: Abra la función "Buscar" de su Windows y escriba "Administrador de Dispositivos" en la opción de búsqueda. Inicie el Administrador de Dispositivos de su PC con Windows haciendo clic en él.
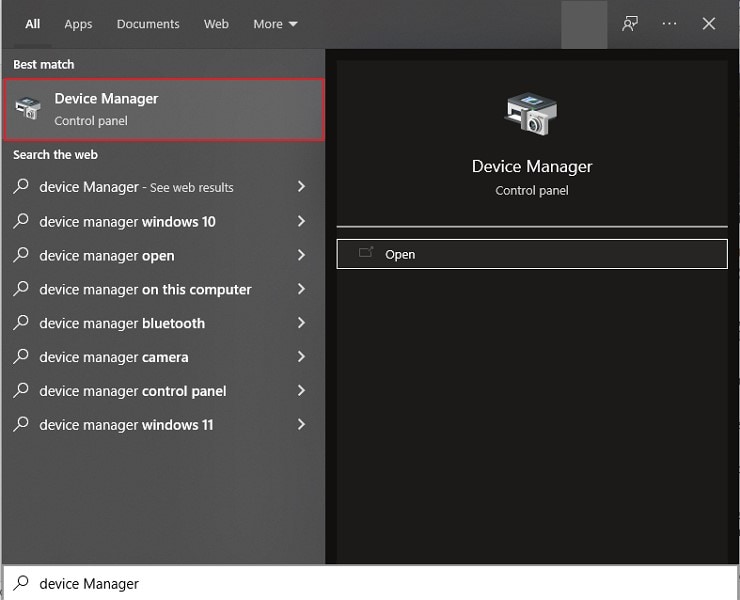
Paso 2: En la siguiente ventana, encontrarás la opción de "Sonido, vídeo, y controladores de juegos" en la lista de los diferentes controladores. Despliega las opciones anteriores.
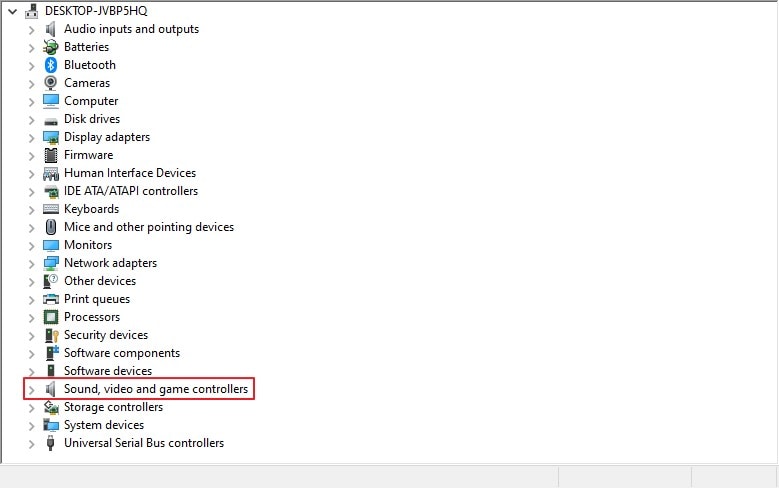
Paso 3: Busque los controladores de sonido de su PC y haga clic con el botón derecho del ratón para seleccionar la opción de "Actualizar Controlador".
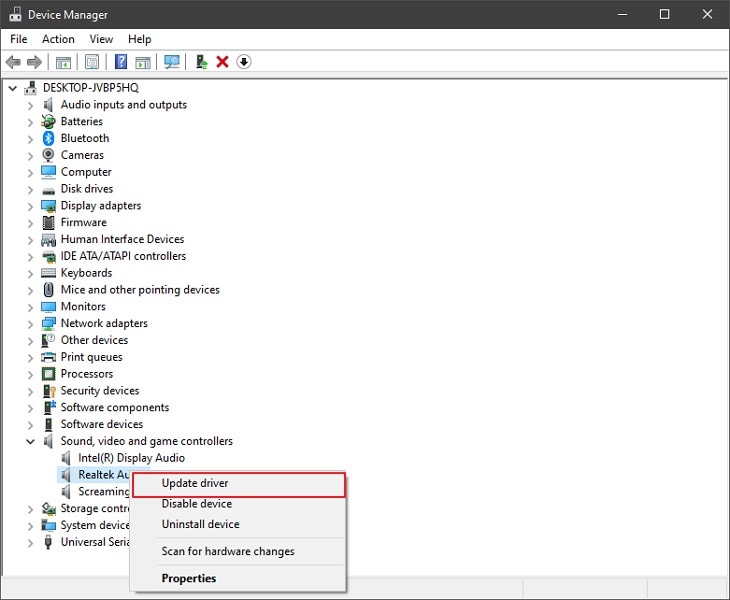
Solución 3: Limpie el Caché del Navegador
La siguiente solución consiste en borrar el caché del navegador que se ha acumulado durante un período de búsquedas. Para solucionar este problema, es necesario realizar las siguientes correcciones para borrar la caché del navegador y eliminar el problema de la falta de sonido en YouTube:
Paso 1: Abra su navegador en su ordenador y vaya al icono de los "tres puntos" en la esquina superior derecha de la pantalla. Seleccione "Historial" en el menú desplegable. En la siguiente opción, encontrarás el botón "Historial" que te llevará a la siguiente pantalla.
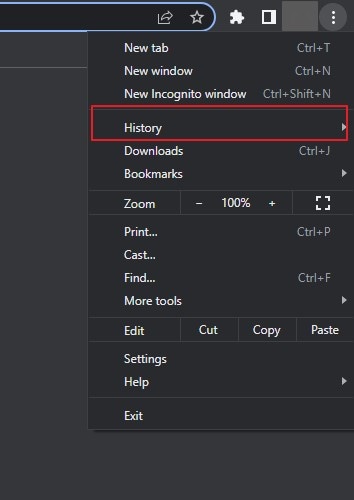
Paso 2: Haga clic en la opción "Borrar Datos de Navegación" que encontrará en el panel izquierdo de la siguiente pantalla.
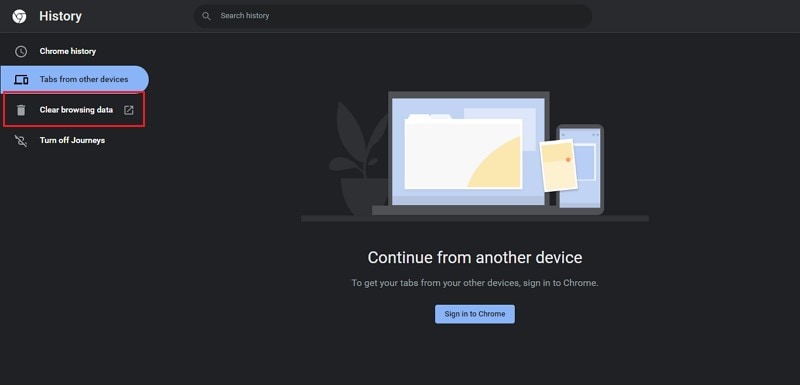
Paso 3: Al encontrar una nueva ventana en su frente, seleccione el rango de tiempo que le parezca apropiado y seleccione la opción "Imágenes y archivos en caché". Haga clic en "Borrar datos" para ejecutarlo.
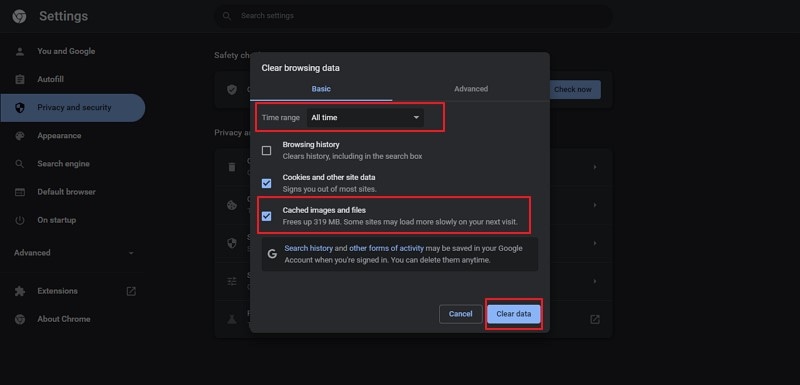
Conclusión
Este artículo le ha proporcionado una guía completa en la que se explican los diferentes escenarios que puede encontrar con diferentes dispositivos mientras reproduce vídeos en YouTube. Estos escenarios van acompañados de correcciones para resolver los problemas de sin sonido en YouTube. Revise estas soluciones para saber más sobre las formas en que puede implementarlas en el proceso.
Problemas de iPhone
- 1. Problemas de Pantalla
- Pantalla Táctil no Funciona
- Pantalla en Rojo de iPhone
- Pantalla Congelada del iPad
- Pantalla blanca de iPhone
- Pantalla Azul de iPhone
- Reparar Pantalla de iPhone
- 2. Problemas de Batería
- 3. Problemas de Sonido
- Problema de Eco de iPhone
- Problema de iPhone Micrófono
- Problemas del Sonido de iPhone
- Problema de iPhone Volumen
- Problemas de Auriculares iPhone
- Correo de Voz Visual No Disponible
- Problema de iPhone Alarm
- 4. Otros Problemas
- Datos de iPhone no Funcionan
- Fallo de Actualización
- Modo DFU de iOS
- Problemas de Ajustes
- Reparar iPhone Mojado
- Problemas del Teclado de iPhone
- Sensor de Proximidad iPhone
- Problemas de iPhone Jailbreak
- Problema de Cámara de iPhone
- Problemas de FaceTime
- Problema de iPhone GPS
- Problema de iPhone Facebook
- Reparar iPhone Backlight
- Activar iPhone 6s
- El Sobrecalentamiento iPhone
- Problema de Llamado de iPhone
- Problemas de Sincronización
- Problemas de iPhone Bluetooth
- ● Gestionar/transferir/recuperar datos
- ● Desbloquear/activar/bloquear pantalla FRP
- ● Resolver problemas en iOS y Android
- Prueba Gratuita Desbloquea Ahora Desbloquea Ahora

















Miguel Gonzáles
staff Editor