6 Consejos para Solucionar cuando el iPhone/iPad Safari no funciona en el iOS 14
Feb 29, 2024 • Categoría: Soluciones de Reparación Móvil • Soluciones probadas
Los usuarios de Apple usan frecuentemente el navegador Safari para conectarse al mundo de Internet. Pero, después de la actualización de iOS 14, los usuarios de todo el mundo se han enfrentado a algunos problemas con él, como que el safari no está conectado a Internet, que el safari se bloquea al azar, que se congela o que el enlace web no responde.
Si también tienes problemas con el hecho de que Safari no funcione en el iPhone o que no funcione en el iPad, entonces, en primer lugar, debes asegurarte de que la configuración del sistema de Safari es la adecuada. Para ello, ve a la opción Celular en Configuración > comprueba si la opción de Safari está activada o no, si no lo está, márcala ON, para autorizar el navegador Safari para que puedas usarlo. Además, debes asegurarte de cerrar todas las pestañas que están abiertas para evitar la redundancia de datos.
Aprendamos 6 consejos para solucionar que Safari no funcione en el iPhone/iPad después de la actualización de iOS 14.
- Tip 1: Relanzamiento de Safari App
- Tip 2: Reinicia el dispositivo
- Tip 3: Actualización del iOS del iPhone/iPad
- Tip 4: Borrar el historial, la memoria caché y los datos del sitio web
- Tip 5: Deshabilitar la opción Sugerencia de la configuración de Safari
- Tip 6: Comprueba si hay alguna restricción
Tip 1: Relanzamiento de Safari App
A veces el uso continuo del Safari App causa un bloqueo o algún problema en el sistema. Así que, para resolverlo, empecemos con algunos arreglos rápidos para la aplicación relanzando la aplicación Safari.
Para relanzar la aplicación necesitas hacer doble clic en el botón de inicio de la pantalla de tu dispositivo (Para abrir la pantalla de multitarea para ver todas las aplicaciones en ejecución)> Luego, pasar la aplicación Safari para cerrarla. > Después de eso, espera unos segundos, digamos 30 a 60 segundos > y luego relanzar la aplicación Safari. Mira si esto resuelve tu preocupación. Si no, entonces ve al siguiente paso.

Tip 2: Reiniciar el dispositivo
El siguiente consejo será reiniciar el dispositivo, aunque es un proceso primario, pero muy eficaz, ya que al hacerlo se refrescarán los datos y las aplicaciones, se liberará la memoria extra usada que a veces causa un retraso en el funcionamiento de una aplicación o sistema.
Para reiniciar el iPhone/iPad se requiere que mantengas el botón de dormir y despertar y lo presiones hasta que aparezca el deslizador, Ahora desliza el deslizador de izquierda a derecha hasta que la pantalla se apague > Espera un poco. > y luego presiona el botón de dormir y despertar una vez más para reiniciar tu dispositivo.

Tip 3: Actualizar el iOS del iPhone/iPad
El tercer consejo es actualizar el iOS a la última versión para evitar cualquier error. Esto ayuda a que el dispositivo funcione sin problemas, reparándolo y proporcionando funciones de protección. Por lo tanto, deberías asegurarte de que tu iPhone o iPad esté actualizado.
¿Cómo actualizar el software de iOS de forma inalámbrica?
Para actualizar el software del iPhone/iPad de forma inalámbrica, debes activar su conexión Wi-Fi a Internet. > Ir a Ajustes> Selecciona la opción General > Haz clic en Actualización de software, > Haz clic en la descarga > después haz clic en instalar > Introduce la clave de acceso (si te le pide) y finalmente confírmala.
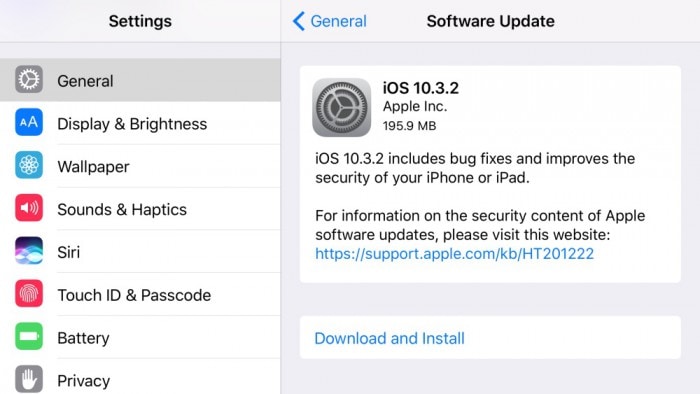
Cómo actualizar el software de iOS con iTunes
Para actualizar el software con iTunes, en primer lugar, instala la última versión de iTunes desde: https://support.apple.com/en-in/HT201352>Entonces necesitas conectar el dispositivo (iPhone/iPad) con el sistema informático > Ir a iTunes > selecciona tu dispositivo desde allí > Selecciona la opción "Resumen". > Haz clic en "Buscar actualizaciones". > Haz clic en la opción 'Descargar y actualizar'. > Introduce la clave de acceso (si la hay) y confírmela.
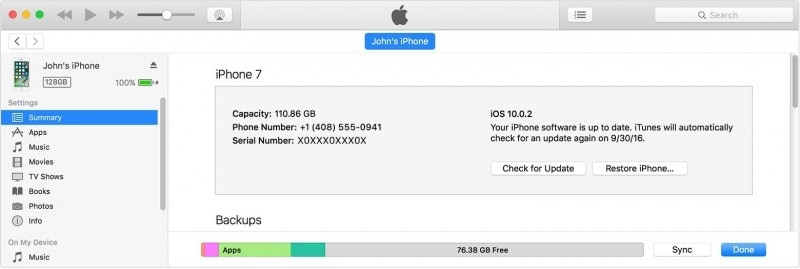
Para saber cómo actualizar el iOS en detalle, por favor visita: https://drfone.wondershare.es/iphone-tips/how-to-update-iphone-with-without-itunes.html
Tip 4: Borrar el historial, la memoria caché y los datos del sitio web
Limpiar la memoria caché del dispositivo o los datos no deseados es una buena idea, ya que al hacerlo hará que el dispositivo funcione más rápido y que se resuelvan conjuntamente errores o fallos desconocidos. Los pasos para limpiar la memoria caché/historial son bastante simples.
Para borrar el historial y los datos, ve a Configuración > Selecciona Safari > Después de eso, haz clic en borrar historial y los datos del sitio web > Por último, haz clic en Borrar el historial y los datos
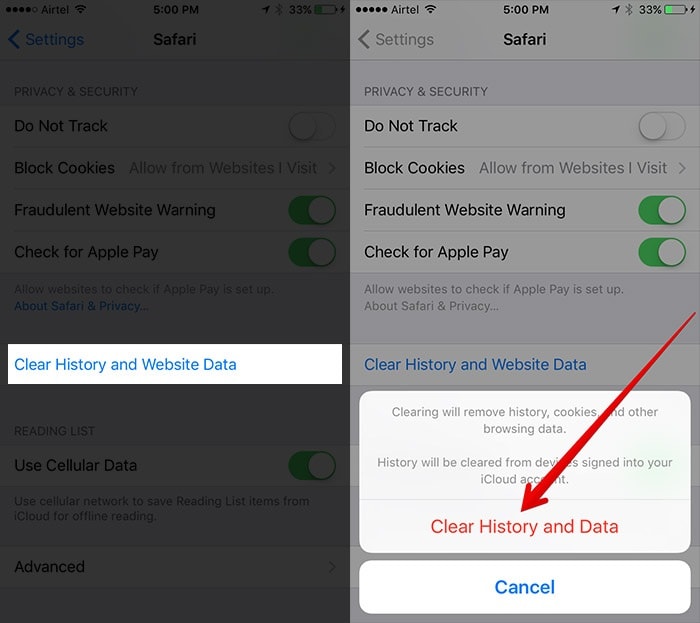
B. Borrar el historial del navegador y las cookies
Abre la aplicación Safari > Localiza el botón 'Bookmark' en la Barra de Herramientas > Haz clic en el ícono del marcador en la parte superior izquierda > Haz clic en el menú "Historial". > Haz clic en "Borrar", después de eso (Selecciona la opción última hora, último día, 48 horas, o todo)
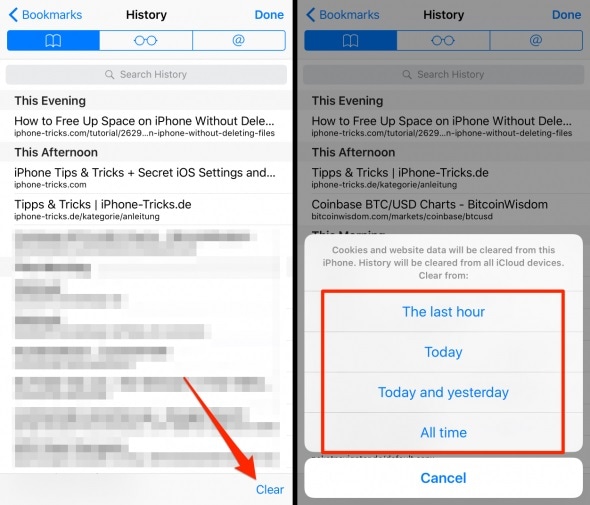
C. Eliminar todos los datos del sitio web
Esta opción te ayudará a eliminar los datos del sitio web, sin embargo, antes de ello asegúrate de que saldrás de cualquiera de los sitios web a los que hayas accedido una vez que decidas eliminar todos los datos del sitio web. Los pasos a seguir están aquí debajo:
Ve a Ajustes > Abre la aplicación Safari > Haz clic en la opción Avanzada > Selecciona 'Datos del sitio web'., > Haz clic en Eliminar todos los datos del sitio web > Entonces selecciona Eliminar ahora, te pedirá que lo confirmes.
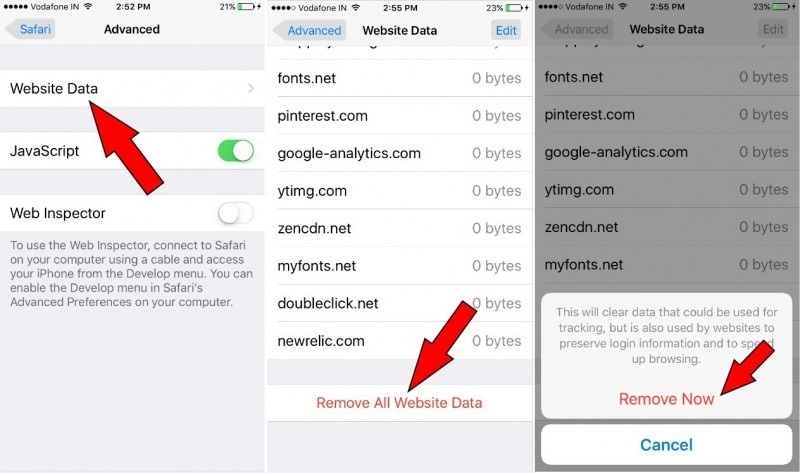
Tip 5: Deshabilitar la opción Sugerencia de la configuración de Safari
Safari Suggestions es un diseñador de contenido interactivo que sigue sugiriendo contenido sobre noticias, artículos, tiendas de aplicaciones, películas, pronóstico del tiempo, cerca de lugares y mucho más. A veces estas sugerencias son útiles, pero podrían ralentizar el funcionamiento del dispositivo que funciona en segundo plano o hacer que los datos sean redundantes. Entonces, ¿cómo desactivar las Sugerencias de Safari?
Para eso necesitas ir a los Ajustes > Selecciona la opción Safari > Apaga las sugerencias de Safari
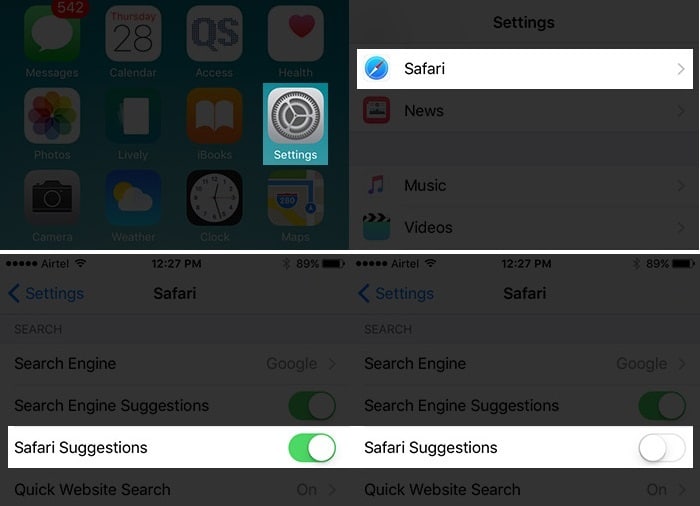
Tip 6: Comprueba si hay alguna restricción
La restricción es en realidad la función de control parental, a través de la cual podrías controlar y administrar tus aplicaciones o el contenido del dispositivo. Es posible que esta función de restricción esté activada para la aplicación Safari. Por lo tanto, puedes desactivarla así:
Visita la aplicación de configuración > Selecciona la opción General> Ve a Restricciones >
> Entra en la llave maestra (si la hay), debajo de esta conmuta la señal de safari hasta que se vuelva gris/blanco.
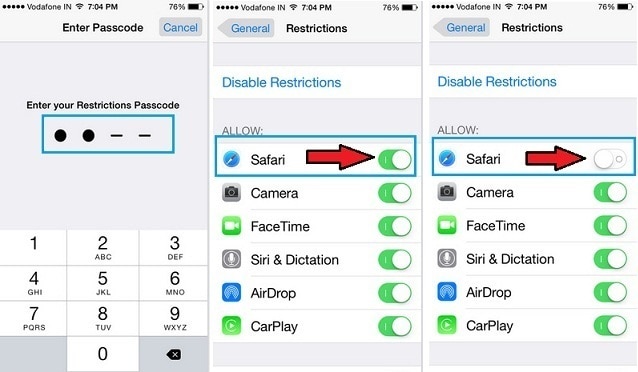
Nota: Por último, nos gustaría compartir los detalles de la página de soporte de Apple, para mayor soporte. En caso de que ninguno de los consejos anteriores te ayude, no tienes que preocuparte, puedes visitar la página de Soporte de Apple. Incluso puedes contactar al Soporte al Cliente de Safari al 1-888-738-4333 para hablar con alguien sobre cualquiera de tus problemas con Safari.
Estamos seguros de que al revisar el artículo, encontrarás algunos consejos realmente importantes para resolver el problema de que Safari no funcione en el iPhone/iPad o que Safari no esté conectado a Internet.
En el artículo anterior, hemos mencionado los consejos paso a paso, sólo tienes que seguir los pasos con cuidado y en orden, y también después de cada paso asegúrate de comprobar si el problema de que Safari no funcione está resuelto o no.
Problemas de iPhone
- 1. Problemas de Pantalla
- Pantalla Táctil no Funciona
- Pantalla en Rojo de iPhone
- Pantalla Congelada del iPad
- Pantalla blanca de iPhone
- Pantalla Azul de iPhone
- Reparar Pantalla de iPhone
- 2. Problemas de Batería
- 3. Problemas de Sonido
- Problema de Eco de iPhone
- Problema de iPhone Micrófono
- Problemas del Sonido de iPhone
- Problema de iPhone Volumen
- Problemas de Auriculares iPhone
- Correo de Voz Visual No Disponible
- Problema de iPhone Alarm
- 4. Otros Problemas
- Datos de iPhone no Funcionan
- Fallo de Actualización
- Modo DFU de iOS
- Problemas de Ajustes
- Reparar iPhone Mojado
- Problemas del Teclado de iPhone
- Sensor de Proximidad iPhone
- Problemas de iPhone Jailbreak
- Problema de Cámara de iPhone
- Problemas de FaceTime
- Problema de iPhone GPS
- Problema de iPhone Facebook
- Reparar iPhone Backlight
- Activar iPhone 6s
- El Sobrecalentamiento iPhone
- Problema de Llamado de iPhone
- Problemas de Sincronización
- Problemas de iPhone Bluetooth
- ● Gestionar/transferir/recuperar datos
- ● Desbloquear/activar/bloquear pantalla FRP
- ● Resolver problemas en iOS y Android
- Prueba Gratuita Desbloquea Ahora Desbloquea Ahora

















Paula Hernández
staff Editor