¿Cómo Resolver el Hotspot del iPhone que no funciona?
Sep 05, 2023 • Filed to: Soluciones de Reparación Móvil • Soluciones probadas
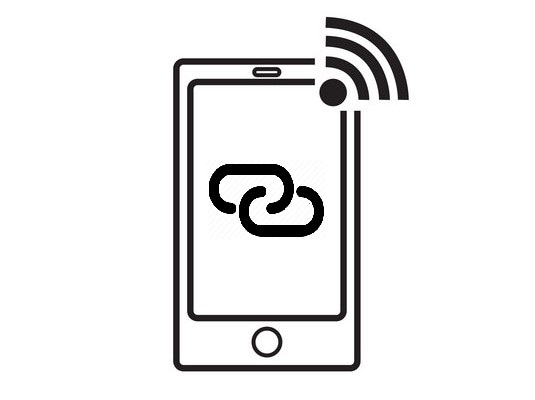
Tu amigo te ha pedido que compartas algunos megas con el porque se ha quedado sin datos. Entras en tu iPhone, vas a Punto de Acceso y pulsas para activarlo, pero no funciona.
El problema de que el punto de acceso personal del iPhone no funcione es muy común, y miles de usuarios de todo el mundo se enfrentan a el cada día. Hoy, explicaremos los pasos que puedes seguir para solucionar este problema, ya que el hecho de que el punto de acceso del iPhone no aparezca cuando más lo necesitas, puede ser increíblemente frustrante.
Parte 1. ¿Por qué No Funciona el Punto de Acceso Personal de Mi iPhone?
Si el punto de acceso personal de un iPhone no funciona, puede deberse a varios aspectos de la funcionalidad del mismo dispositivo. Puede que solo tengas que apagarlo y volverlo a encender, o podría requerir una actualización del sistema iOS.
Sea cual sea el caso, el problema tiene solución, pero primero tendrás que determinar si el inconveniente es en tu dispositivo o en el de otra persona. Puedes hacerlo verificando cómo se manifiesta la situación. Continúa leyendo para obtener más información sobre la causa que lo provoca.
Parte 2. Como Puede Manifestarse el Problema cuando No Funciona el Punto de Acceso del iPhone
El problema de que el punto de acceso personal de tu iPhone no funcione puede manifestarse de dos maneras diferentes, lo cual te ayudará a determinar la causa de este. Es decir, cómo se manifieste te permitirá saber si el inconveniente está en tu teléfono o en el de alguien más.
Si puedes activar el punto de acceso de tu iPhone, pero otros usuarios no pueden verlo, es posible que el problema no sea causado por tu dispositivo. En cambio, podría ser un error en el teléfono de tu amigo, o o en el que se está utilizando. Asegúrate de probar la función del punto de acceso personal con otras personas para confirmar si el error es tuyo o de alguien más.
Otra manera en que puede manifestarse esta situación, es cuando no puedes activar la función del punto de acceso. Si este es el caso con tu iPhone, continúa leyendo para ver cómo puedes solucionar este problema y volver a tener acceso a esta función.
Parte 3. Cómo Solucionar el Problema cuando No Funciona el Punto de Acceso Personal del iPhone
Como se mencionó anteriormente, existen varias razones por las cuales tu punto de acceso personal no aparece en el iPhone. Sea cual sea la causa, te complacerá saber que los inconvenientes son solucionables y que puedes recuperar la función del punto de acceso personal de forma rápida y eficaz.
Por esta razón, hemos creado una lista completa de ocho posibles soluciones para este problema, que puedes encontrar a más abajo. Repasa estas posibles soluciones en el orden en que se presentan y, sin duda, el punto de acceso de tu iPhone volverá a funcionar nuevamente.
1. Reinicia la Opción de Punto de Acceso Personal
Los iPhones son propensos a tener problemas con el punto de acceso. Constantemente, los usuarios informan de que su punto de acceso se desconecta aleatoriamente durante el día. Aunque los iPhones tienen una función integrada para desactivar esta opción con el fin de ahorrar batería, a menudo no es la causa del problema. Por eso, la primera solución que puedes aplicar es simplemente activar y desactivar el punto de acceso y aquí, te explicamos cómo hacerlo:
- Paso 1: Abre la configuración de tu iPhone y dirígete a "Punto de Acceso Personal" o "Compartir Internet".
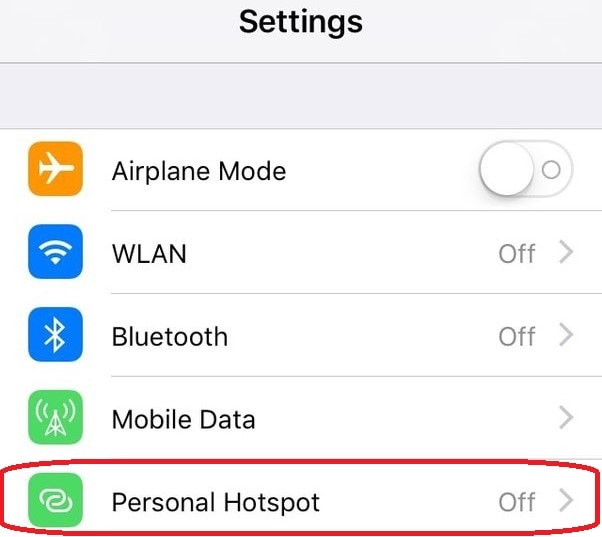
- Paso 2: Alterna el botón junto a "Punto de Acceso Personal" o "Permitir a otros conectarse", para desactivarlo y luego, vuelve a activarlo.
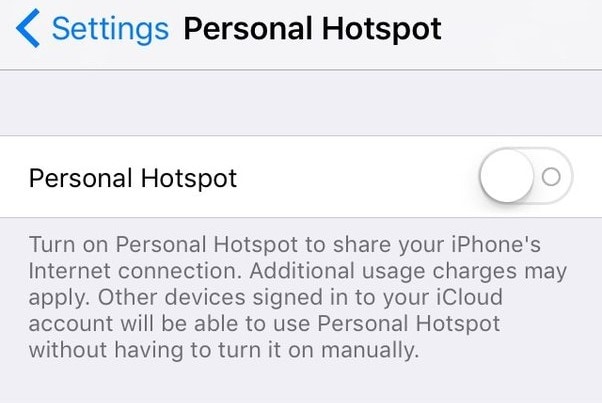
Una vez que reinicies el punto de acceso de tu iPhone, verifica con un amigo o a través de tu laptop si está funcionando y si ahora ya puedes conectarte a el. Si todavía tiene problemas, continúa con otras soluciones.
2. Reinicia los Datos Celulares
Si reiniciar el punto de acceso personal del iPhone no soluciona el problema, es posible que se deba a tus datos celulares. Afortunadamente, esta es otra solución sencilla. Solo tendrás que activar y desactivar tus datos móviles. A continuación, aquí te mostramos cómo hacerlo en tres simples pasos:
- Paso 1: En tu tu iPhone dirígete y abre "Settings/Configuración".
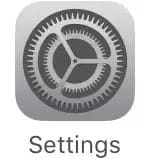
- Paso 2: Selecciona "Cellular or Mobile Data/Red Celular" o "Datos móviles" > Toca el interruptor junto a "Cellular Data/Datos Celulares".
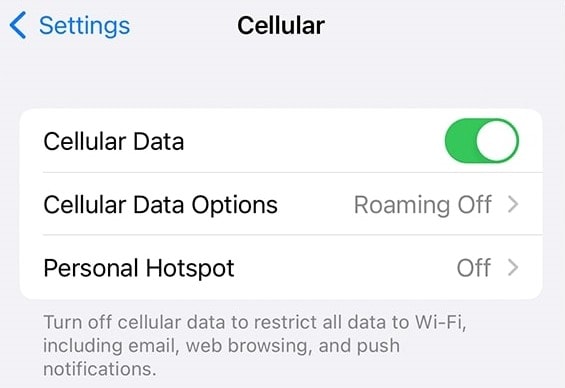
- Paso 3: Espera unos segundos y vuelve a tocar el interruptor para activar tus datos celulares nuevamente.
Después de reiniciar los datos de tu iPhone, intenta activar nuevamente el punto de acceso. Si aún así no funciona, pasa al siguiente paso.
3. Reinicia Tu iPhone
Seguramente has escuchado la famosa frase "¿Has probado a apagarlo y volverlo a encender?", y es conocida por una razón. Y es que hay mucha verdad detrás de esta expresión. Apagar la mayoría de nuestros dispositivos electrónicos, incluidos los iPhones, puede hacer que se arreglen por sí solos.
Esta es una de las soluciones más simples pero efectivas para varios problemas, y ciertamente no hace daño probarla. Además, no debería tomar más de unos minutos en el mejor de los casos, pero puede ahorrarte muchos inconvenientes. Si funciona, no necesitarás hacer los otros pasos adicionales.
Aunque estamos seguros de que sabes cómo reiniciar tu iPhone ya que es algo elemental, de todas formas hemos escrito los pasos para hacerlo en caso de que necesites ayuda. Aquí tienes cómo puedes hacerlo:
- Paso 1: Asegúrate de que has terminado todo lo que estabas haciendo en tu iPhone, incluyendo mensajes, notas, correos electrónicos, etc.
- Paso 2: Para los iPhone 6, 7, 8 o SE, aprieta y mantén presionado el "botón de encendido" del lado derecho de tu iPhone. Si tienes un iPhone más nuevo, como el iPhone X, 11, 12, 13 o 14, tendrás que presionar tanto el "botón de encendido" del lado derecho del teléfono como el "botón de volumen" del lado izquierdo.
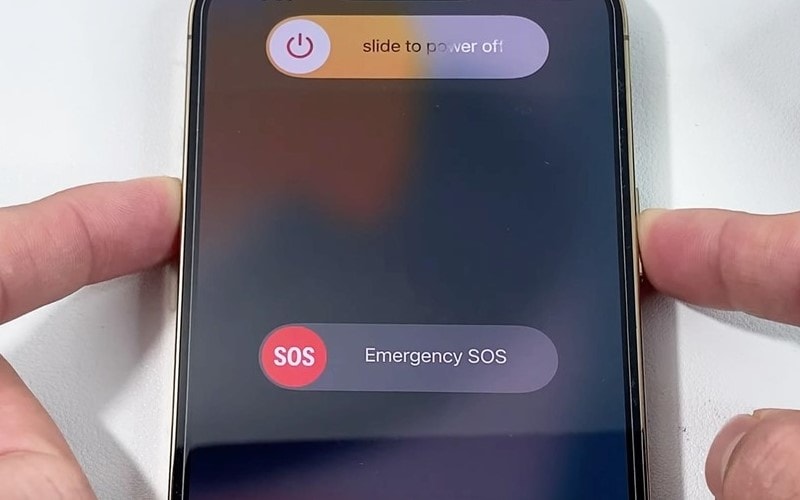
- Paso 3: Desliza el control deslizante para confirmar. Tomará uno o dos minutos para que el iPhone se reinicie.
Una vez que se haya reiniciado tu teléfono, vuelve a "Configuración" y prueba a activar la función "Punto de Acceso Personal". Si funciona, es excelente, y habrás resuelto tu problema con un solo paso y uno o dos minutos de tu tiempo. Sin embargo, si no funciona, puedes continuar con los otros pasos que se indican a continuación.
4. Actualiza Tu Sistema iOS
A veces, los ingenieros de Apple identifican un problema con el software del iPhone y publican una actualización que puede solucionarlo rápidamente. Debes asegurarte de actualizar regularmente tu dispositivo iOS y es probable que no te encuentres con estos problemas en el software.
Afortunadamente, Apple suele ser rápido cuando se trata de este tipo de situaciones. Al descargar estas actualizaciones y arreglos rápidos, puedes restaurar tu sistema iOS a su funcionalidad original y solucionar algunos problemas, entre ellos que el punto de acceso personal del iPhone no funcione.
Para actualizar tu sistema iOS, sigue estos pasos:
- Paso 1: Abre la aplicación "Configuración" en tu iPhone.
- Paso 2: Dirígete a "General" > "Actualización de Software".
- Paso 3: Verás la versión actualmente instalada del sistema iOS y si hay una actualización disponible para descargar. Si hay una actualización disponible, pulsa sobre ella para descargar e instalar el software más reciente.
- Paso 4: También puedes dirigirte a "Automatic Updates/Automática" y asegurarte de que estas opciones están activadas para garantizar un rendimiento y una seguridad óptimos del iPhone.
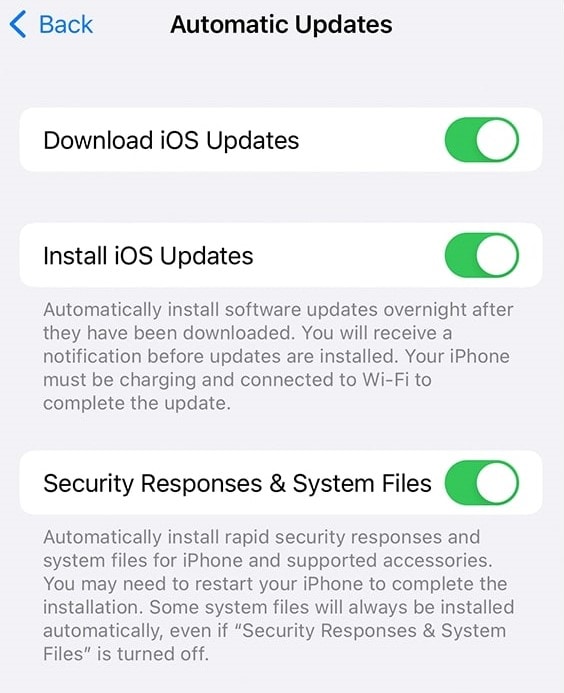
Al actualizar el sistema iOS, es posible que tu iPhone se reinicie dependiendo del tipo de actualización. Sin embargo, es una excelente práctica que se realice esta acción. Solo te tomará dos minutos de tu tiempo, pero con esto te aseguras de que la actualización se aplique.
5. Repara Tu Sistema iOS
También existe la posibilidad de que tu sistema iOS esté dañado o necesite reparaciones, normalmente después de meses o años de uso y de descargar todo tipo de aplicaciones. En tal caso, necesitarás reparar tu sistema iOS y la mejor manera de hacerlo es con una aplicación de terceros confiable, como Dr.Fone de Wondershare.
Dr.Fone, ofrece más de 150 soluciones para la reparación de iPhones y funciona en todas las versiones del sistema iOS. Además, funciona con todos los modelos de iPhones, iPads e iPods. Ya sea que necesite actualizar o degradar (instalar una versión anterior) tu sistema, reparar archivos del sistema, entrar en el Modo Recovery/Reparación, o solucionar problemas como el boot loop (bucle de arranque), el logo de Apple, el famoso error 1110, o cualquier otro tema relacionado con los iPhones, Dr.Fone es la herramienta perfecta para ti.
Aquí está cómo reparar tu sistema iOS y solucionar el problema cuando no funciona el punto de acceso personal del iPhone con Dr.Fone de Wondershare:
- Paso 1: Asegúrate de que tu iPhone esté completamente cargado.
- Paso 2: Ejecuta Wondershare Dr.Fone en tu computadora.
- Paso 3: Selecciona "Toolbox/Caja de Herramientas" en el lado izquierdo de la pantalla y haz clic en "System Repair/Reparación del Sistema".

- Paso 4: Elige "iPhone/iOS" para continuar con la reparación del sistema iOS en la siguiente pantalla.

- Paso 5: Selecciona "iOS Repair/Reparación de iOS" en el siguiente paso.

- Paso 6: Elige entre "Standard Repair/Reparación Estándar" o "Advanced Repair/Reparación Avanzada".

- Paso 7: Completa los pasos que aparecen en pantalla para conectar tu iPhone a la computadora, entra al Modo Recovery/Recuperación del iPhone y deja que Dr.Fone, haga el resto por ti.

- Paso 8: Selecciona la versión adecuada del sistema iOS para descargar > y haz clic en "Descargar".

- Paso 9: Una vez que veas "¡Repair Complete/Reparación Completa!", puedes hacer clic en "Done/Hecho".

Nota: En cuanto al paso 6 de Dr.Fone y el tipo de reparación, es importante destacar que deberías intentar solucionar el problema del punto de acceso personal de tu iPhone, primero con la Reparación Estándar y solo utilizar la Reparación Avanzada si la Reparación Estándar no funciona. Además, la Reparación Avanzada borrará todos tus datos para reparar tu sistema iOS.
6. Restablece la Configuración de Red
Si sospechas que la red es la razón por la que el punto de acceso personal de tu iPhone no funciona, entonces, puedes restablecer estas configuraciones a sus valores predeterminados.
Sin embargo, debes saber que el restablecimiento de las configuraciones de red afecta más que solo los ajustes celulares. Específicamente, restablece todas tus redes Wi-Fi, contraseñas de red y configuraciones de VPN y APN. Cuando hagas este tipo de restablecimiento, tendrás que configurarlo todo de nuevo y volver a conectarte a cada red Wi-Fi individualmente.
Los iPhones más antiguos que utilizan dispositivos SIM físicas, también pueden sufrir de problemas con el punto de acceso personal del iPhone no funciona después de dejarlos caer. En tal caso, puedes utilizar un extractor SIM, sacar la tarjeta SIM y volver a introducirla antes de proceder con el restablecimiento de la red.
Así es cómo puedes restablecer las configuraciones de red de tu iPhone:
- Paso 1: Ve a "Configuración"> "General"> "Transferir o Restablecer iPhone" > "Restablecer" y toca "Reset Network Settings/Restablecer la Configuración de Red".
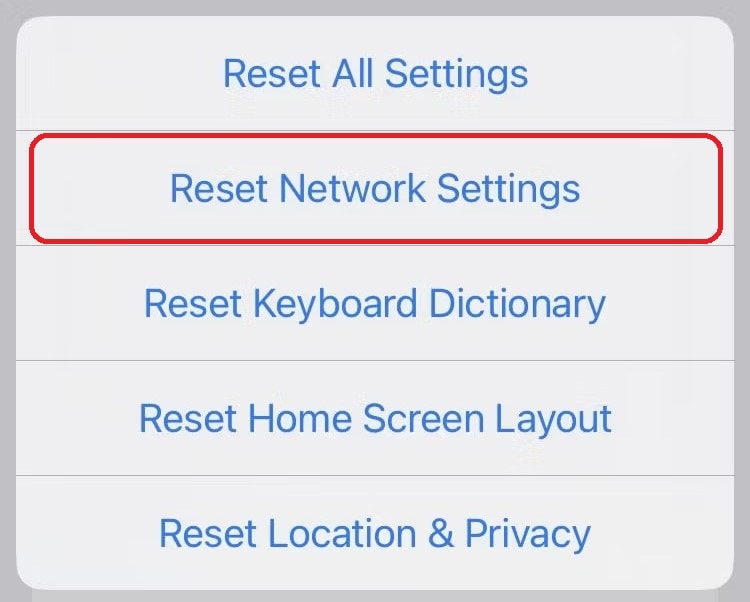
- Paso 2: Confirma que quieres hacerlo.
- Paso 3: (OPCIONAL) Cuando haya terminado, reinicia tu iPhone para asegurarte de que las configuraciones predeterminadas surtan efecto.
Una vez que hayas completado estos simples pasos, verifica que tengas conectividad a la red celular e intenta activar tu punto de acceso. Si eso no funciona, continúa con la siguiente solución.
7. Actualiza la Configuración de la Operadora
Otra razón por la que el punto de acceso personal del iPhone podría no funcionar es debido a una configuración incorrecta de la operadora. Afortunadamente, esta es otra solución sencilla que puedes aplicar, y aquí te explicamos cómo hacerlo en unos pocos pasos:
- Paso 1: Asegúrate de que tu iPhone esté conectado al Wi-Fi o tenga habilitados los datos móviles.
- Paso 2: Ingresa a "Configuración" > "General" > "Información".
- Paso 3: Busca la opción "Carrier/Operador". Es posible que veas una actualización si hay alguna disponible. Alternativamente, pulsa en ella para ver la información sobre la última versión.
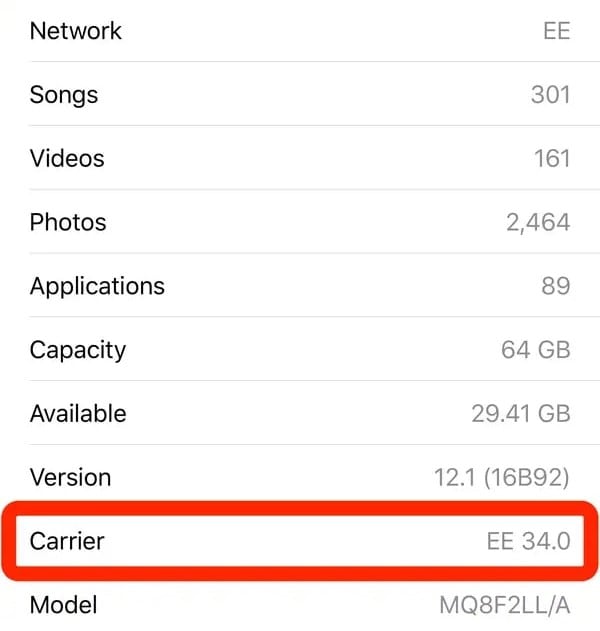
- Paso 4: Si la hay, púlsala y sigue las instrucciones para actualizar la configuración de la operadora.
Una vez que hayas terminado, es recomendable que reinicies tu iPhone de nuevo para que las configuraciones tengan efecto. Después de hacerlo, intenta utilizar de nuevo la función del Punto de Acceso Personal.
8. Verifica si Tu Dispositivo Tiene la Función de Punto de Acceso Personal
También existe la posibilidad de que tu iPhone no tenga la función de punto de acceso personal. En su mayoría, los iPhones, incluso las versiones más antiguas como el 4, 4S o anteriores, tienen puntos de acceso personales. Sin embargo, si estás usando un iPhone más antiguo, una actualización de software más reciente podría hacer que pierda algunas funciones básicas, como la funcionalidad del punto de acceso.
Si ese es el caso, puedes recurrir a la solución cinco, que consiste en reparar tu sistema iOS. O puedes probar la aplicación Dr.Fone, para restaurar tu sistema iOS a su estado original. También puedes probar este programa para volver a la versión anterior de iOS y ver si se soluciona el problema y recuperas la función de punto de acceso personal.
Es importante tener en cuenta que esto borrará tus datos, así que asegúrate de haber hecho una copia de seguridad de todos tus archivos importantes, antes de hacerlo.
Conclusión
El problema de que el punto de acceso personal del iPhone no funcione es una situación que enfrentan muchas personas. Puede ser frustrante pasar por esto y aún más laborioso descubrir y solucionarlo, ya que nadie sabe qué está causando el problema.
De hecho, algunos usuarios afirman que la función de desactivación automática se activa a los cinco minutos de no utilizar el punto de acceso, mientras que otros aseguran que es aleatorio.
Cualquiera que sea la causa del problema, hemos creado una lista de ocho posibles soluciones para el triste inconveniente de que "el punto de acceso del iPhone no aparece", con la esperanza de que te ayuden a llegar al fondo del asunto y así poder recuperar tu función del punto de acceso.
Problemas de iPhone
- 1. Problemas de Pantalla
- Pantalla Táctil no Funciona
- Pantalla en Rojo de iPhone
- Pantalla Congelada del iPad
- Pantalla blanca de iPhone
- Pantalla Azul de iPhone
- Reparar Pantalla de iPhone
- 2. Problemas de Batería
- 3. Problemas de Sonido
- Problema de Eco de iPhone
- Problema de iPhone Micrófono
- Problemas del Sonido de iPhone
- Problema de iPhone Volumen
- Problemas de Auriculares iPhone
- Correo de Voz Visual No Disponible
- Problema de iPhone Alarm
- 4. Otros Problemas
- Datos de iPhone no Funcionan
- Fallo de Actualización
- Modo DFU de iOS
- Problemas de Ajustes
- Reparar iPhone Mojado
- Problemas del Teclado de iPhone
- Sensor de Proximidad iPhone
- Problemas de iPhone Jailbreak
- Problema de Cámara de iPhone
- Problemas de FaceTime
- Problema de iPhone GPS
- Problema de iPhone Facebook
- Reparar iPhone Backlight
- Activar iPhone 6s
- El Sobrecalentamiento iPhone
- Problema de Llamado de iPhone
- Problemas de Sincronización
- Problemas de iPhone Bluetooth
- ● Gestionar/transferir/recuperar datos
- ● Desbloquear/activar/bloquear pantalla FRP
- ● Resolver problemas en iOS y Android
- Prueba Gratuita Desbloquea Ahora Desbloquea Ahora
















Paula Hernández
staff Editor