10 soluciones a la aplicación del iPhone que no se actualice
Sep 05, 2023 • Filed to: Soluciones de Reparación Móvil • Soluciones probadas

¿Tu aplicación del iPhone no funciona y no se puede actualizar? No estás solo. Este inconveniente, es más común de lo que crees. Existen varias razones para que suceda el problema "La aplicación del iPhone no se actualiza". Afortunadamente, también hay diversas soluciones para ello.
Por lo tanto, hemos preparado una guía completa, paso a paso para resolver tu problema cuando una aplicación del iPhone no se puede actualizar. En primer lugar, repasaremos las razones detrás de este problema, para que puedas comprender por qué está sucediendo.
En segundo lugar, presentaremos diez maneras para solucionarlo. Estas correcciones incluyen varias soluciones, desde comprobar tu conexión a Internet hasta actualizar aplicaciones a través de iTunes. Con nuestra guía, podrás resolver el problema y actualizar la aplicación de tu iPhone con poco esfuerzo.
Parte 1. ¿Por qué la Aplicación de Mi iPhone No se Actualiza?
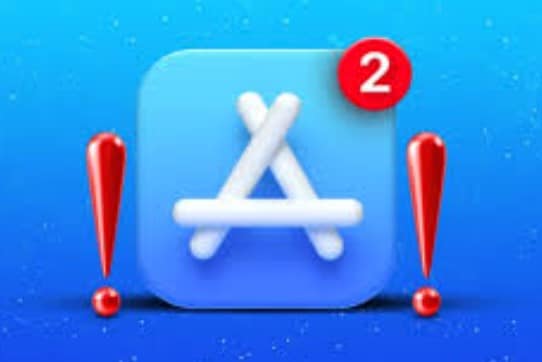
El problema de que las aplicaciones no se actualicen es más común de lo que crees entre los usuarios del iPhone. Una de las razones más comunes es que tu iPhone necesita más espacio de almacenamiento. Sin embargo, también puede ser algo completamente diferente.
Por ejemplo, puede que tu conexión a Internet esté desconectada o que hayas activado el modo Avión. Además, la opción de datos bajos podría estar activada o podría haber un problema con tu sistema. Varias razones pueden estar causando el problema "la aplicación del iPhone no se actualiza", pero puedes intentar solucionarlo de varias maneras.
Parte 2. 10 Soluciones que Puedes Probar Si Las Aplicaciones de Tu iPhone No se Están Actualizando
Si las aplicaciones de tu iPhone no se están actualizando, nuestra guía te ayudará a solucionar ese problema. Ahora que has confirmado que tus aplicaciones no se están actualizando, es hora de diagnosticar la razón detrás de ello. Si no hay una razón evidente, es posible que tu teléfono necesite solo un reinicio. Por lo tanto, hemos preparado una lista que contiene diez soluciones para el problema "La aplicación del iPhone no se actualiza".
Si necesitas ayuda para encontrar la causa del inconveniente, prueba las múltiples soluciones que te ofrecemos. Si una no funciona, entonces, esa no es la solución, así que deberías de pasar a la siguiente. En el peor de los casos, puedes intentar hasta las diez maneras para solucionarlo. Con algo de suerte, podrás resolver el problema en pocos minutos.
La Aplicación del iPhone No se Actualiza - Solución 1: Comprueba los Datos Celulares y las Conexiones Wi-Fi
El primer problema detrás de que las aplicaciones de tu iPhone no se actualicen, podría ser la conexión a Internet. Por lo tanto, verifica si tus datos celulares o tu conexión Wi-Fi están activados y conectados. Si no lo están, esa podría ser la razón por la cual tus aplicaciones se niegan a actualizarse. Los pasos para revisar las conexiones los datos celulares y del Wi-Fi en tu iPhone son los siguientes:
- Paso 1: Abre "Configuración" en tu iPhone.
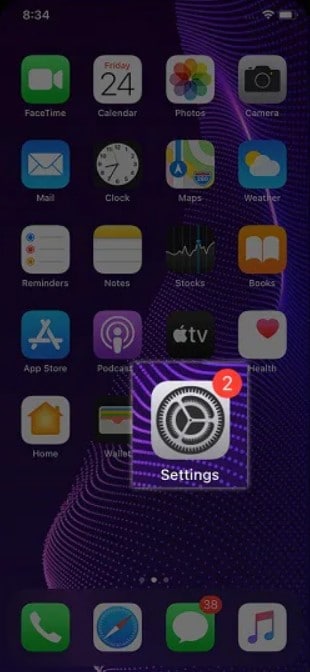
- Paso 2: Selecciona "Wi-Fi".
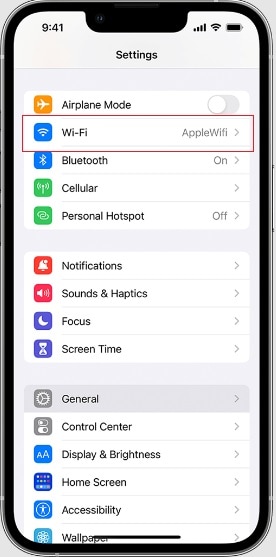
- Paso 3: Si el interruptor junto a Wi-Fi está en blanco o gris, "actívalo" para que se vuelva verde.
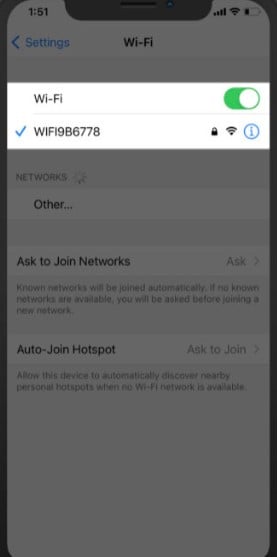
- Paso 4: Encuentra una red segura y conéctate a ella.
- Paso 5: Si no hay una red Wi-Fi disponible, regresa a "Configuración" y selecciona Cellular/Red Celular luego busca Cellular Data/Datos Celulares.
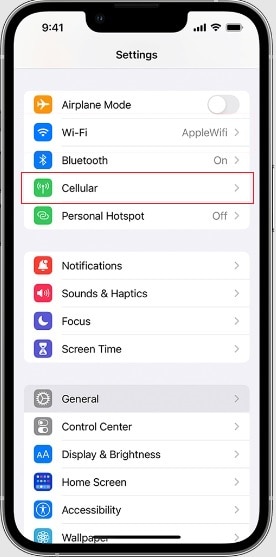
- Paso 6: Alterna el interruptor junto a Cellular Data/Datos Celulares para que se vuelva verde. Esto activará tus datos celulares y permitirá que las aplicaciones se actualicen.
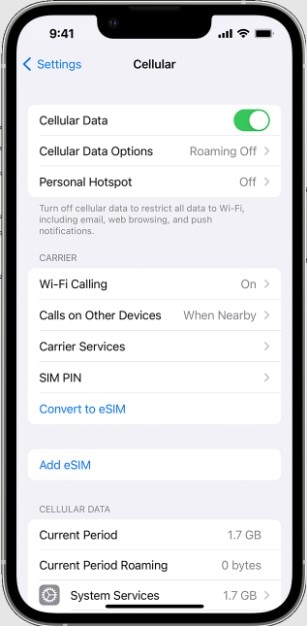
La Aplicación del iPhone No se Actualiza - Solución 2: Desactiva el Modo Avión o Vuelo
Otra posible razón por la cual tus aplicaciones no se están actualizando podría ser la función del Modo Avión o Vuelo. Es posible que lo hayas activado accidentalmente o simplemente olvidado desactivarlo. Afortunadamente, es una solución sencilla. Hay dos maneras para comprobar y desactivar esta función.
- Paso 1: Abre "Configuración" en tu iPhone.
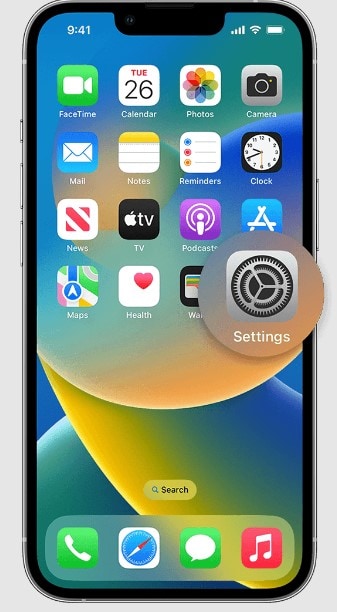
- Paso 2: La primera opción debajo de tu cuenta de iCloud es el Modo de Vuelo.
- Paso 3: Si el interruptor está en verde, altérnalo para desactivarlo.
La manera más fácil de acceder y desactivar el Modo de Vuelo es la siguiente:
- Paso 1: Desliza hacia abajo desde la esquina superior derecha de la pantalla de Inicio o Bloqueo para acceder al "Centro de Control".
- Paso 2: Verás el ícono del "Modo de Vuelo" en la esquina superior izquierda del Centro de Control.
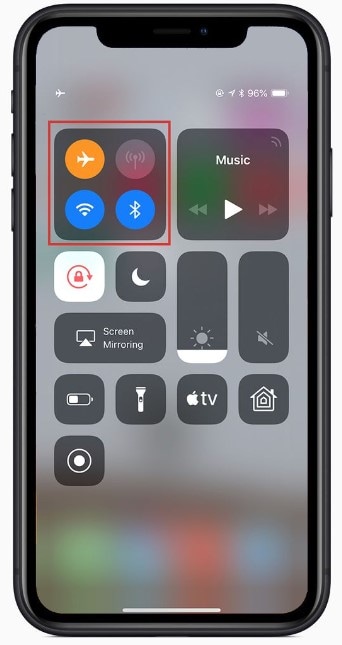
- Paso 3: Si está en color naranja, tócalo para desactivarlo.
La Aplicación del iPhone No se Actualiza - Solución 3: Reinstala la Aplicación Antes de Actualizarla
En algunas ocasiones el problema podría estar en la misma aplicación. Puede tratarse de un problema de software de la aplicación o de un error que impide la actualización de la misma. Por lo tanto, intenta reinstalarla. La reinstalación puede resolver el posible problema y permitirte actualizar la aplicación en tu iPhone. Los pasos son los siguientes:
- Paso 1: Encuentra la aplicación que deseas reinstalar en la pantalla de Inicio
- Paso 2: Mantén presionado su Ícono hasta que aparezcan varias opciones. Toca la opción "Remove App/Eliminar App" que aparece en rojo y confirma tu elección.
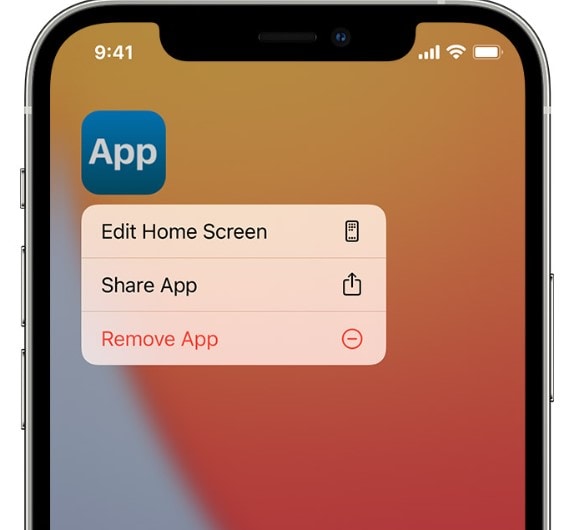
- Paso 3: Luego, ve a la App Store y busca la aplicación que acabas de borrar.
- Paso 4: Toca "Obtener > Instalar" para descargar la última versión de la aplicación que incluye la actualización.
La Aplicación del iPhone No se Actualiza - Solución 4: Revisa Si Tienes Suficiente Espacio De Almacenamiento
La razón más común detrás de que las aplicaciones del iPhone no se puedan actualizar, es la necesidad de contar con más espacio de almacenamiento. Si tu almacenamiento está en su capacidad máxima, no podrás actualizar tus aplicaciones. Verifica el espacio de almacenamiento y si tus aplicaciones necesitan una actualización, siguiendo estos pasos:
- Paso 1: Abre "Configuración" en tu iPhone.
- Paso 2: Ve a "General".
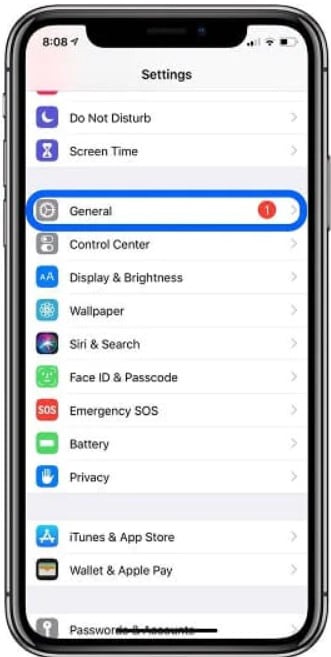
- Paso 3: Luego, selecciona "iPhone Storage/Espacio en iPhone".
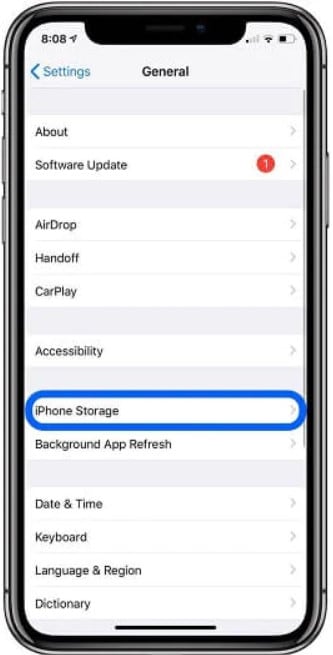
- Paso 4: Verás cuánto espacio de almacenamiento te queda y qué archivos ocupan la mayor parte de el.
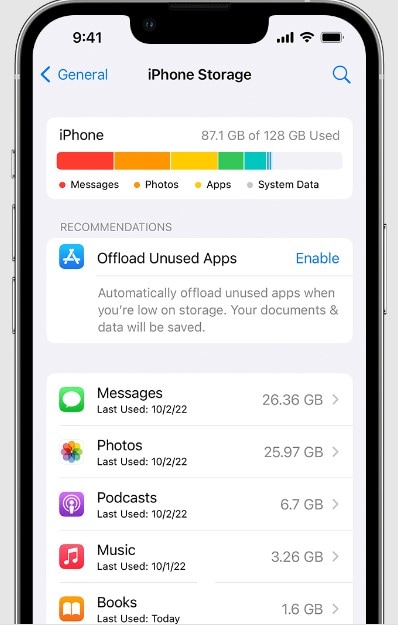
- Paso 5: Si tu almacenamiento está lleno, borra algunos archivos que no necesitas y luego actualiza la aplicación.
La Aplicación del iPhone No se Actualiza - Solución 5: Repara Tu Sistema Con Wondershare Dr.Fone

Si ninguna de las soluciones anteriores funciona, entonces, podría haber un problema con tu sistema iOS. En ese caso, prueba con Wondershare Dr.Fone. Se trata una herramienta confiable que te ayudará a reparar el sistema iOS en tus dispositivos Apple y sin pérdida de datos. Este programa resuelve eficazmente los problemas del sistema en tan solo unos minutos y es fácil de utilizar.
Los pasos para reparar tu sistema con Wondershare Dr.Fone son los siguientes:
- Paso 1: Descarga Wondershare Dr.Fone en tu computadora.
- Paso 2: Ejecuta el programa, ve a la sección de "Toolbox/Caja de Herramientas" y haz clic en "System Repair/Reparación de Sistema".

- Paso 3: Conecta tu iPhone a la computadora utilizando un cable lightning.
- Paso 4: En la pantalla, verás dos opciones según tu tipo de dispositivo. Haz clic en "iPhone/iOS".

- Paso 5: Luego, selecciona "iOS Repair./Reparación de iOS".

- Paso 6: Seguidamente, verás dos opciones para la reparación del sistema. Selecciona "Standard Repair/Reparación Estándar" para conservar todos los datos en tu iPhone.

- Paso 7: Deberás poner tu teléfono en Modo Recovery/Recuperación. Sigue las instrucciones en la pantalla.

- Paso 8: Una vez que tu iPhone entre en Modo Recovery/Recuperación, Wondershare Dr.Fone detectará automáticamente el firmware de iOS disponible, para su instalación. Elige el firmware y haz clic en "Download /Descargar" que aparece junto a el.

- Paso 9: Espera a que el proceso de la descarga se complete.
- Paso 10: Una vez que termine, haz clic en "Repair Now/Reparar Ahora" para arreglar tu iPhone.

- Paso 11: Espera a que el proceso se complete y luego haz clic en "Done/Hecho".

Wondershare Dr.Fone restaurará tu iPhone y reinstalará el sistema sin pérdida de datos. Ahora, ya no tendrás ningún problema en el sistema que te impida actualizar las aplicaciones de tu iPhone.
La Aplicación del iPhone No se Actualiza - Solución 6: Limpia la Caché de la App Store
Otra posible razón detrás de que las aplicaciones del iPhone no se actualicen, podría ser la caché de la App Store. A veces, esto hace que interfiera con la actualización de las aplicaciones. Por lo tanto, puedes limpiarla para poder habilitar las actualizaciones en tu iPhone. Eliminar la caché de la App Store es sencillo:
- Paso 1: Abre la App Store en tu iPhone.
- Paso 2: Toca cualquiera de los botones en la parte inferior de la pantalla diez veces.
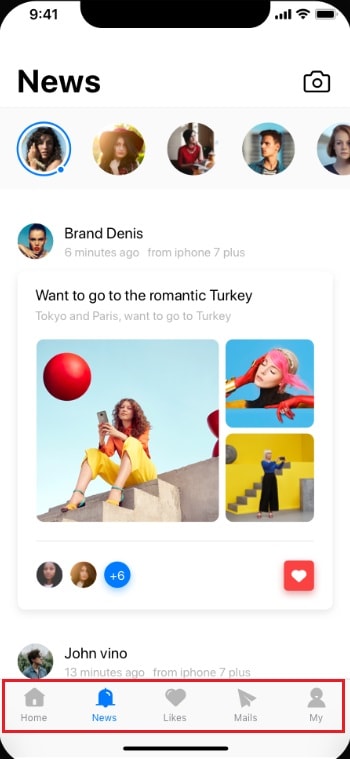
- Paso 3: Luego, reinicia tu iPhone.
La Aplicación del iPhone No se Actualiza - Solución 7: Restablece la Configuración Predeterminada
Es posible que las aplicaciones de tu iPhone no se actualicen debido a algunos ajustes manuales que hayas establecido. Este no es un problema grave y se puede solucionar fácilmente. Solo necesitas restablecer las configuraciones a los valores predeterminados para solucionar el problema de "La aplicación del iPhone no se actualiza". Los pasos son los siguientes:
- Paso 1: Ve a Settings/Configuración > General.
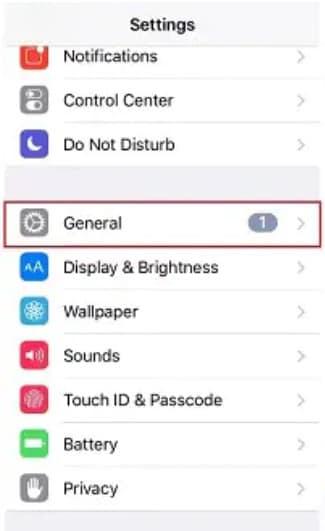
- Paso 2: Toca Transfer or Reset iPhone/Transferir o Restablecer iPhone > Reset/Restablecer.
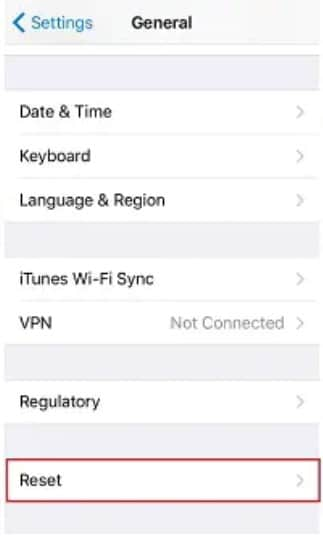
- Paso 3: Luego, selecciona "Reset All Settings/Restablecer Toda la Configuración".
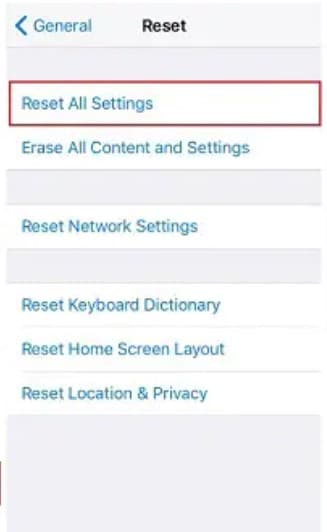
- Paso 4: Ingresa tu código de acceso y confirma el restablecimiento.
La Aplicación del iPhone No se Actualiza - Solución 8: Desactiva la Opción de Ahorrar Datos
El modo de Ahorro de Datos reduce el consumo de los datos de red de tu iPhone y por lo tanto, de las aplicaciones. Esta opción también restringe el uso de la red en segundo plano, para ahorrar los datos móviles y del Wi-Fi. Por ende, puedes activarlo tanto para tus datos móviles como para el Wi-Fi, o para ambos. Los pasos para desactivarlo son sencillos:
- Paso 1: Ve a "Settings/Configuración".
- Paso 2: Selecciona "Mobile Data/Red Celular".
- Paso 3: Luego, ve a "Mobile Data Options/Opciones".
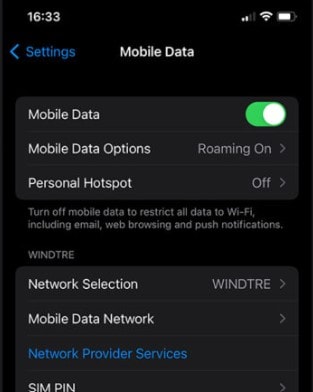
- Paso 4: Si el interruptor junto a "Low Data Mode/Ahorrar Datos" está en verde, tócalo para desactivarlo.
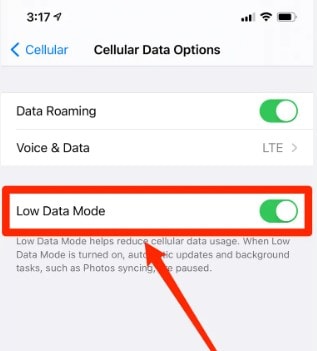
- Paso 5: Después, regresa a "Settings/Configuración" y selecciona Wi-Fi.
- Paso 6: Conéctate a una red Wi-Fi y haz clic en el ícono ( i ) de la derecha.
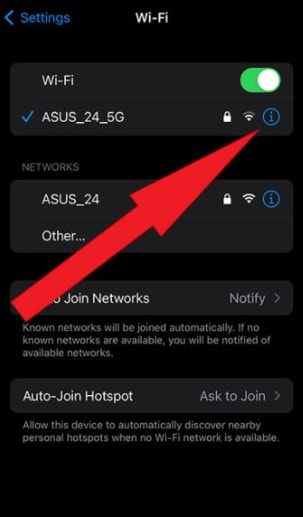
- Paso 7: Nuevamente, si el interruptor junto a "Low Data Mode/Ahorrar Datos" está en verde, tócalo para desactivarlo.
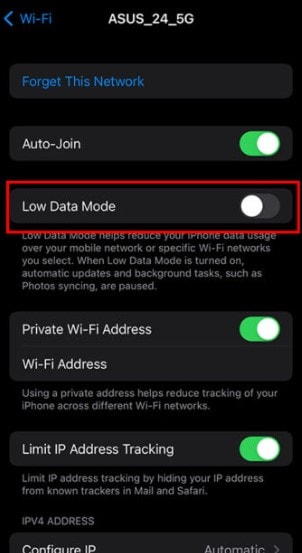
La Aplicación del iPhone No se Actualiza - Solución 9: Reinicia la App Store
Si tu aplicación de iPhone no se está actualizando, la App Store podría ser el problema. Si ese es el caso, entonces es una solución sencilla. Por lo tanto, antes de intentar cualquier otra cosa, intenta forzar el reinicio de la misma. Este error puede ocurrir ocasionalmente, y no es un problema grave. Y lo que es más importante, es fácil comprobar si el problema es de la App Store, reiniciándola.
- Paso 1: Desliza el dedo hacia arriba desde la pantalla de Inicio para abrir las aplicaciones recientes.
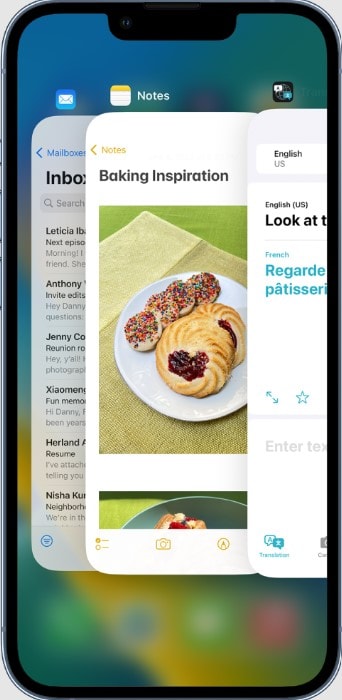
- Paso 2: Luego, busca la App Store y deslízala hacia arriba.
- Paso 3: Con esta acción, has cerrado por completo la Aplicación, y puedes abrirla nuevamente para intentar actualizar tus aplicaciones.
La Aplicación del iPhone No se Actualiza - Solución 10: Utiliza iTunes para Actualizar las Aplicaciones
Si las aplicaciones de tu iPhone no se están actualizando, puedes hacerlo a través de iTunes en tu computadora. iTunes es un reproductor multimedia, una biblioteca y una herramienta de gestión para los usuarios de Apple. Con este programa, puedes realizar muchas funciones de los dispositivos móviles, como por ejemplo actualizar las aplicaciones de tu iPhone. Los pasos para llevar a cabo esta acción son los siguientes:
- Paso 1: Abre iTunes en tu computadora Windows o Mac.
- Paso 2: Conecta tu iPhone a la computadora mediante un cable lightning.
- Paso 3: Haz clic en "Apps/Aplicaciones" situado a la izquierda en Library/Biblioteca.
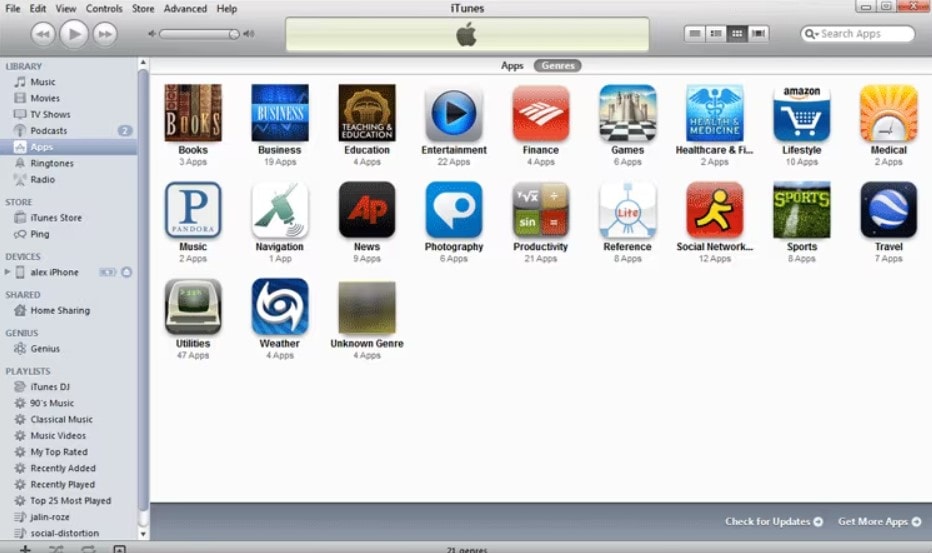
- Paso 4: Verás el enlace "Updates Available/Actualizaciones Disponibles" en caso de que haya actualizaciones disponibles para las aplicaciones. Haz clic en el.
- Paso 5: Luego, haz clic en "Download All Free Updates/Descargar Todas las Actualizaciones Gratis".
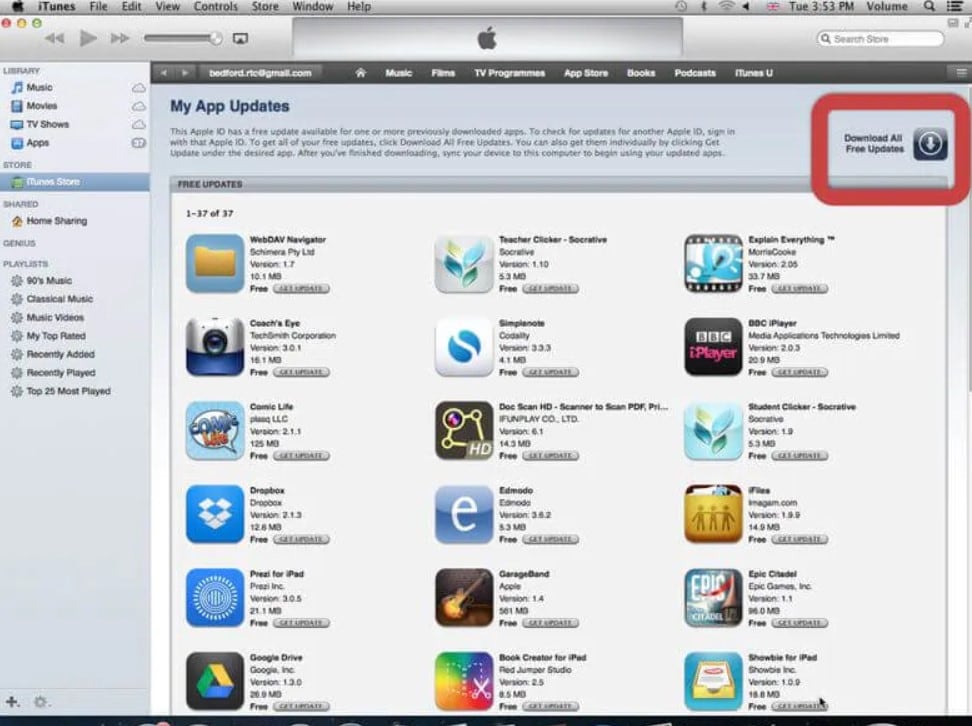
- Paso 6: Cuando las actualizaciones se descarguen, selecciona el nombre de tu iPhone y haz clic en "Sincronizar". Esto transferirá todas las actualizaciones de las aplicaciones a tu iPhone.
Conclusión
Si las aplicaciones de tu iPhone no se están actualizando, existen muchas razones posibles detrás de esto. Estas pueden ser simplemente errores en la App Store o en la propia aplicación, o el problema puede ser en el sistema de tu iPhone. Dado que hay numerosas posibles razones para este problema, existen múltiples soluciones para el problema la "aplicación de iPhone no se actualiza".
En este artículo te presentamos diez posibles opciones para que puedas resolver el problema con la actualización de tu aplicación. Las soluciones pueden ser tan simples como reiniciar la App Store, verificar si el Modo Avión o de Vuelo está activado o si tu espacio de almacenamiento está lleno, y un poco más complicadas, como reparar el sistema de tu iPhone. Si tu iPhone necesita una reparación del sistema, te recomendamos que pruebes Wondershare Dr.Fone para la solución más sencilla y lo mejor de todo, sin pérdida de datos.
Problemas de iPhone
- 1. Problemas de Pantalla
- Pantalla Táctil no Funciona
- Pantalla en Rojo de iPhone
- Pantalla Congelada del iPad
- Pantalla blanca de iPhone
- Pantalla Azul de iPhone
- Reparar Pantalla de iPhone
- 2. Problemas de Batería
- 3. Problemas de Sonido
- Problema de Eco de iPhone
- Problema de iPhone Micrófono
- Problemas del Sonido de iPhone
- Problema de iPhone Volumen
- Problemas de Auriculares iPhone
- Correo de Voz Visual No Disponible
- Problema de iPhone Alarm
- 4. Otros Problemas
- Datos de iPhone no Funcionan
- Fallo de Actualización
- Modo DFU de iOS
- Problemas de Ajustes
- Reparar iPhone Mojado
- Problemas del Teclado de iPhone
- Sensor de Proximidad iPhone
- Problemas de iPhone Jailbreak
- Problema de Cámara de iPhone
- Problemas de FaceTime
- Problema de iPhone GPS
- Problema de iPhone Facebook
- Reparar iPhone Backlight
- Activar iPhone 6s
- El Sobrecalentamiento iPhone
- Problema de Llamado de iPhone
- Problemas de Sincronización
- Problemas de iPhone Bluetooth
- ● Gestionar/transferir/recuperar datos
- ● Desbloquear/activar/bloquear pantalla FRP
- ● Resolver problemas en iOS y Android
- Prueba Gratuita Desbloquea Ahora Desbloquea Ahora
















Paula Hernández
staff Editor