Cómo solucionar el problema de que las aplicaciones no se actualizan en el iPhone 13
Apr 01, 2024 • Categoría: Soluciones de Reparación Móvil • Soluciones probadas
A pesar de su fluidez, el ecosistema de Apple es conocido por lanzar bolas curvas aleatorias que molestan y frustran a los usuarios. Una de esas curvas es cuando las aplicaciones no se actualizan en el iPhone, y si las aplicaciones de tu nuevo iPhone 13 no se actualizan, puede ser molesto, especialmente cuando la nueva actualización es necesaria para su correcto funcionamiento, ¡como es el caso de las aplicaciones bancarias en particular! ¿Qué hacer cuando las aplicaciones no se actualizan en el iPhone 13? Esto es lo que significa que las aplicaciones no se actualicen en un iPhone y qué hacer al respecto.
- Parte I: Por qué las aplicaciones no se actualizan en el iPhone 13 y cómo solucionarlo
- Parte II: ¿Qué hacer si las aplicaciones siguen sin actualizarse?
- 1. Comprueba el estado de la App Store en línea
- 2. Reinicia el iPhone 13
- 3. Elimina y reinstala aplicaciones
- 4. Ajusta la hora y la fecha manualmente
- 5. Vuelve a iniciar sesión en App Store
- 6. Prioriza la descarga
- 7. Conectividad a Internet
- 8. Desactiva/ Activa Wi-Fi
- 9. Comprueba las preferencias de descarga de aplicaciones
- 10. Pausa y reinicio de descargas
- 11. Reinicia la configuración de red
- 12. Restablece todos los ajustes del iPhone
- Conclusión
Parte I: Por qué las aplicaciones no se actualizan en el iPhone 13 y cómo solucionarlo
En general, el ecosistema de aplicaciones de iOS funciona muy bien. Las aplicaciones se pueden configurar para que se actualicen automáticamente, en cuyo caso se actualizan automáticamente siempre que el iPhone está conectado a Wi-Fi, se deja solo y, especialmente, en un cargador, y también se pueden configurar para que se actualicen manualmente, a voluntad. La mayoría de los usuarios no necesitan preocuparse por las actualizaciones de las aplicaciones, simplemente se producen por sí solas, sin embargo, a veces, las aplicaciones no se actualizan, e intentas actualizar una aplicación manualmente y se niega a hacerlo. O, incluso puede pasar por sus funciones y sigue sin actualizarse. ¿Por qué no se actualizan las aplicaciones en el iPhone 13?
Razón 1: No hay suficiente espacio libre
Una de las razones más comunes por las que una aplicación o aplicaciones no se actualizan en el iPhone/iPhone 13 es que no hay espacio libre o hay muy poco espacio libre disponible. Ahora te preguntarás que tu nuevo iPhone 13 tiene 128 GB de almacenamiento y cómo lo has llenado tan pronto, pero sí, ¡es posible! ¡La gente tiene problemas incluso con 512 GB! La razón más común es la cámara: los nuevos iPhones son capaces de grabar vídeos de increíble alta definición, con una resolución de hasta 4K. Apple informa a los usuarios de que 1 minuto de vídeo 4K a 60 fps va a suponer unos 440 MB. Sólo un minuto y consume 440 MB y un vídeo de 10 minutos ocupa casi 4,5 GB.
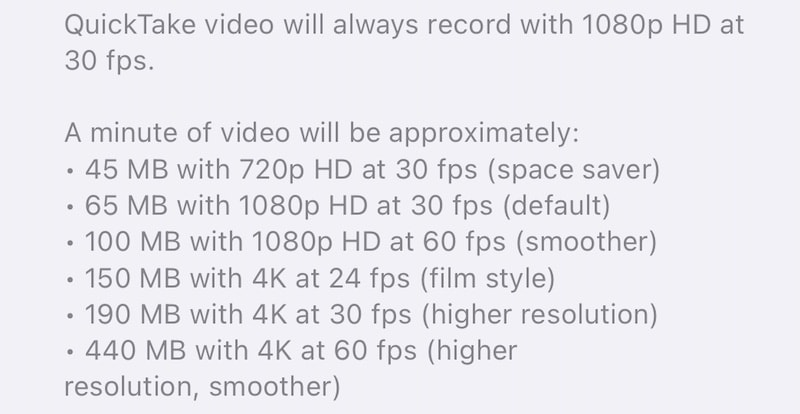
Razón 2: Tamaño de la aplicación
Pero eso no es todo. Si estabas pensando que no usas la cámara, puede que sean las aplicaciones, especialmente los juegos. Se sabe que los juegos consumen entre varios cientos de MB y varios GB.
¿Cómo puedo saber el patrón de consumo de mi iPhone?
Apple te ofrece una forma de ver cuánto almacenamiento está consumiendo tu iPhone en ese momento. He aquí cómo comprobarlo:
Paso 1: Inicia Configuración y toca General.
Paso 2: Pulsa Almacenamiento iPhone.
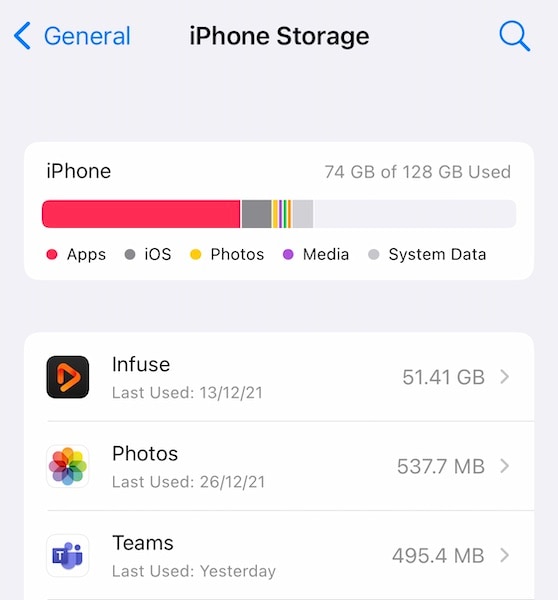
Paso 3: Como puedes ver en el gráfico, Infuse está consumiendo unos 50 GB. ¿Qué es Infuse? Es un reproductor multimedia, y hay vídeos en la biblioteca ocupando espacio. Tu iPhone te mostrará qué aplicaciones consumen más espacio en tu dispositivo.
Cómo liberar espacio en el iPhone 13
Sólo hay una manera de liberar espacio en el iPhone 13, y sería borrar archivos y aplicaciones. Pero, hay dos maneras de eliminar archivos y aplicaciones, una es la manera de Apple, la otra es la manera más inteligente.
Método 1: La manera Apple - Eliminar aplicaciones una a una
A continuación te explicamos cómo liberar espacio en el iPhone 13 a la manera de Apple, eliminando las aplicaciones una a una.
Paso 1: Si todavía estás en Almacenamiento del iPhone (Ajustes > General > Almacenamiento del iPhone) en tu iPhone, puedes tocar la aplicación que deseas eliminar y hacer clic en "Eliminar aplicación":
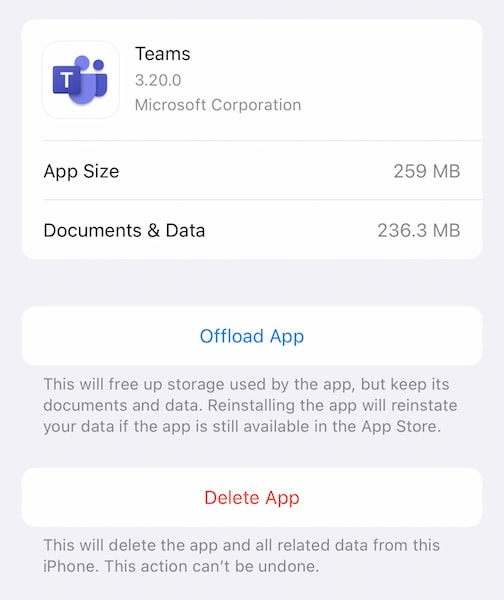
Paso 2: Se te mostrará otra ventana emergente y puedes tocar "Delete App" de nuevo para eliminar la aplicación del iPhone 13 para liberar espacio.
Repite el proceso para todas las aplicaciones que quieras eliminar.
Consejo extra: ¿Está lleno el iPhone 13? Lo último para liberar espacio en tu iPhone 13
Método 2: La manera más inteligente - Eliminar varias aplicaciones con Dr.Fone - Data Eraser (iOS)
Puede que veas el problema en borrar las aplicaciones una a una. ¡Es mucho tiempo! Sin embargo, herramientas de terceros como Dr.Fone están ahí para ayudarte con cualquier problema que puedas tener con tu smartphone y también pueden ayudarte a liberar espacio en tu iPhone. Comprende módulos diseñados para abordar todos y cada uno de los problemas, y a continuación, te explicamos cómo liberar espacio en iPhone 13 para solucionar el problema de las apps no se actualizan en iPhone 13 con el módulo Data Eraser:

Dr.Fone - Data Eraser
Herramienta para borrar el iPhone de forma permanente con un solo clic
- Puede eliminar todos los datos y la información en los dispositivos de Apple de forma permanente.
- Puede eliminar todo tipo de archivos de datos. Además, funciona con la misma eficacia en todos los dispositivos Apple: iPads, iPod touch, iPhone y Mac.
- Ayuda a mejorar el rendimiento del sistema ya que el kit de herramientas de Dr.Fone elimina todos los archivos basura por completo.
- Te proporciona una mayor privacidad, Dr.Fone - Data Eraser (iOS) con sus características exclusivas mejorará tu seguridad en Internet.
- Aparte de los archivos de datos, Dr.Fone - Data Eraser (iOS) puede deshacerse permanentemente de aplicaciones de terceros.
Paso 1: Descargar Dr.Fone
Pruébalo gratis Pruébalo gratis
Paso 2: Tras conectar tu iPhone al ordenador, inicia Dr.Fone y selecciona el módulo Data Eraser
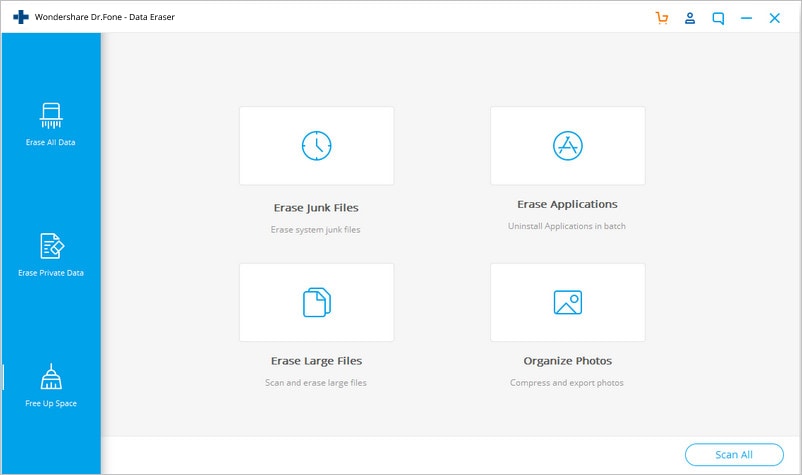
Paso 3: Selecciona Liberar espacio
Paso 4: Ahora, puedes elegir lo que quieres hacer con tu dispositivo y borrar archivos basura, borrar aplicaciones específicas, borrar archivos grandes, etc. Selecciona Borrar aplicaciones, y al hacerlo, aparecerá una lista de aplicaciones en tu iPhone:
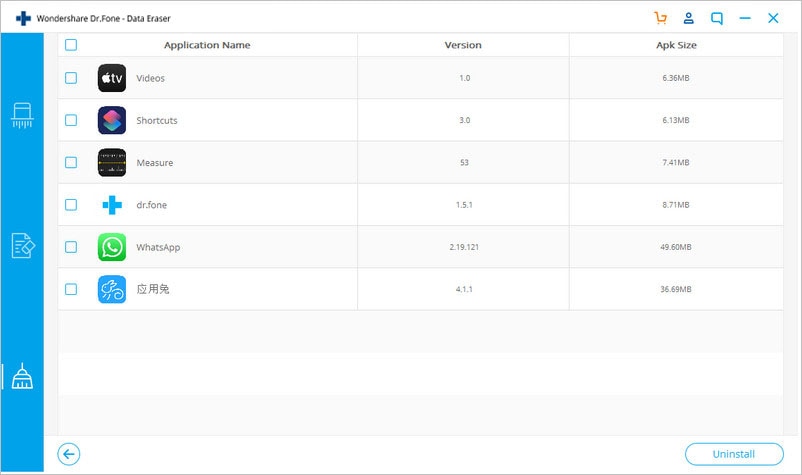
Paso 6: En esta lista, marca las casillas a la izquierda de cada aplicación que quieras desinstalar.
Paso 7: Cuando haya terminado, haz clic en Desinstalar en la parte inferior derecha.
Las aplicaciones se desinstalarán del iPhone con un solo clic en lugar de tener que repetir el proceso de eliminación para todas las aplicaciones que quieras borrar.
Parte II: ¿Qué hacer si las aplicaciones siguen sin actualizarse?
Ahora, si tus aplicaciones siguen sin actualizarse incluso después de todo esto, prueba las siguientes formas para resolver definitivamente el problema de las aplicaciones que no se actualizan en el iPhone 13.
Método 1: Comprueba el estado de la App Store en línea
Antes de intentar realizar cambios en el teléfono para tratar de resolver un problema, primero debemos ver si el problema se puede resolver en este momento. En caso de que las aplicaciones no se actualicen en el iPhone 13, significa que primero debemos comprobar si la App Store se enfrenta a algún problema. Apple proporciona una página de estado para que podamos hacerlo, de este modo, si vemos que App Store tiene problemas, sabemos que no es algo en lo que podamos ayudar, y una vez que el problema se resuelva por parte de Apple, las aplicaciones empezarán a actualizarse por nuestra parte.
Paso 1: Visita la página de estado del sistema de Apple: https://www.apple.com/support/systemstatus/
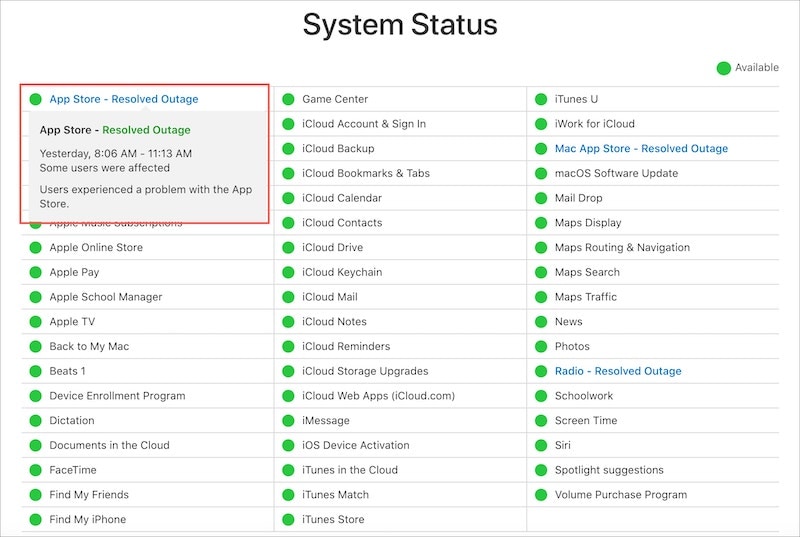
Paso 2: Cualquier cosa que no sea el punto verde significa que hay un problema.
Método 2: Reinicia el iPhone 13
Paso 1: Mantén pulsada la tecla de subir volumen y el botón lateral a la vez hasta que aparezca el control deslizante de encendido.
Paso 2: Arrastra el control deslizante para apagar el iPhone.
Paso 3: Tras unos segundos, enciende el iPhone con el botón lateral.
A veces, un problema aparentemente insoluble puede resolverse con un simple reinicio.
Método 3: Elimina y reinstala aplicaciones
A menudo, una de las formas de solucionar el problema de "las aplicaciones no se actualizan" es eliminar la aplicación, reiniciar el teléfono y volver a instalarla. En primer lugar, esto le dará la última copia actualizada, y en segundo lugar, esto probablemente solucionará cualquier problema de actualización en el futuro.
Paso 1: Mantén pulsado el icono de la aplicación que quieres eliminar y levanta el dedo cuando las aplicaciones empiecen a moverse.
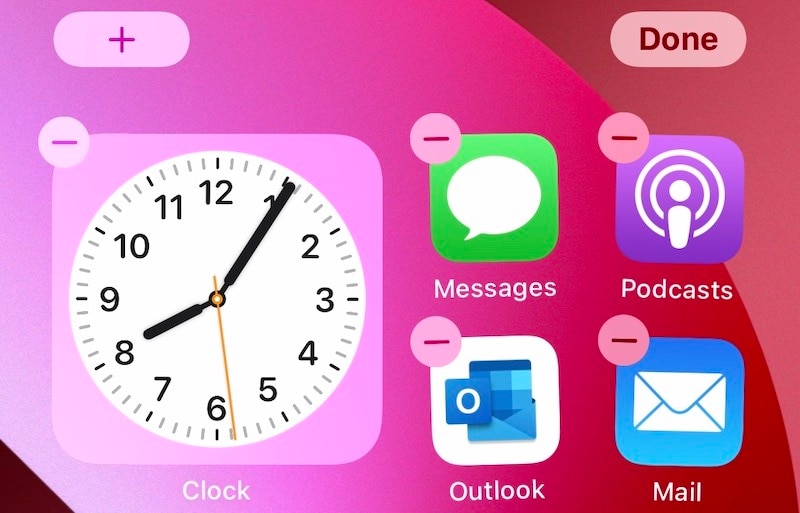
Paso 2: Pulsa el símbolo (-) en la aplicación y pulsa Eliminar.
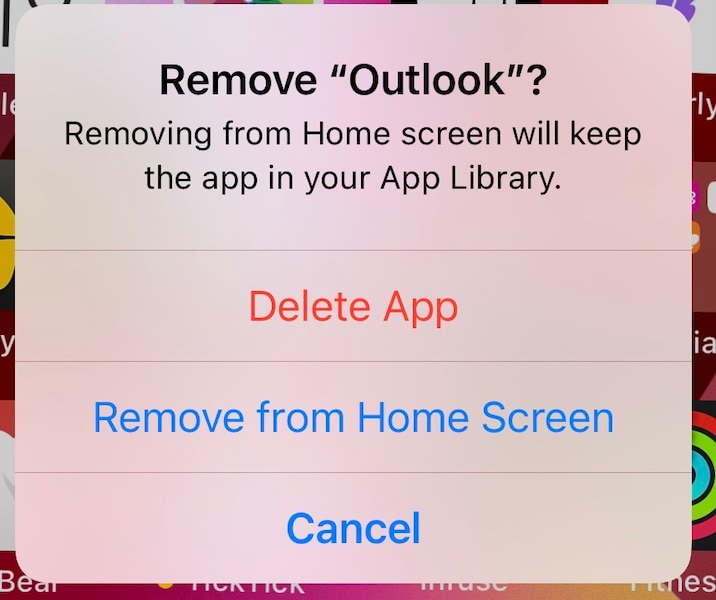
Paso 3: Confirma una vez más para eliminar la aplicación desde el iPhone.
Haz esto para todas las aplicaciones que quieras eliminar, o utiliza la forma más inteligente (Dr.Fone - Data Eraser (iOS)) para eliminar varias aplicaciones juntas en un solo clic. El método se explica en la parte anterior del artículo.
Para descargar la(s) aplicación(es) eliminada(s) de App Store y volver a descargar la aplicación:
Paso 1: Visita la App Store y toca tu foto de perfil (esquina superior derecha).
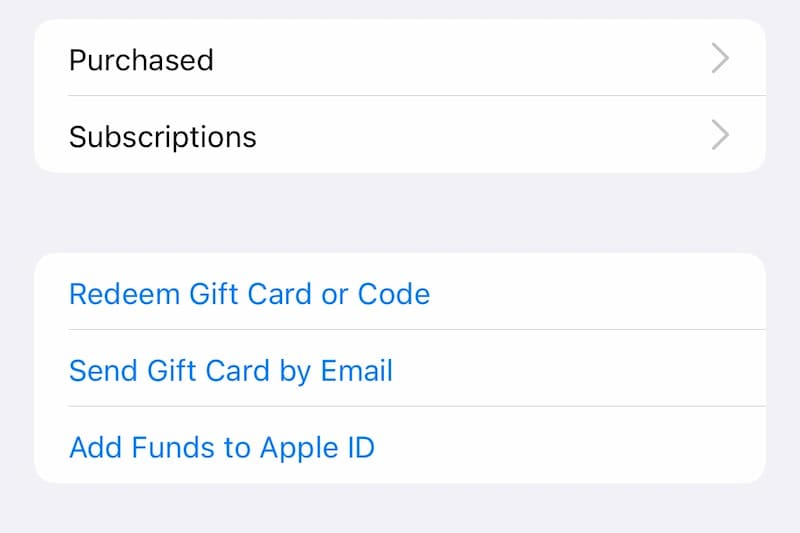
Paso 2: Selecciona Comprado y luego Mis Compras.
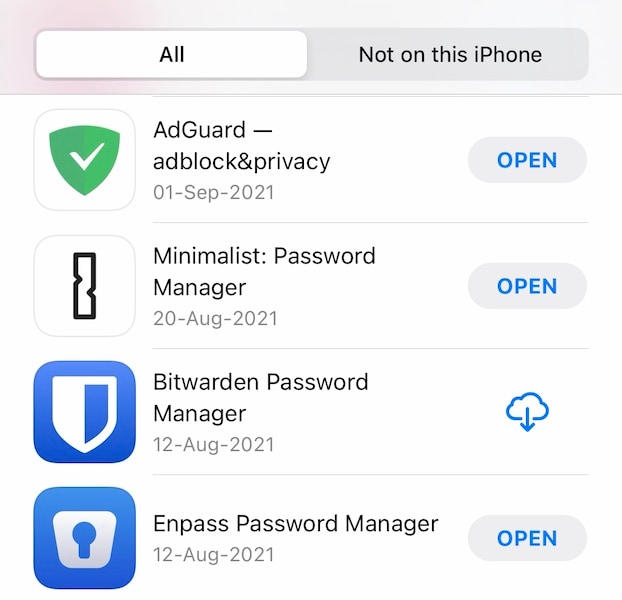
Paso 3: Busca aquí el nombre de la aplicación que acabas de eliminar y toca el símbolo que representa una nube con una flecha apuntando hacia abajo para descargar la aplicación de nuevo.
Método 4: Ajusta la hora y la fecha manualmente
Curiosamente, en ocasiones, configurar manualmente la fecha y la hora del iPhone parece ayudar cuando las aplicaciones no se actualizan en el iPhone. Para ajustar manualmente la hora y la fecha de tu iPhone:
Paso 1: Inicia Configuración y toca General.
Paso 2: Pulsa Fecha y Hora.
Paso 3: Selecciona Desactivar automáticamente y toca la hora y la fecha para ajustarlas manualmente.
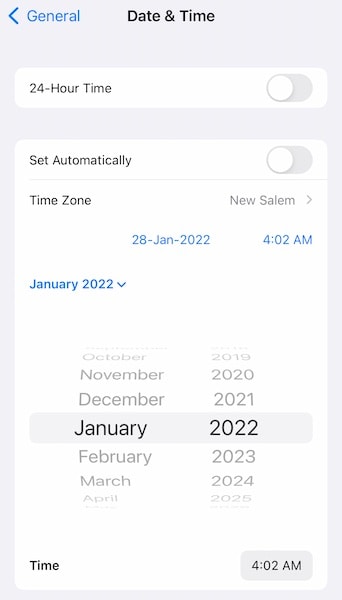
Método 5: Vuelve a iniciar sesión en App Store
Es posible que algo se haya atascado en el mecanismo, porque si no hubieras iniciado sesión, la App Store te habría avisado de ello. Para ello, puedes probar a cerrar sesión y volver a entrar.
Paso 1: Abre la App Store y toca tu foto de perfil (esquina superior derecha).
Paso 2: Desplázate hacia abajo y pulsa Cerrar sesión, Se te dará de baja inmediatamente sin más notificación.
Paso 3: Desplázate hacia arriba e inicia sesión de nuevo.
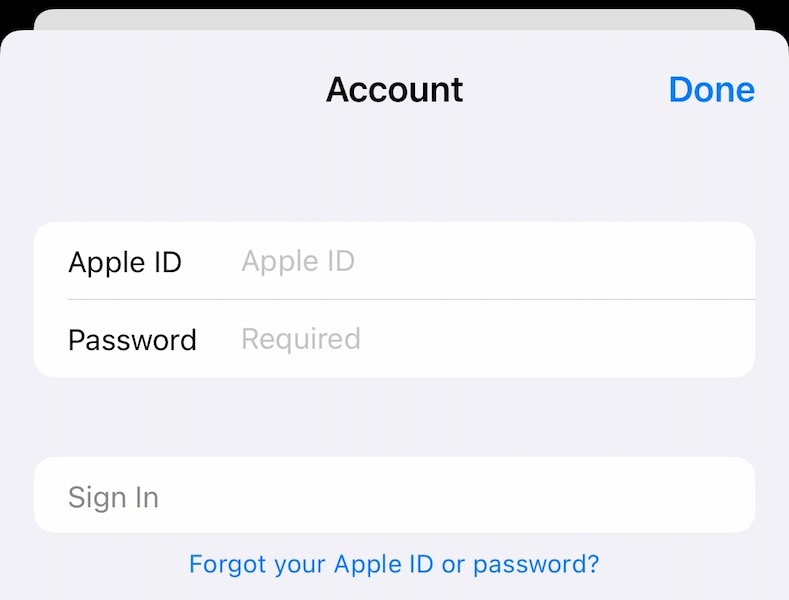
Paso 4: Intenta actualizar la(s) aplicación(es) de nuevo.
Método 6: Prioriza la descarga
Apple recomienda una forma de conseguir que una descarga atascada funcione, y es priorizarla. He aquí cómo priorizar una descarga:
Paso 1: En la pantalla de inicio, mantén pulsada la aplicación que no se está actualizando.
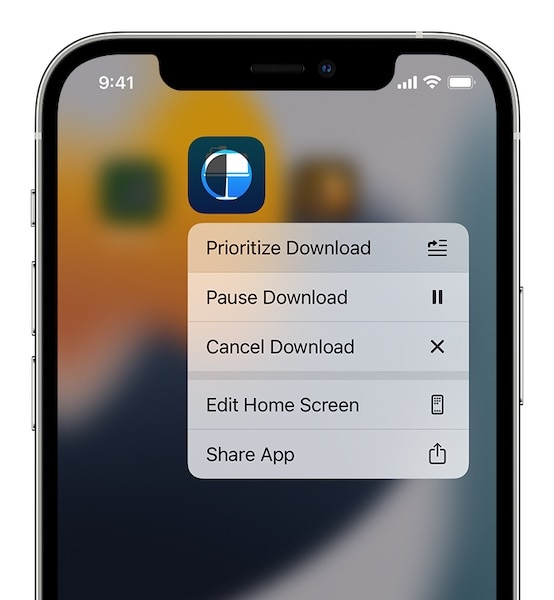
Paso 2: Cuando aparezca el menú contextual, pulsa Priorizar descarga.
Método 7: Conectividad a Internet
La conexión a Internet no es constante. Una conexión a Internet aparentemente estable puede tener problemas al momento siguiente, y aunque creas que el Internet funciona porque puedes ver páginas web, es posible que haya algún problema con los servidores DNS, lo que te impide actualizar aplicaciones en el iPhone. ¿Recomendación? Inténtalo después de un rato.
Método 8: Desactiva/ Activa Wi-Fi
Si las aplicaciones no se actualizan ni siquiera con tu conexión Wi-Fi, es posible que desactivarla te ayude. A continuación se explica cómo desactivar y volver a activar la conexión Wi-Fi.
Paso 1: En la esquina superior derecha del iPhone, desliza el dedo hacia abajo para abrir el Centro de control.
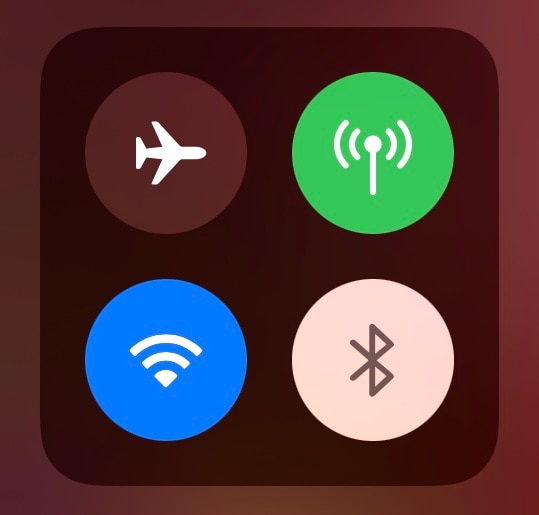
Paso 2: Pulsa el símbolo de Wi-Fi para desactivarlo, espera unos segundos y vuelve a pulsarlo para activarlo.
Método 9: Comprueba las preferencias de descarga de aplicaciones
Es posible que tus aplicaciones estén configuradas para descargarse sólo en Wi-Fi. Puedes cambiarlo en Configuración.
Paso 1: Abre Configuración y toca App Store.
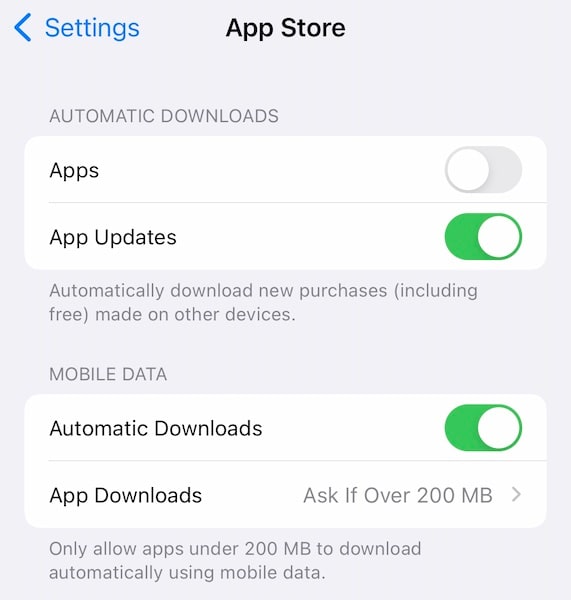
Paso 2: En Datos celulares, activa "Descargas automáticas".
Método 10: Pausa y reinicio de descargas
También puedes pausar y reiniciar una descarga si parece atascada. He aquí cómo:
Paso 1: En la pantalla de inicio, mantén pulsada la aplicación que está bloqueada y no se actualiza.
Paso 2: Cuando aparezca el menú contextual, pulsa Pausar Descarga.

Paso 3: Repite el paso 1 y el paso 2, pero elige Reanudar descarga.
Método 11: Reinicia la configuración de red
Dado que este problema está relacionado con la conectividad de red, tanto móvil como Wi-Fi, y con los propios ajustes de Apple, puedes probar primero a restablecer los ajustes de red.
Paso 1: Inicia Configuración y toca General.
Paso 2: Desplázate hacia abajo y pulsa Transferir o Restablecer iPhone.
Paso 3: Pulsa Restablecer y elige Restablecer configuración de red.
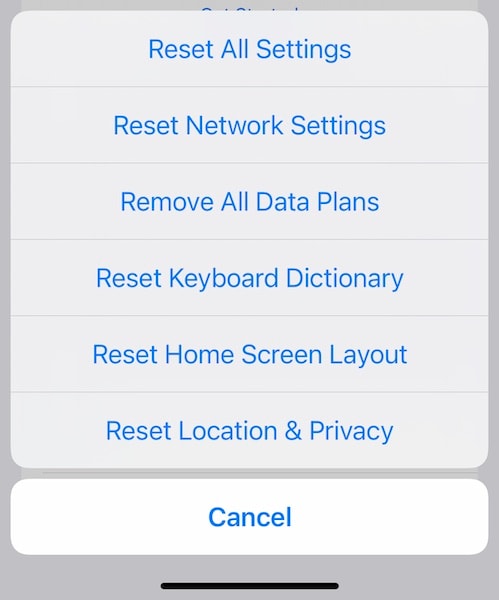
Este método:
- Elimina el nombre de tu iPhone en Configuración > General > Acerca de
- Reinicia el Wi-Fi, por lo que tendrás que volver a introducir la contraseña.
- Reinicia el celular, por lo que tendrás que comprobar los ajustes en Configuración > Datos Celulares para ver que están como a ti te gustan. La función de roaming estaría desactivada, por ejemplo, y es posible que quieras activarla.
Método 12: Restablece todos los ajustes del iPhone
Si el restablecimiento de la configuración de red no ayudó, tal vez el restablecimiento de toda la configuración en el iPhone lo haría. Ten en cuenta que esto eliminará la personalización de tu iPhone, por lo que todo lo que hayas cambiado en la aplicación Configuración se restaurará a la configuración de fábrica y tendrás que volver a hacerlo.
Paso 1: Abre Configuración y toca General.
Paso 2: Desplázate hacia abajo y pulsa Transferir o Restablecer iPhone.
Paso 3: Pulsa Restablecer y elija Restablecer todas las configuraciones.
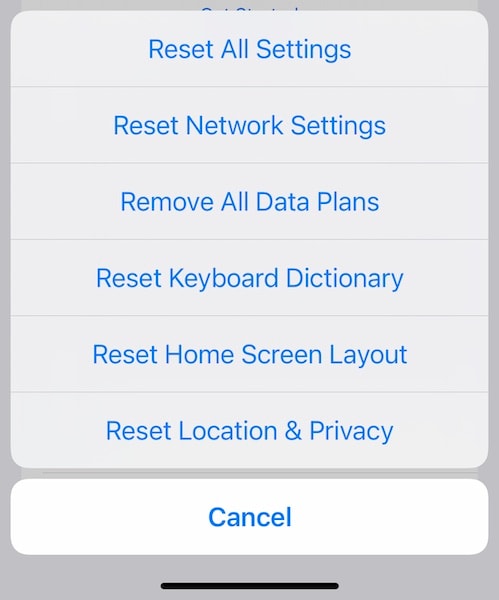
Este método restablece la configuración del iPhone a los valores predeterminados de fábrica.
Conclusión
Las aplicaciones que no se actualizan en el iPhone 13 no son un problema común, pero es bastante frecuente debido a factores tales como problemas de red, espacio libre en el dispositivo, etc. Los usuarios normalmente no se enfrentan a este tipo de problemas, pero a veces lo hacen, y las formas enumeradas en el artículo debe ser de ayuda en caso de enfrentarse a un problema en el que las aplicaciones no se actualizan en el iPhone 13, dejándolos frustrados. Si por alguna razón esto no funciona demasiado bien para ti, puedes probar el Dr.Fone - System Repair (iOS) y arreglar los problemas de aplicaciones que no se actualizan en iPhone 13 exhaustivamente. Modo estándar en Dr.Fone - System Repair (iOS) está diseñado para solucionar cualquier problema con el iPhone 13 sin borrar los datos del usuario y aún así, si eso no funciona, existe el modo avanzado que restaura completamente iOS en tu iPhone para arreglar integralmente las aplicaciones que no se actualizan problema en el iPhone 13.

Dr.Fone - System Repair
Corrige errores del sistema iOS sin pérdida de datos.
- Sólo arregla tu iOS a la normalidad, sin pérdida de datos en absoluto.
- Soluciona varios problemas del sistema iOS atascado en el modo de recuperación, logotipo de Apple en blanco, pantalla en negro, bucle al iniciar, etc.
- Haz un downgrade de iOS sin iTunes.
- Funciona para todos los modelos de iPhone, iPad y iPod touch.
- Totalmente compatible con el último iOS 15.

Problemas de iPhone
- 1. Problemas de Pantalla
- Pantalla Táctil no Funciona
- Pantalla en Rojo de iPhone
- Pantalla Congelada del iPad
- Pantalla blanca de iPhone
- Pantalla Azul de iPhone
- Reparar Pantalla de iPhone
- 2. Problemas de Batería
- 3. Problemas de Sonido
- Problema de Eco de iPhone
- Problema de iPhone Micrófono
- Problemas del Sonido de iPhone
- Problema de iPhone Volumen
- Problemas de Auriculares iPhone
- Correo de Voz Visual No Disponible
- Problema de iPhone Alarm
- 4. Otros Problemas
- Datos de iPhone no Funcionan
- Fallo de Actualización
- Modo DFU de iOS
- Problemas de Ajustes
- Reparar iPhone Mojado
- Problemas del Teclado de iPhone
- Sensor de Proximidad iPhone
- Problemas de iPhone Jailbreak
- Problema de Cámara de iPhone
- Problemas de FaceTime
- Problema de iPhone GPS
- Problema de iPhone Facebook
- Reparar iPhone Backlight
- Activar iPhone 6s
- El Sobrecalentamiento iPhone
- Problema de Llamado de iPhone
- iPhone no Responde
- Problemas de Sincronización
- Problemas de iPhone Bluetooth
- ● Gestionar/transferir/recuperar datos
- ● Desbloquear/activar/bloquear pantalla FRP
- ● Resolver problemas en iOS y Android
- Prueba Gratuita Desbloquea Ahora Desbloquea Ahora





Paula Hernández
staff Editor
Calificado en general con4.5(105participantes)