¿No se puede activar Touch ID en este iPhone? Solución rápida
Los problemas con Touch ID pueden llegar a ser angustiosos. Esta guía completa resolverá el problema "No se puede activar Touch ID en este iPhone".
Aug 01, 2025 • Archivado en: Soluciones de Reparación Móvil • Soluciones probadas
Touch ID es una de las formas más seguras de proteger tu iPhone y tu privacidad. Es fundamental para los usuarios de iPhone que poseen modelos anteriores al iPhone X, como los populares iPhone 5S/6/6S/6S Plus/7/8. Activar el Touch ID de tu iPhone es fácil. Sin embargo, existe la posibilidad de que tengas problemas para iniciarlo, incluso de que recibas el mensaje de error "No se puede activar Touch ID en este iPhone".
En este artículo, te mostraremos cómo resolver este problema. Si no puedes desbloquear tu dispositivo iOS con Touch ID, no puedes registrar una huella dactilar o se te pide que introduzcas tu código de acceso, aquí encontrarás ayuda. Estos métodos son compatibles con todos los modelos de dispositivos Apple.
- Parte 1. ¿Por qué ha dejado de funcionar Touch ID en mi iPhone?
- Parte 2. ¿Cómo solucionar de forma rápida y segura el problema "No se puede activar Touch ID en este iPhone"? [Sin pérdida de datos]
- Parte 3. ¿Qué sueles hacer si no puedes activar Touch ID? [Formas comunes del Soporte de Apple]
- Parte 4. Preguntas frecuentes sobre Touch ID en los iPhones
Parte 1. ¿Por qué ha dejado de funcionar Touch ID en mi iPhone?
Debido a que Touch ID depende tanto del software (por ejemplo, iOS) como del hardware (sensores) para funcionar correctamente, pueden producirse fallos de diversas fuentes, entre ellas:
- Pantalla de inicio sucia: La activación de Touch ID requiere un botón de inicio limpio y seco, así que uno sucio puede hacer que falle el sensor táctil.
- Desbloqueo del teléfono o iTunes & App Store están desactivados: Touch ID solo puede activarse normalmente cuando el Desbloqueo del teléfono o iTunes & App Store están activados.
- Problema relacionado con iOS: Incompatibilidad con la versión más reciente de iOS, fallos durante la descarga e instalación de la versión más reciente de iOS y de versiones anteriores de iOS.
- Al configurar Touch ID por primera vez, has escaneado tu huella dactilar de forma incorrecta.
- El sensor -o tu dedo- está sucio.
- Tu versión de iOS no está actualizada.
- Estás moviendo el dedo o presionando demasiado fuerte el sensor (o demasiado suave).
- El escáner está siendo obstruido por una carcasa o protector de pantalla.
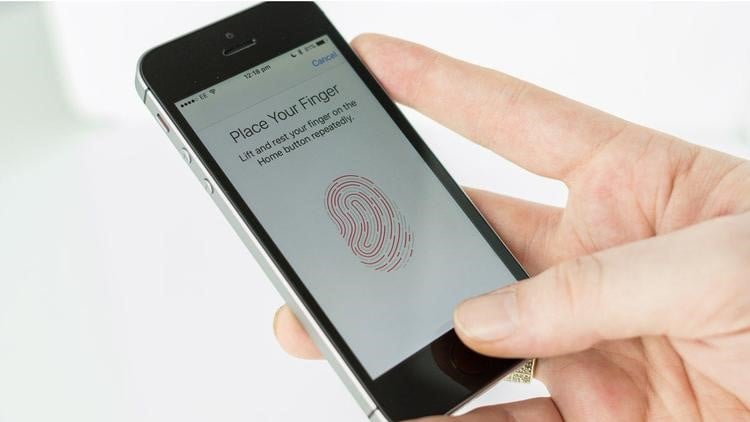
Parte 2. ¿Cómo solucionar de forma rápida y segura el problema "No se puede activar Touch ID en este iPhone"? [Sin pérdida de datos]
El error "No se puede activar Touch ID en este iPhone" es muy molesto. Menos mal que existe Dr.Fone - System Repair para tu rescate. Es la solución más rápida y segura sin pérdida de datos. Y así es como se puede hacer:
Paso 1: Inicia Dr.Fone en tu computador, navega hasta Reparación del sistema y selecciona iOS.

Paso 2: En la siguiente pantalla, selecciona Reparación de iOS. Haz clic en el botón Reparar ahora y a continuación, elige Reparación estándar.

Paso 3: Para entrar en el modo de recuperación, sigue los pasos introducidos en las siguientes ventanas. La siguiente ventana proporcionará la lista de diferentes firmware iOS disponibles para su instalación a través de tu dispositivo iOS. Para instalar cualquiera de ellos, haz clic en Descargar para iniciar el proceso.

Paso 4: Una vez descargado, la plataforma verificará el firmware antes de instalarlo para evitar cualquier problema. A continuación, haz clic en el botón Reparar ahora para iniciar el proceso de recuperación, a continuación, haz clic en Hecho una vez que la ventana de aviso muestre la finalización con éxito del proceso.

Características principales
Dr.Fone - System Repair te permite reparar problemas de iOS como problemas del sistema Touch ID, pantallas en negro, modo de recuperación y mucho más. Estas son sus características medias para que cualquier persona sin conocimientos técnicos pueda arreglar iOS.
- Arregla la mayoría de los problemas del sistema del iPhone/iPad/iPod Touch sin pérdida de datos.
- Repara 150+ problemas del sistema iOS como el logotipo blanco de Apple, bucle de arranque, 1110 error, etc.
- Soporte para desactualizar o actualizar el sistema iOS sin esfuerzo.
- Funciona con todos los dispositivos iOS, incluidos los últimos iOS/iPadOS 16 y iPhone 14 series.
Parte 3. ¿Qué sueles hacer si no puedes activar Touch ID? [Formas comunes del Soporte de Apple]
Los problemas del sistema del iPhone como "Touch ID no se puede activar en este iPhone" o "No se puede activar Touch ID en este iPhone" pueden perjudicar y afectar significativamente a la experiencia del usuario. Aunque se trata de problemas poco frecuentes, muchas personas se han encontrado con ellos. A continuación, te indicamos las opciones de solución que puedes probar para solucionar definitivamente el problema de activación de Touch ID.
Opción 1: Forzar el reinicio de tu iPhone
Aunque los fallos de software son extremadamente raros en los iPhones, ocurren de vez en cuando. En ese caso, un simple reinicio forzado debería resolver el problema de una vez por todas. Para reiniciar forzosamente tu iPhone, pulsa y suelta rápidamente el botón de subir volumen, luego el de bajar volumen y por último, el botón lateral. Cuando veas el logotipo de Apple, suelta el botón.

Opción 2: Asegúrate de que tu dedo y el botón Home están limpios
En la mayoría de los casos, si intentas utilizar la función Touch ID con un dedo sucio o mojado, el iPhone no puede leer tu huella dactilar y simplemente muestra el mensaje de error "No se puede activar Touch ID en este iPhone".
Puedes evitar estos problemas limpiando y secando el botón home y tu dedo. Para limpiar el botón home, pásale suavemente un paño que no suelte pelusa.
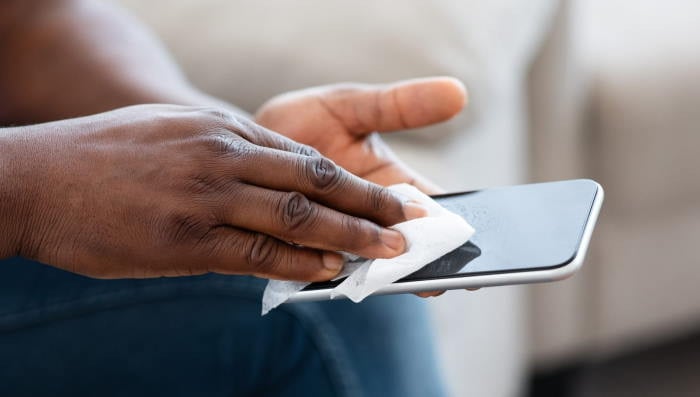
Opción 3: Prueba a registrarte con otro dedo
Si no se puede identificar el dedo específico, crea una nueva huella dactilar con un dedo diferente. Cierra el iPhone e intenta desbloquearlo utilizando la huella dactilar recién configurada. Cuando nos hacemos un corte en los dedos o algo similar, dificulta que los sensores identifiquen nuestras huellas dactilares. En esos momentos, probar una nueva huella dactilar suele tener éxito.

Opción 4: Activar el desbloqueo del iPhone, iTunes y App Store
Touch ID se puede habilitar para opciones específicas en el iPhone; todo lo que necesitas hacer es permitir la funcionalidad para el Desbloqueo del iPhone y iTunes & App Store. Para ello, sigue los pasos que se indican a continuación:
Paso 1: Ir a Ajustes del dispositivo.
Paso 2: Desplázate hacia abajo y pulsa en Touch ID y código de acceso.

Paso 3: Introduzce la contraseña de la pantalla de bloqueo, a continuación, arrastra o desliza el interruptor de Desbloqueo del teléfono, iTunes y App Store.

Opción 5: Restablecer ajustes
Si ninguna de las soluciones anteriores resuelve el problema, podría tratarse de un mal funcionamiento causado por cambios en los Ajustes. En este caso, prueba restablecer todos los ajustes para restaurar la configuración de fábrica de tu dispositivo. Los pasos para restablecer los Ajustes son los siguientes:
Paso 1: Abre los Ajustes de tu iPhone.
Paso 2: Navega hasta General, a continuación, pulsa en Restablecer.
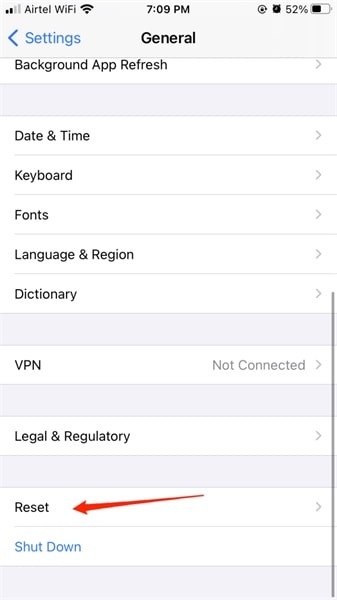
Paso 3: Selecciona la opción Restablecer todos los ajustes. Introduce tu contraseña y toca en el botón Restablecer todos los ajustes para confirmar la acción.

Opción 6: Reinstalar o actualizar iOS mediante iTunes
Es un último recurso si todos los demás métodos no producen resultados. Necesitarás un computador con iTunes instalado para completar esta corrección. Una vez lo tengas, continúa con el proceso siguiendo los pasos que se indican a continuación:
Paso 1: Conecta el cable de tu iPhone al computador. Puedes conectar tu dispositivo mediante un cable USB, USB-C o conexión Wi-Fi.
Paso 2: En la barra de herramientas, selecciona el icono del iPhone situado cerca de la parte superior izquierda de la ventana de iTunes.
Paso 3: Navega hasta Resumen, a continuación, haz clic en el botón Buscar actualizaciones.

Paso 4: Haz clic en Descargar y actualizar y sigue las instrucciones que aparecen en pantalla.
Paso 5: Una vez que el dispositivo se haya actualizado correctamente, desconéctalo. Comprueba los Ajustes e intenta usar Touch ID para ver si ahora todo funciona correctamente.
Parte 4. Preguntas frecuentes sobre Touch ID en los iPhones
A continuación se responden las preguntas más frecuentes sobre Touch ID del iPhone:
1. ¿Tiene el iPhone 14 sensor de huellas dactilares?
No hay sensor de huellas dactilares en ningún modelo de iPhone 14 ya que ha sido sustituido por Face ID.
2. ¿Cuales iPhones tienen Touch ID?
Aquí tienes la lista completa de iPhones con Touch ID:
- iPhone SE 2022/2020/2016
- iPhone 8 Plus/8/7 Plus/7/6s Plus/iPhone 6s/6 Plus/6/5s
3. ¿Cómo configurar Touch ID en iPhone?
A continuación encontrarás una guía sobre cómo puedes configurar Touch ID para tu iPhone:
Paso 1: Introduce tu código de acceso después de ir a Ajustes > Touch ID y código de acceso
Paso 2: Toca Añadir una huella dactilar.
Paso 3: Toca el sensor Touch ID con el dedo pero no lo presiones para que el dispositivo reconozca tu huella. Mantén el dedo ahí hasta que sientas una vibración rápida o te pidan que lo levantes.
Paso 4: Levanta y apoya lentamente el dedo, haciendo pequeños ajustes en su posición cada vez.
Paso 5: La siguiente pantalla te pide que ajustes tu agarre. Sujeta el dispositivo con normalidad al desbloquearlo y utiliza las zonas exteriores de la yema del dedo para tocar el sensor Touch ID.
4. ¿Por qué Apple eliminó Touch ID?
Touch ID ha sido eliminado en favor de Face ID porque, según Apple, es más rápido y fiable.
Conclusión
El problema común de Touch ID se puede resolver con unos sencillos pasos, especialmente si tienes Dr.Fone - System Repair a tu disposición. Dr.Fone - System Repair es un software de reparación para dispositivos Android o iOS. Viene altamente recomendado y es de confianza para los principiantes y profesionales por igual.
Dr.Fone - System Repair (iOS) te permite reparar fácilmente cualquier problema del sistema iOS y restablecer el funcionamiento normal de tu dispositivo. Y lo más importante, puedes hacerlo tú mismo en menos de 10 minutos.
Problemas de iPhone
- 1. Problemas de Pantalla
- Pantalla Táctil no Funciona
- Pantalla en Rojo de iPhone
- Pantalla Congelada del iPad
- Pantalla blanca de iPhone
- Pantalla Azul de iPhone
- Reparar Pantalla de iPhone
- 2. Problemas de Batería
- 3. Problemas de Sonido
- Problema de Eco de iPhone
- Problema de iPhone Micrófono
- Problemas del Sonido de iPhone
- Problema de iPhone Volumen
- Problemas de Auriculares iPhone
- Correo de Voz Visual No Disponible
- Problema de iPhone Alarm
- 4. Otros Problemas
- Datos de iPhone no Funcionan
- Fallo de Actualización
- Modo DFU de iOS
- Problemas de Ajustes
- Reparar iPhone Mojado
- Problemas del Teclado de iPhone
- Sensor de Proximidad iPhone
- Problemas de iPhone Jailbreak
- Problema de Cámara de iPhone
- Problemas de FaceTime
- Problema de iPhone GPS
- Problema de iPhone Facebook
- Reparar iPhone Backlight
- Activar iPhone 6s
- El Sobrecalentamiento iPhone
- Problema de Llamado de iPhone
- Problemas de Sincronización
- Problemas de iPhone Bluetooth
- ● Gestionar/transferir/recuperar datos
- ● Desbloquear/activar/bloquear pantalla FRP
- ● Resolver problemas en iOS y Android
- Prueba Gratuita Desbloquea Ahora Desbloquea Ahora

















Paula Hernández
staff Editor