¿Cómo solucionar el Error 40 de iTunes en el iPhone o iPad?
¿Te apareció el Error 40 de iPhone o iTunes después de restaurar tu teléfono? Más información sobre las causas y cómo solucionar este error.
Aug 01, 2025 • Archivado en: Soluciones de Reparación Móvil • Soluciones probadas
En caso de que tengas un viejo iPhone y quieras restaurarlo, pueden suceder dos cosas. Lograrlo con éxito, o encontrarte con algún error en el dispositivo. Tal vez eres de los que se encontró con el problema y estás leyendo este artículo sobre la reparación del Error 40 en iTunes, porque te apareció después de intentar restaurar tu iPhone. Analicemos las posibles causas de este error y cómo puedes solucionarlo en pasos sencillos.

Parte 1. ¿Qué es iTunes?
Antes de que comencemos y hablemos de qué es el Error 40, demos un paso atrás para entender qué es iTunes. Se trata de un software que se encuentra en las MacBook, utilizado y conocido por los usuarios de iPhone. iTunes permite hacer muchas cosas, como comprar canciones, películas y aplicaciones. Además, ayuda a actualizar tus dispositivos iOS a través de él.
Parte 2: ¿Qué es el Error 40 de iPhone (iTunes)?
Ya que conoces los conceptos básicos de iTunes, utilizado para descargar música, aplicaciones y películas, y actualizar o restaurar tu dispositivo. Si intentaste restaurar tu teléfono, o tal vez se apagó de repente, y quisiste repararalo a través de iTunes. Es probable que te haya aparecido el mensaje emergente: "No se ha podido restaurar el iPhone. Se ha producido un error desconocido, Error 40". Sabemos que puede ser alarmante leer este mensaje. Pero no te preocupes, te compartimos las causas de este error y cómo puedes resolverlo mediante numerosas alternativas.
Parte 3: ¿Por qué se produce el Error 40?
¿Te encuentras leyendo este artículo porque al intentar restaurar tu teléfono, recibiste un mensaje de Error 40? Probablemente tengas dudas sobre las causas o los casos en los que aparece este error. Se cree que cuando te aparece el Error 40 en tu iTunes, significa que hay un problema de hardware en el iPhone. Sin embargo, se puede solucionar, y vamos a compartir diferentes remedios que puedes probar si te has encontrado con este error después de restaurar tu iPhone.
Parte 4: Métodos oficiales para corregir el Error 40 de iTunes
Ahora que ya sabes que la causa del Error 40 de iTunes, se debe a un problema de hardware en tu iPhone. Hemos buscado por todos lados los posibles motivos de dicho error. Así que, utiliza las opciones que vamos a compartir para solucionarlo y poder utilizar tu teléfono con normalidad.
1. Cosas que hay que revisar
Hay soluciones sencillas que puedes aplicar, cuando te aparece el Error 40 y que solo requieren unos sencillos pasos. Compartiremos algunas soluciones que puedes seguir antes de pasar a las alternativas más complejas, para resolver el Error 40.
Opción #1: Restaura tu teléfono sin tarjeta SIM.
Para solucionar el problema, basta con extraer la tarjeta SIM del iPhone y reiniciar el dispositivo. Luego conéctate a "iTunes". Después, selecciona "Restaurar" para iniciar el proceso.

Opción #2: Reinicia tu iPhone
Una de las soluciones más fáciles para casi cualquier error o problema, es reiniciar el dispositivo iPhone. Mantén pulsado el botón "Encendido" hasta que la pantalla muestre el logotipo de Apple.
Opción #3: Reinicia los ajustes de red de tu iPhone
El restablecimiento de los ajustes de red de tu iPhone también puede ser la solución para arreglar el Error 40.
Paso #1: Ve a "Ajustes" en tu teléfono y elige "General".
Paso #2: Desde ahí, desplázate al final de la pantalla, hasta que veas la palabra "Reiniciar" y pulsa sobre ella.
Paso #3: Luego, haz clic en "Restablecer configuración de red", entre las opciones que aparecen.
Paso #4: Aparecerá una ventana emergente, pidiéndote que confirmes los cambios que vas a realizar. Vuelve a pulsar "Restablecer configuración de red", para confirmar.

Opción 4: Borra el historial, las cookies y la memoria caché de tu iPhone
Esta es otra sencilla solución que puedes aplicar para acabar con el Error 40 en tu iPhone. Para borrar las cookies, el historial y la memoria caché de tu teléfono, sigue los pasos que se indican a continuación.
Paso #1: Accede a "Ajustes", desplázate hasta "Safari" y pulsa sobre él.
Paso #2: Baja por la lista de opciones y elige "Borrar historial y datos del sitio web". Esta operación borrará todo el historial, las memorias caché y las cookies.

Opción 5: Cambia la batería de tu iPhone
En caso de que los métodos sencillos que hemos descrito no te funcionen, esta es otra solución que puedes aplicar. Dado que el Error 40 es un posible problema de hardware, sustituir la batería de tu iPhone podría ayudar a solucionarlo.
2. Soluciona los problemas de iTunes desde el Soporte de Apple
Ya te compartimos soluciones que puedes aplicar por tu cuenta y que solo requieren unos sencillos pasos. Ahora, vamos aplicar las alternativas que el soporte de Apple ha compartido con sus usuarios cuando se encuentran con el Error 40 de iTunes. A continuación se indican los pasos a seguir.
Opción #1: Revisa el hardware de tu iPhone
La principal solución que el Soporte de Apple ha compartido con sus usuarios, es que comprueben el hardware de su dispositivo, pueden hacerlo siguiendo los pasos siguientes.
Paso #1: Accede a iTunes y comprueba si el programa de seguridad externo está activado. Si lo está, puedes deshabilitarlo temporalmente para revisar tu hardware.
Paso #2: Comprueba que tienes conexión WiFi, que el cable USB funciona bien y que la computadora es fiable. Una vez hecho esto, puedes volver a intentar restaurar tu celular.
Paso #3: Verifica si tu celular o iTunes están actualizados a la última versión, antes de restaurarlo una vez más.
Opción #2: El programa de seguridad externo o el firewall está activado
El sistema de seguridad que tienes instalado en tu computadora está impidiendo que tu teléfono se restaure. La única forma de hacerlo, es desactivarlo temporalmente antes de volver a restaurar el dispositivo. Para desactivar el cortafuegos, sigue los pasos que se indican a continuación.
Paso #1: Ve a "Configuración" en tu computadora. Luego haz clic en "Actualización y configuración" y elige "Seguridad de Windows". Ahí selecciona "Cortafuegos y protección de red".
Paso #2: A continuación, elige tu perfil y selecciona "Firewall de Windows Defender".
Paso #3: Selecciona la opción "Desactivar".

Opción #3: Restaura con el uso de archivos IPSW
De todas las opciones que hemos compartido, esta es la más difícil. Sin embargo, puedes recurrir a esto como último recurso si no quieres cambiar la batería de tu iPhone todavía. Sigue los siguientes pasos para solucionar el Error 40 en tu iPhone.
Paso #1: Comprueba que no tengas ninguna aplicación ejecutándose en segundo plano en tu computadora. Así evitaremos retrasos.
Paso #2: Desactiva el programa externo de seguridad de tu computadora, ya que esto podría dificultar y eliminar el acceso a los archivos necesarios para la reparación.
Paso #3: Accede a cualquier carpeta, luego haz clic en "Organizar carpeta", busca "Opciones" y elige "Mostrar todas las unidades y carpetas invisibles". Marca la opción "Mostrar archivos ocultos y opciones de unidad", abre "Bloc de notas" y haz clic en "Ejecutar como administrador". En el bloc de notas, haz clic en "Abrir" para poder ver los archivos.
Paso #4: Escribe "C:WindowsSystem32driversetc" en el bloc de notas y, ahí, verás una carpeta vacía. A continuación, cambia las opciones de "Documentos de texto" a "Todas las opciones de archivo".
Paso #5: Aquí puedes elegir los servidores y aparecerá el bloc de notas. Borra todo lo que veas en él, aparte de los textos que se muestran a continuación.

Paso #6: Guárdalo y cierra el bloc de notas. Ya puedes volver a ejecutar iTunes y conectar tu iPhone a la computadora mediante un cable USB.
Paso #7: Finalmente, pulsa la tecla "Mayús" y haz clic en "Restaurar". Ahora puedes restaurar tu dispositivo utilizando archivos IPSW, como se mostró en los pasos anteriores. Ya debería estar solucionado tu Error 40 en iTunes.
Parte 5: ¿Cómo solucionar el Error 40 de iTunes en un solo clic?
Si tienes el Error 40 en tu iTunes, puedes arreglarlo fácilmente con una de las mejores herramientas de reparación llamada Dr. Fone - Reparación de iTunes (iOS). Dr. Fone - Reparación de iTunes (iOS) también es conocido por ser capaz de solucionar alrededor de 100+ errores de iTunes y problemas con iPhones. Tu iTunes puede volver a la normalidad, sin pérdida de datos en absoluto.
Paso #1: Abre el programa "WonderShare Dr. Fone"
Una vez descargada la última versión del programa WonderShare Dr. Fone, puedes abrirlo. A continuación, haz clic en la opción "Reparación del sistema", que está en la página principal. Aquí elige "iOS" y haz clic en "Siguiente".

Paso #2: Repara el error de iTunes
Después de elegir "Reparación del sistema", se abrirá una nueva ventana con varias opciones. De todas ellas, elige "Reparar errores de iTunes". A continuación, la herramienta empezará a revisar los componentes de iTunes, lo que debería llevar poco tiempo.
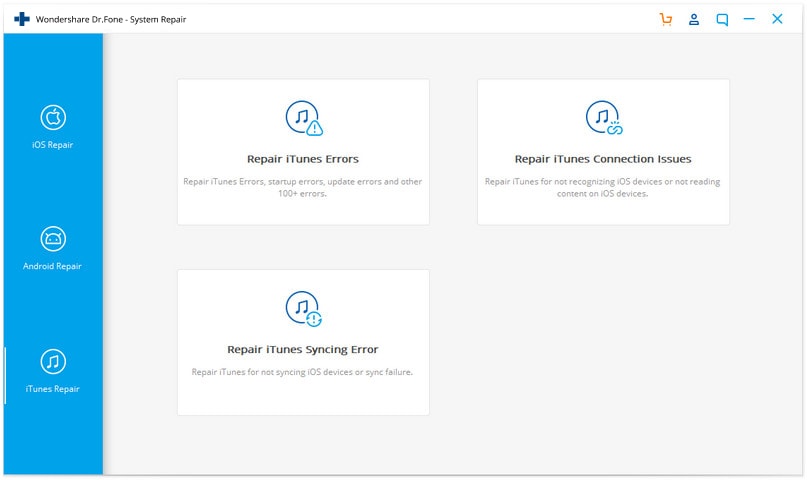
Paso #3: Selecciona "Reparación Avanzada" si iTunes tiene errores
Después de que la herramienta revise tus componentes de iTunes y esté completamente instalada, ya puedes proseguir y hacer clic en "Aceptar". Sin embargo, si muestra errores, tendrás que realizar la "Reparación Avanzada".
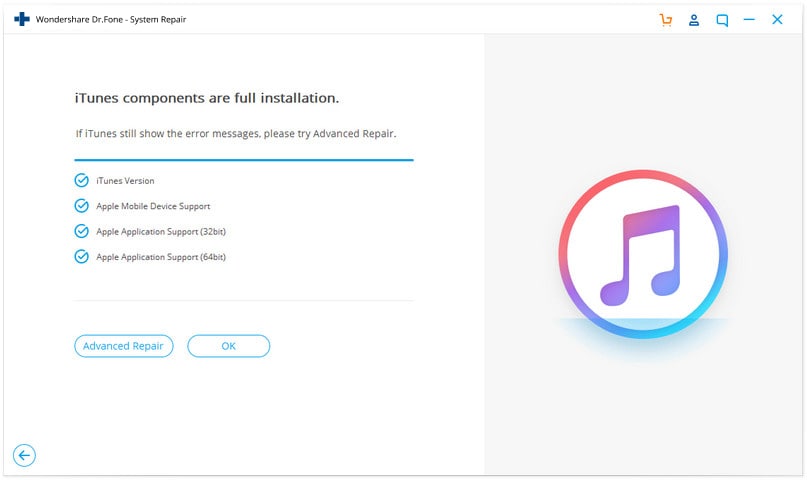
Paso #4: Termina la reparación de la instalación de iTunes
Tras hacer clic en "Reparación avanzada", el proceso puede demorarse unos minutos. Una vez finalizado, verás un mensaje que dice "Reparación de iTunes completada". A continuación, revisa tu dispositivo para comprobar si el error persiste.
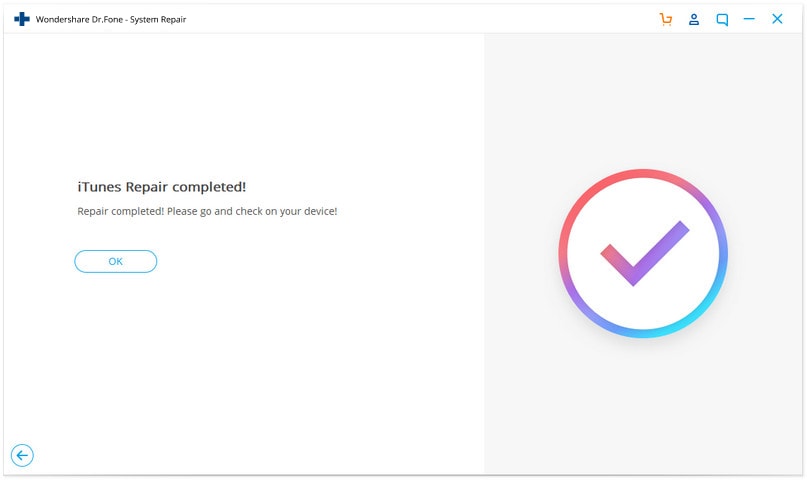
Parte 6: Restaura selectivamente iPhone/iPad sin iTunes
Al restaurar el dispositivo iPhone, existe la posibilidad de que se pierdan todos los datos que hay en él. Te puedes prevenir y evitar que eso suceda con una de las mejores herramientas de copia de seguridad para cualquier teléfono que hay, Dr. Fone - Copia de seguridad del teléfono (iOS).
Dr. Fone - Copia de seguridad del teléfono (iOS), es una gran herramienta para almacenar los datos de tu celular en tu computadora, y también puedes transferir esos datos de vuelta a tu celular. Únicamente tienes que esperar unos minutos para que el proceso finalice, haciendo unos simples clics. Para restaurar los datos de tu teléfono sigue los pasos que se indican a continuación.
Paso #1: Abre el programa "Dr. Fone" en tu computadora. Selecciona "Copia de seguridad del teléfono" y conéctalo a tu computadora por medio de un cable USB.

Paso #2: Pulsa el botón "Copia de seguridad", que está en la ventana abierta.

Paso #3: Aparecerán los archivos a los cuales quieres hacer la copia de seguridad. Una vez seleccionados, haz clic en "Copia de seguridad". Este proceso puede tardar unos minutos, dependiendo del número de archivos que tengas.

Paso #4: Una vez realizada la copia de seguridad de los archivos, aparecerá una nueva ventana indicando que la copia de seguridad ha finalizado.
Conclusión
Esperamos que te sientas más tranquilo ahora que sabes por qué te apareció el Error 40, tras intentar restaurar tu teléfono. Se sabe que este error es un problema de hardware, y si sigues las diversas soluciones que hemos compartido en este artículo, podrás resolverlo en poco tiempo. Sin embargo, si quieres una solución fácil y sencilla para el Error 40 de iTunes, puedes utilizar Dr.Fone - Reparación de iTunes (iOS) y conseguir que el problema de iTunes se arregle en poco tiempo. En caso de que quieras actualizar tu teléfono en el futuro, asegúrate de haber realizado una copia de seguridad de los datos de él con Dr. Fone - Copia de seguridad del teléfono (iOS), que también te ayudará a transferir los archivos de nuevo a tu celular.
Problemas de iPhone
- 1. Problemas de Pantalla
- Pantalla Táctil no Funciona
- Pantalla en Rojo de iPhone
- Pantalla Congelada del iPad
- Pantalla blanca de iPhone
- Pantalla Azul de iPhone
- Reparar Pantalla de iPhone
- 2. Problemas de Batería
- 3. Problemas de Sonido
- Problema de Eco de iPhone
- Problema de iPhone Micrófono
- Problemas del Sonido de iPhone
- Problema de iPhone Volumen
- Problemas de Auriculares iPhone
- Correo de Voz Visual No Disponible
- Problema de iPhone Alarm
- 4. Otros Problemas
- Datos de iPhone no Funcionan
- Fallo de Actualización
- Modo DFU de iOS
- Problemas de Ajustes
- Reparar iPhone Mojado
- Problemas del Teclado de iPhone
- Sensor de Proximidad iPhone
- Problemas de iPhone Jailbreak
- Problema de Cámara de iPhone
- Problemas de FaceTime
- Problema de iPhone GPS
- Problema de iPhone Facebook
- Reparar iPhone Backlight
- Activar iPhone 6s
- El Sobrecalentamiento iPhone
- Problema de Llamado de iPhone
- Problemas de Sincronización
- Problemas de iPhone Bluetooth
- ● Gestionar/transferir/recuperar datos
- ● Desbloquear/activar/bloquear pantalla FRP
- ● Resolver problemas en iOS y Android
- Prueba Gratuita Desbloquea Ahora Desbloquea Ahora

















Paula Hernández
staff Editor