Cómo Personalizar la Configuración de la Pantalla de Bloqueo del iPhone en iOS 16
Aug 01, 2025 • Presentado en: Últimas Noticias & Tácticas • Soluciones probadas
Desde el lanzamiento del iPhone en 2007, Apple ha lanzado una nueva versión de iOS anualmente. Cada año, el software contiene nuevas funciones para los usuarios de iPhones más antiguos y permite la compatibilidad con nuevas funcionalidades y características específicas de los nuevos modelos lanzados ese año. Este año con iOS 16 no es diferente. Sin embargo, este año, lo más destacado, entre otros, es la posibilidad de cambiar la configuración de la Pantalla de Bloqueo del iPhone.
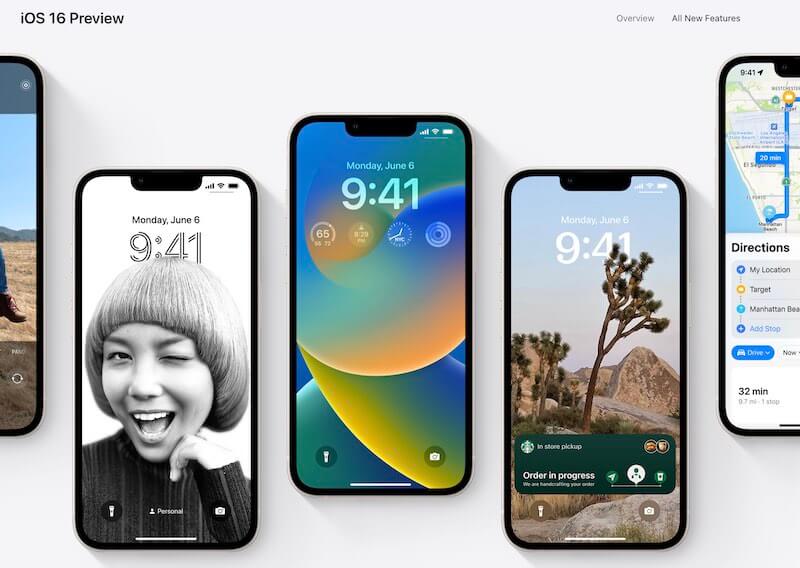
Parte I: Pantalla de Bloqueo de iOS 16: Todas Las Nuevas Funciones
La función más destacada de este año, está la posibilidad de personalizar y cambiar la pantalla de bloqueo en el iPhone, esto un gran cambio, según la manera en que lo mires. Algunas personas lo tachan de efectista, de que no tiene ningún propósito real, y eso puede ser cierto para ellos, pero la mayoría de los demás están entusiasmados con la idea de cambiar la configuración de la Pantalla de Bloqueo de su iPhone. ¿Entonces qué puedes hacer con la nueva Pantalla de Bloqueo en iOS 16?
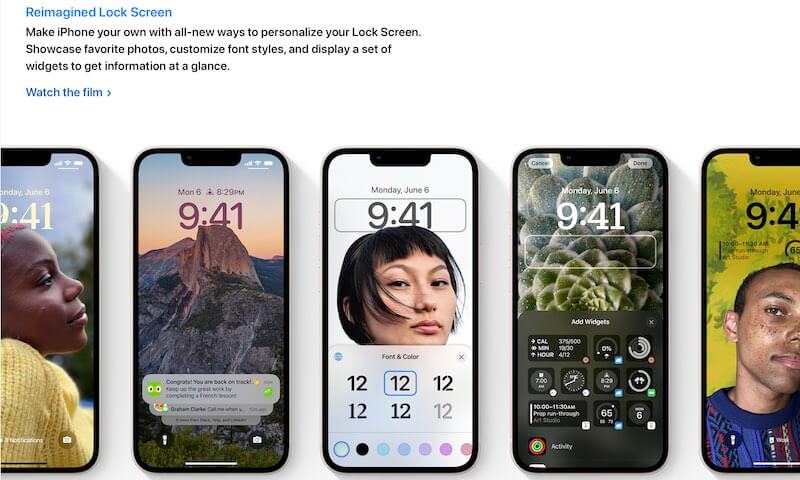
Por primera vez, Apple ha habilitado las siguientes funciones en la Pantalla de Bloqueo del iPhone:
- El neural engine (motor neuronal) proporciona un aspecto de revista para los fondos de pantalla.
- Filtros para fondos de pantalla
- Nuevo estilo de notificaciones en la Pantalla de Bloqueo para que no estorben hasta que quieras verlas
- La posibilidad de personalizar la fuente del reloj digital
- Habilidad para crear múltiples pantallas de bloqueo
- La capacidad de seleccionar automáticamente una Pantalla de Bloqueo según el modo de Enfoque
- La posibilidad de añadir widgets en la Pantalla de Bloqueo - sí, ¡has leído bien!
Parte II: Cómo Personalizar La Pantalla De Bloqueo En iOS 16
¿No te ha hecho babear? ¡Nos tienes a nosotros! Hemos estado ejecutando el beta de iOS 16, para probar esta nueva función por nosotros mismos, ¡y nos encanta! Aquí, te traemos los detalles y cómo cambiar la pantalla de bloqueo en el iPhone con iOS 16.
Paso 1: Agarra tu iPhone con iOS 16 y desbloquea el dispositivo mediante Face ID o Touch ID.
Paso 2: Mantén pulsado el espacio en blanco en la pantalla de bloqueo, y obtendrás esto:
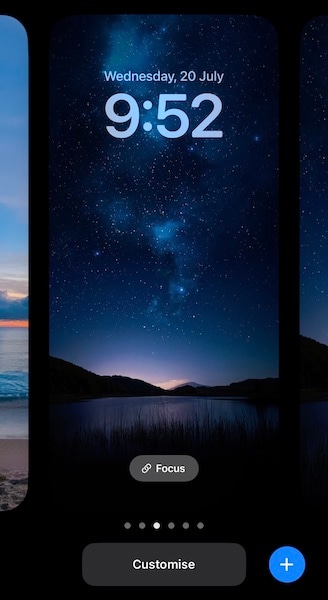
Paso 3: Ahora, puedes personalizar esta Pantalla de Bloqueo, o puedes añadir una Pantalla de Bloqueo. Vamos a personalizar una Pantalla de Bloqueo tocando Personalizar:
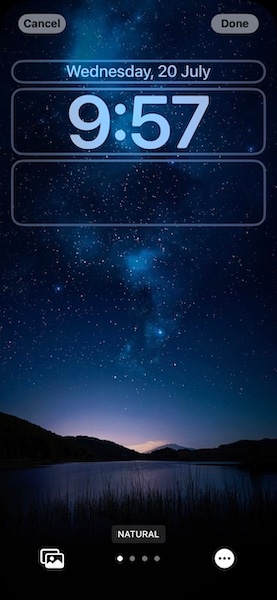
Paso 4: Aquí, comienza la diversión.
Para Cambiar Filtros
Paso 1: iOS 16 ofrece filtros para aplicar a la Pantalla de Bloqueo. Sólo había dos cuando se lanzó el Beta 1 para Desarrolladores, y ahora hay 4:
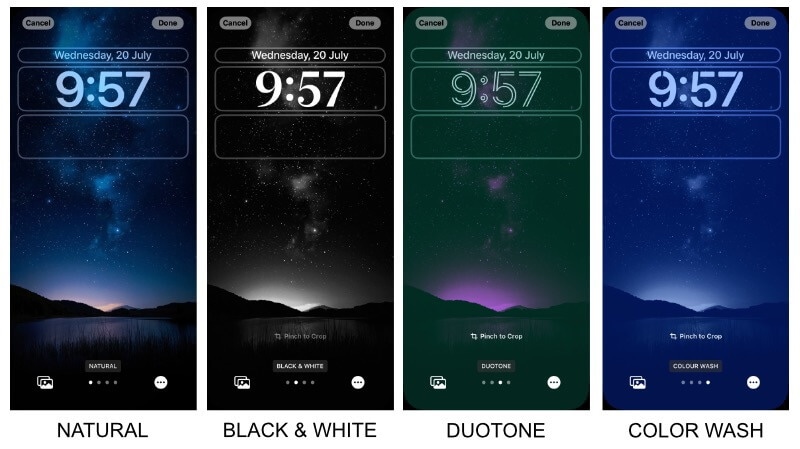
Para Cambiar La Fuente Del Reloj
Paso 1: Pulsa el reloj para cambiar el tipo de letra y el color del reloj
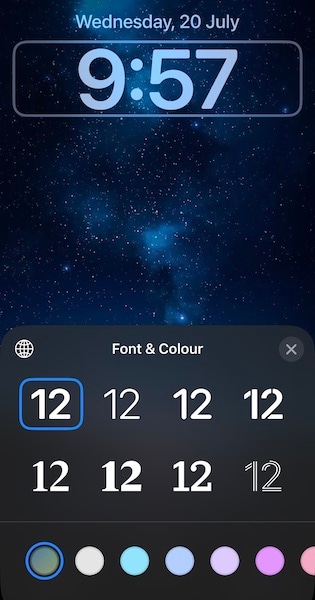
Para Añadir Widgets
Paso 1: ¡Haz clic en el rectángulo vacío debajo del reloj para añadir widgets a la Pantalla de Bloqueo de tu iPhone!
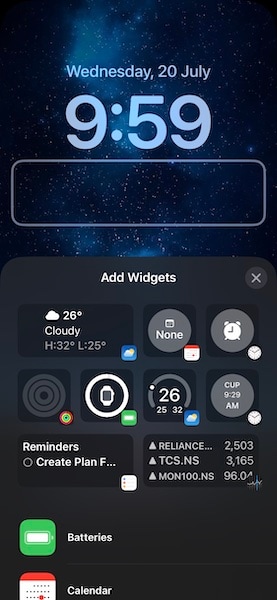
Para Cambiar los Fondos de Pantalla
iOS 16 trae una nueva manera de cambiar los fondos de pantalla.
Paso 1: Pulsa en Configuración > Fondo de pantalla > Añadir Nuevo Fondo de pantalla, para ver toda la nueva manera de añadir fondos de pantalla en el iPhone en iOS 16:
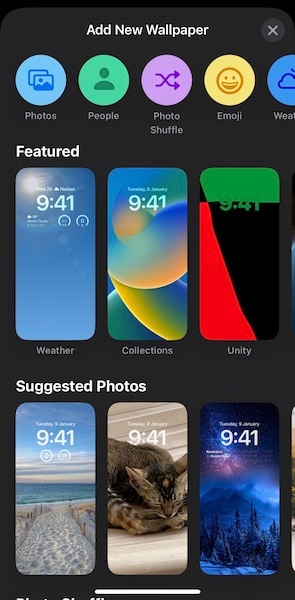
Como alternativa, pulsa en "Pantalla de Bloqueo", ahora en "Personalizar", y por último en el icono de fotos:
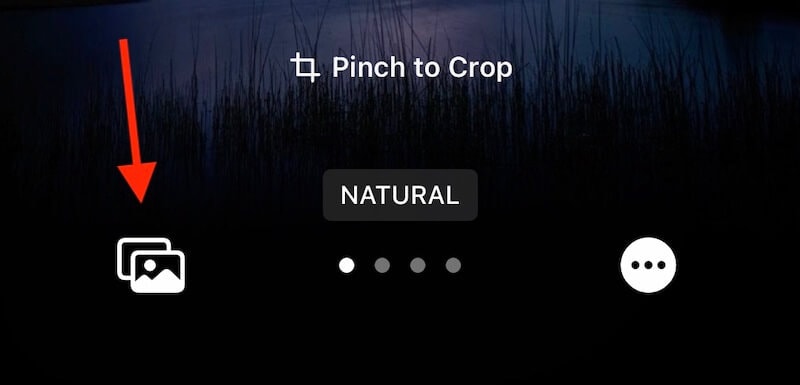
Esto hará que se vean tus fotos y álbumes:
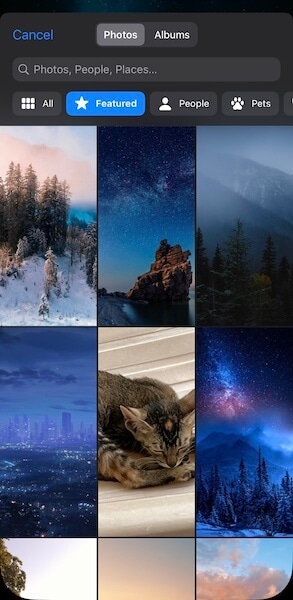
iOS 16 aprovecha la potencia del neural engine (motor neural) dentro de los chips A11+, para mostrar las mejores imágenes de tu colección, las que el software considera que se verán mejor con las nuevas fuentes y personalizaciones de widgets en la pantalla de bloqueo de iOS 16.
Para Añadir Una Pantalla De Bloqueo
Paso 1: Mantén pulsada la Pantalla de Bloqueo para entrar en la vista de "personalización de la Pantalla de Bloqueo":
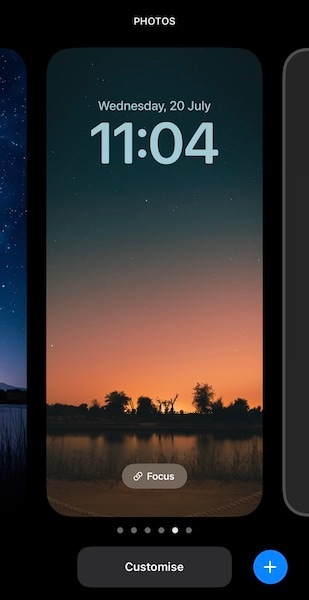
Paso 2: Desliza el dedo hacia la izquierda para obtener la opción de "Añadir Nueva pantalla":
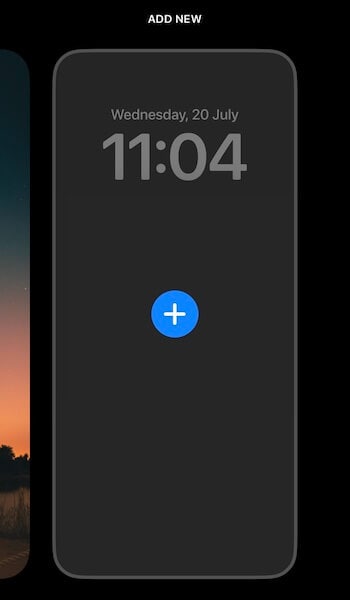
Paso 3: Púlsalo, y selecciona el fondo de pantalla que desees:
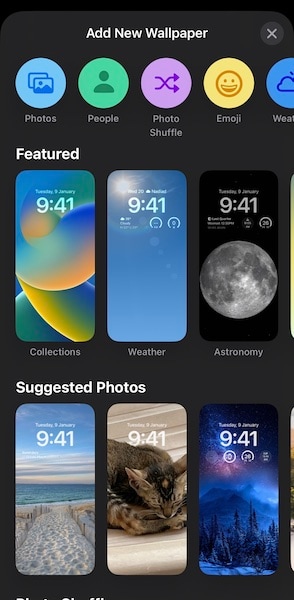
Paso 4: Presiona en "Hecho" en la esquina superior derecha cuando estés satisfecho para añadir y establecer tu nueva Pantalla de Bloqueo.
Parte III: Preguntas Frecuentes Sobre la Pantalla de Bloqueo de iOS 16
Estás sorprendido, emocionado y enganchado. Quieres conseguir ahora, el iOS 16, para intentarlo por ti mismo. Pero, tienes preguntas antes de adentrarte. ¡Nosotros tenemos las respuestas!
Pregunta 1: ¿Afecta esta nueva pantalla de bloqueo a la duración de la batería?
Hay una razón por la que iOS 16, con sus nuevas habilidades de pantalla de bloqueo se ejecuta en el iPhone 8 y más reciente. Los chips A, en esos dispositivos, vienen con núcleos de rendimiento, núcleos de eficiencia y un neural engine (motor neuronal). En conjunto, el resultado es que estas nuevas funciones de la pantalla de bloqueo tienen un efecto insignificante en la duración de la batería, incluso cuando se añaden widgets a la pantalla de bloqueo.
Pregunta 2: ¿Cómo eliminar un fondo de pantalla de bloqueo en iOS 16?
¡Esa es una buena pregunta! Apple ha simplificado la eliminación de las pantallas de bloqueo en los iPhone con iOS 16 Para eliminar una pantalla de bloqueo:
Paso 1: Mantén pulsada la pantalla de bloqueo para entrar en la vista de personalización:
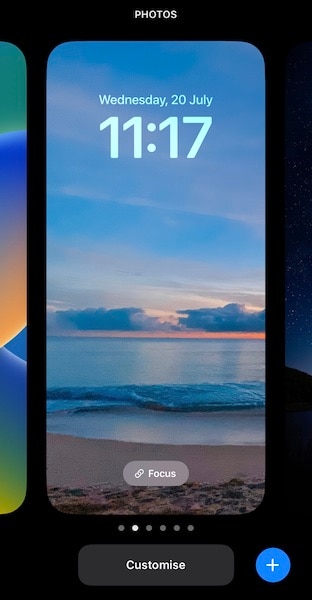
Paso 2: Desliza el dedo hacia la pantalla de bloqueo que quieres eliminar y luego deslízalo hacia arriba en la pantalla para que aparezca la opción de eliminar la pantalla:
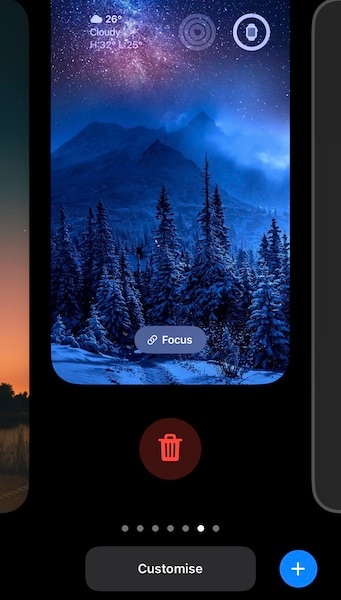
Paso 3: Pulsa el ícono de la "papelera" y vuelve a pulsar "Eliminar" para confirmar.
Pregunta 3: ¿Cómo eliminar un fondo de pantalla de bloqueo en iOS 16?
Para cambiar de pantalla de bloqueo en iOS 16, mantén pulsada la pantalla de bloqueo y cuando aparezca la vista de personalización, desliza el dedo hacia la izquierda o la derecha hasta la pantalla deseada y tócala para establecerla como pantalla actual.
Conclusión
El nuevo iOS 16, disponible en beta pública, ya tiene al público entusiasmado con su función más destacada: la posibilidad de personalizar y cambiar la pantalla de bloqueo del iPhone. Esta vez hay opciones que nunca antes se habían utilizado para personalizar la pantalla de bloqueo a tu gusto. Puedes cambiar el tipo de letra del reloj, el color de la fuente, aplicar filtros a los fondos de pantalla (una selección de 4 al momento de escribir este artículo) y añadir widgets a la pantalla de bloqueo del iPhone por primera vez. De forma conjunta, la pantalla de bloqueo del iPhone en iOS 16, promete convertirse en una parte más útil e integral de tu experiencia con el iPhone, pasando de ser solo una pantalla que deslizabas hacia arriba y hacia fuera. Ahora, trae tus fotografías al frente y al centro, y permite widgets en la pantalla de bloqueo, por lo que la pantalla se ha vuelto mucho más útil de lo que ha sido nunca. En este artículo explicamos en detalle todas las funciones de la pantalla de bloqueo y cómo utilizarlas para cambiar la configuración de la misma en el iPhone con iOS 16.
Problemas de iPhone
- 1. Problemas de Pantalla
- Pantalla Táctil no Funciona
- Pantalla en Rojo de iPhone
- Pantalla Congelada del iPad
- Pantalla blanca de iPhone
- Pantalla Azul de iPhone
- Reparar Pantalla de iPhone
- 2. Problemas de Batería
- 3. Problemas de Sonido
- Problema de Eco de iPhone
- Problema de iPhone Micrófono
- Problemas del Sonido de iPhone
- Problema de iPhone Volumen
- Problemas de Auriculares iPhone
- Correo de Voz Visual No Disponible
- Problema de iPhone Alarm
- 4. Otros Problemas
- Datos de iPhone no Funcionan
- Fallo de Actualización
- Modo DFU de iOS
- Problemas de Ajustes
- Reparar iPhone Mojado
- Problemas del Teclado de iPhone
- Sensor de Proximidad iPhone
- Problemas de iPhone Jailbreak
- Problema de Cámara de iPhone
- Problemas de FaceTime
- Problema de iPhone GPS
- Problema de iPhone Facebook
- Reparar iPhone Backlight
- Activar iPhone 6s
- El Sobrecalentamiento iPhone
- Problema de Llamado de iPhone
- Problemas de Sincronización
- Problemas de iPhone Bluetooth
- ● Gestionar/transferir/recuperar datos
- ● Desbloquear/activar/bloquear pantalla FRP
- ● Resolver problemas en iOS y Android
- Prueba Gratuita Desbloquea Ahora Desbloquea Ahora


















Paula Hernández
staff Editor